A melhor recuperação de arquivos para Mac Download - 2019
Se você já acidentalmente pegou um arquivo importante excluído no seu Mac, você sabe toda a dor que ele causa. Esse é o momento em que os usuários começam a procurar recuperação de arquivos Mac ferramentas que podem ajudá-los a recuperar arquivos em seus Macs. Se você estiver em uma situação semelhante e tiver perdido seus arquivos no Mac, este guia ensinará a restaurar os arquivos excluídos do Mac.
Você pode argumentar que uma busca rápida na Internetvocê recebe dezenas de software de recuperação de dados para recuperar seus arquivos. Bem, a maioria deles não funciona da maneira que deveriam, e geralmente têm menos taxa de sucesso para a recuperação de arquivos. No seguinte guia, no entanto, você descobrirá o melhor software gratuito de recuperação de arquivos Mac para ajudá-lo a recuperar todos os arquivos que você perdeu em sua máquina.
- Parte 1. UltData - Recuperação de Dados Mac: O Melhor Software Mac File Recovery 2019
- Parte 2. Como recuperar arquivos apagados ou perdidos no Mac?
- Parte 3. Como fazer backup de arquivos do Mac para evitar perda de dados no Mac?
Parte 1. UltData - Recuperação de Dados Mac: O Melhor Software Mac File Recovery 2019
UltData - Mac Data Recovery, como o nomesugere, é um software que ajuda você a recuperar quase todos os tipos de dados perdidos no seu Mac. Nos últimos anos, vimos muitos softwares de recuperação de dados entrarem e saírem, mas este manteve sua posição, tudo graças a seus recursos e às atualizações regulares que recebe.
Se você gostaria de saber mais sobre o softwareQuanto ao que pode fazer por você, a lista de recursos a seguir o ajudará. Ele discute brevemente os recursos que o software possui e que você pode usar para recuperar seus dados.
Principais recursos do UltData - Mac Data Recovery
- Recuperação Completa - Recuperando fotos, vídeos, áudio, e-mails, documentos, etc., perdidos devido a exclusão, formatação, ataque de vírus e outros motivos.
- Recuperação de dispositivo externo - permite recuperar arquivos de unidades de disco externas, USB, cartão SD, etc.
- Pré-visualizações de arquivos - você pode visualizar seus arquivos antes da recuperação para saber exatamente o que será recuperado.
- Alta taxa de sucesso - Taxa de sucesso muito alta para recuperar arquivos.
- Sistemas de arquivos - funciona com vários sistemas de arquivos, incluindo o AFPS e o FAT32.
- Suporte à versão macOS - Suporte macOS 10.14 Mojave, 10.13 High Sierra, 10.12 Sierra ou abaixo.
- Seguro e fácil - o software é totalmente seguro e fácil de usar.
Se isso soa bem para você e você gostaria de usar o software para recuperar seus arquivos, a seção a seguir vai te ensinar como recuperar arquivos apagados Mac usando o software acima mencionado.
Parte 2. Como recuperar arquivos apagados ou perdidos no Mac?
Nesta seção, você aprenderá o procedimento pararecuperar seus arquivos apagados ou perdidos usando o software mencionado acima no seu Mac. Você será guiado passo a passo para fazer o procedimento e não há nada difícil de fazer. Se você está pronto para ir, aqui está como você usa o UltData - Mac para recuperar seus arquivos:
Passo 1 Faça o download e instale o software no seu Mac. Quando o software é instalado, a primeira tela pedirá que você escolha a unidade onde seus arquivos estavam localizados. Então, clique no botão que diz Scan para digitalizar a unidade escolhida.

Passo 2 Se você executar o Mac OS High Sierra ou posterior, desabilite o SIP usando as etapas na imagem a seguir.

etapa 3 Quando os resultados da verificação são mostrados na tela, escolha os arquivos que você gostaria de recuperar e clique no botão que diz Recuperar.
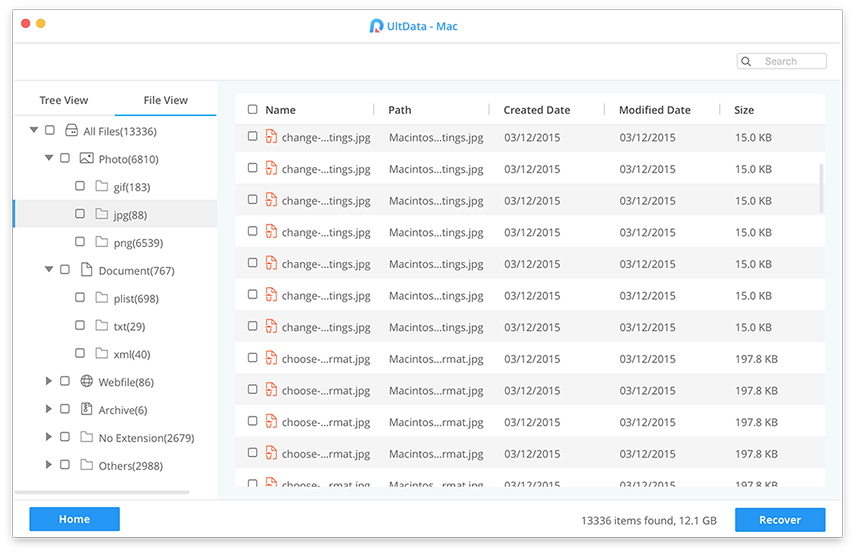
Passo 4 A tela final pedirá que você escolha uma pasta para salvar seus arquivos. Faça isso e seus arquivos serão salvos.

Estás pronto. O software irá recuperar e salvar seus arquivos escolhidos no seu Mac.
Parte 3. Como fazer backup de arquivos do Mac para evitar perda de dados no Mac?
É altamente recomendável que você mantenha um backupde seus dados do Mac para que você possa restaurar arquivos quando as coisas dão errado em sua máquina. Se você não souber como fazer isso, as etapas a seguir serão de grande utilidade para você.
Etapa 1: Conecte uma unidade externa que você gostaria de usar para seus backups no seu Mac.
Etapa 2: Clique no logotipo da Apple no canto superior esquerdo e selecione Preferências do sistema.

Passo 3: Na tela seguinte, localize e clique na opção que diz "Time Machine", que é o que você estará usando para criar backups.
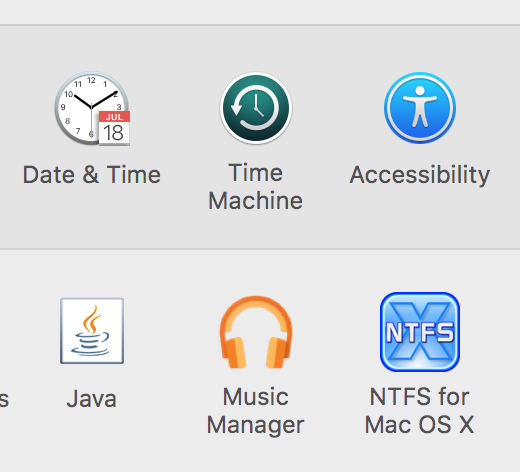
Etapa 4: marque a opção Fazer o backup automaticamente. Clique no botão Select Backup Disk e escolha sua unidade externa para salvar seus backups.

Passo 5: Opcionalmente, se você quiser excluir itens do backup com o Time Machine, você pode especificá-los clicando no botão Opções. Em seguida, adicione todos os itens que você não deseja nos backups do Time Machine.

Você configurou com sucesso o Time Machine paracrie seus backups de dados do Mac. Ele criará regularmente backups e salvará esses backups em sua unidade externa escolhida. Desta forma, quando seus arquivos acidentalmente são excluídos, você sabe como recuperar arquivos excluídos Mac sem software, como você pode simplesmente usar o Time Machine para restaurar seus dados.
Se você estiver procurando por uma ferramenta Mac de recuperação de arquivos,O guia acima mostra uma excelente ferramenta que você pode usar para recuperar arquivos excluídos em máquinas Mac que estão por aí. Esperamos que ajude você com suas tarefas de recuperação de dados.








![2 maneiras fáceis de inicializar o Windows 10 no modo de segurança [Guia 2019]](/images/fix-windows/2-easy-ways-to-boot-windows-10-into-safe-mode-2019-guide.jpg)
