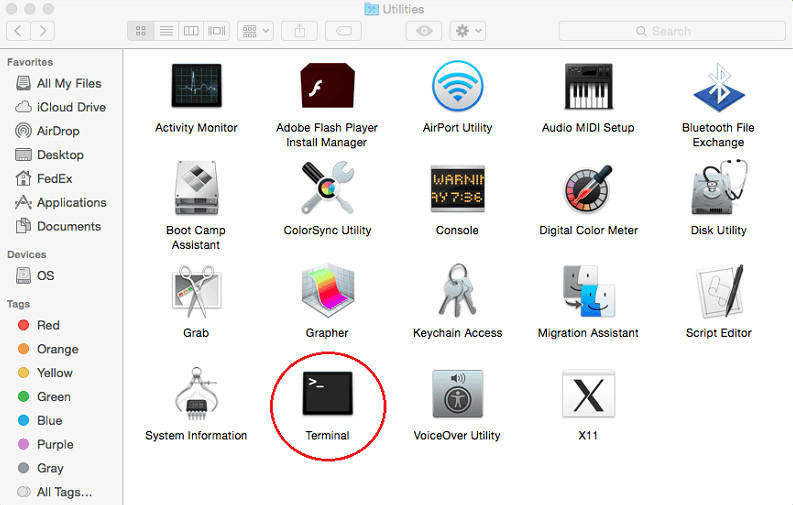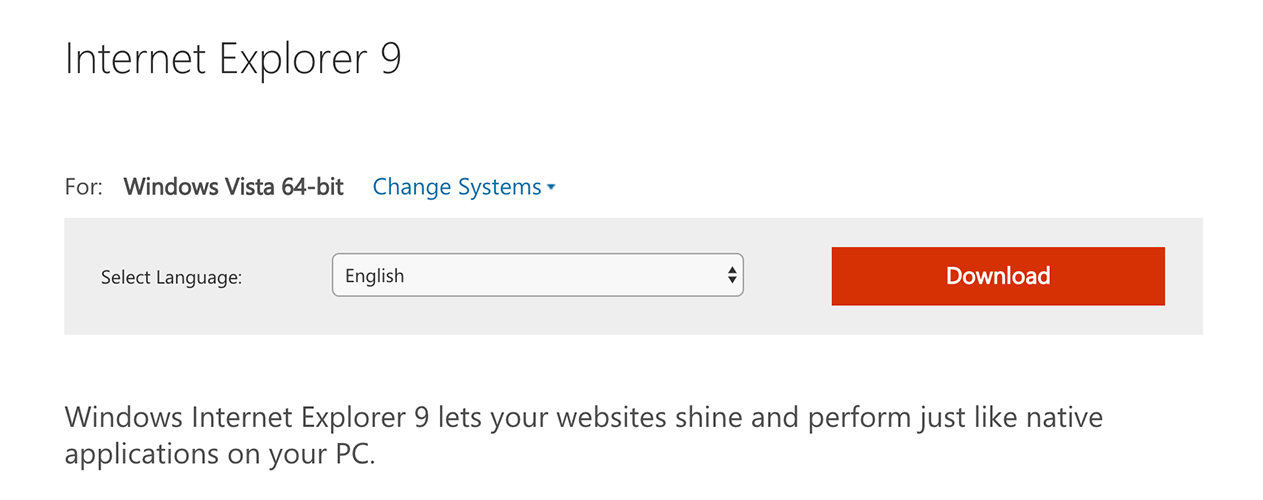Top 2 maneiras de desinstalar aplicativos no Mac
Como desinstalar programas no Mac é uma consulta muito comum entre as comunidades Mac efóruns. Se você está tentando remover um aplicativo antigo do seu Mac, ou reinstalar o software corrompido ou apenas limpar o espaço no disco rígido, a exclusão de aplicativos é, sem dúvida, importante. O método é muito fácil e é uma boa notícia para novos usuários de Mac. Então, para aqueles que não sabem o que fazer, estamos aqui com um guia detalhado sobre a desinstalação de aplicativos no Mac. Então, vamos começar.
Etapas para desinstalar aplicativos no Mac e como remover os arquivos que sobraram
Existem basicamente duas maneiras de excluir aplicativos no Mac. O tradicional e o mais fácil!
Usando o Finder:
A maneira tradicional usa o Finder. Ele tem sido usado por mais de uma década por usuários de Mac e ainda é aplicável agora também. É simples e direto e é assim que você pode fazer isso:
1. Vá para o Finder
2. Em seguida, vá para a pasta / Aplicativos e escolha o aplicativo que você deseja remover.
3. Você pode clicar com o botão direito do mouse e tocar em "Mover para Lixeira" ou arrastar o ícone do aplicativo para Lixeira.

4. Agora, navegue até o ícone da Lixeira. Clique com o botão direito e clique em "Empty Trash".
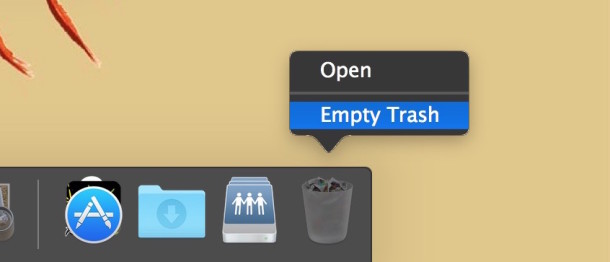
Isto é como desinstalar aplicativos no Mac usando o método clássico. Ele funciona em todas as versões do Mac, como OS X El Capitan / Leopard Snow etc.
Usando o Launchpad:
O método acima é eficaz e muito simplesmaneira de desinstalar aplicativos no Mac. Mas Mac Lion e Mountain Lion em diante, é ainda mais fácil, pois leva sugestões do iOS. Sim, é tão simples quanto desinstalar aplicativos do seu iPhone. Isso só funciona em aplicativos instalados na App Store e não em aplicativos baixados de terceiros. Veja como usá-lo:
1. Abra o LaunchPad.
2. Pressione e segure o ícone do aplicativo que você precisa remover.
3. Quando começar a sacudir, toque no ícone “X” preto que aparecerá automaticamente.
4. Agora, clique em "Excluir" para remover o aplicativo.
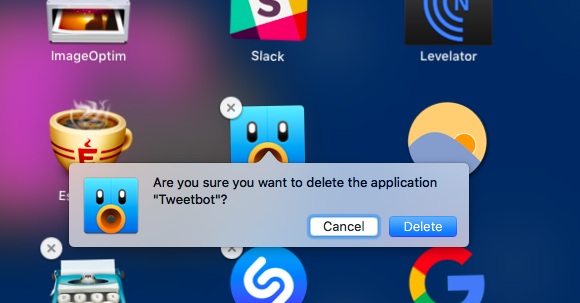
Agora você sabe como desinstalar aplicativos no Macusando o LaunchPad. O LaunchPad não precisa esvaziar a Lixeira antes de desinstalar qualquer aplicativo, ao contrário do método Finder. Isso é semelhante ao iOS e esse é um ótimo recurso que torna o Lion uma atualização desejável.
Mas isso não é o fim! Um aplicativo inclui muitas coisas, como preferências, arquivos de suporte, caches e arquivos ocultos, etc. Esses arquivos inúteis são associados a aplicativos instalados no seu Mac e, quando você desinstala o aplicativo, às vezes, esses arquivos ficam no disco rígido. Embora isto não seja uma coisa alarmante, não é necessário, a não ser em caso de emergência. Geralmente, é uma boa ideia saber como remover aplicativos do Mac junto com seus arquivos relacionados.
Então, se você quiser se livrar deles, é fácil. Basta localizar os arquivos de suporte relacionados dos aplicativos e removê-los também. Estes são alguns endereços de localização típicos para arquivos de aplicativos:
- Arquivos de suporte a aplicativos: “~ / Library / Application Support / (App Name)”
- Preferências: “~ / Library / Preferences / (App Name)”
- Caches: “~ / Library / Caches / (App Name)”
Selecione os arquivos e mova-os para o lixo. É isso aí!
Dica Extra: Como Recuperar Arquivos de Aplicativos Mac Excluídos Acidentalmente
Ao excluir aplicativos e dados, se você acidentalmenteexcluídos arquivos importantes do seu Mac, então você pode restaurá-lo com o software Tenorshare Any Data Recovery. É uma ferramenta especialmente projetada que pode recuperar qualquer coisa do seu Mac. Se você perdeu alguns arquivos acidentalmente por exclusão ou devido à atualização ou formatação do sistema operacional ou ao esvaziar a lixeira, ele pode recuperar qualquer coisa de vídeos, músicas, fotos, documentos, etc. Veja como usá-lo:
1. Faça o download e inicie o Any Data Recovery for Mac.
2. Selecione os tipos de arquivos perdidos.
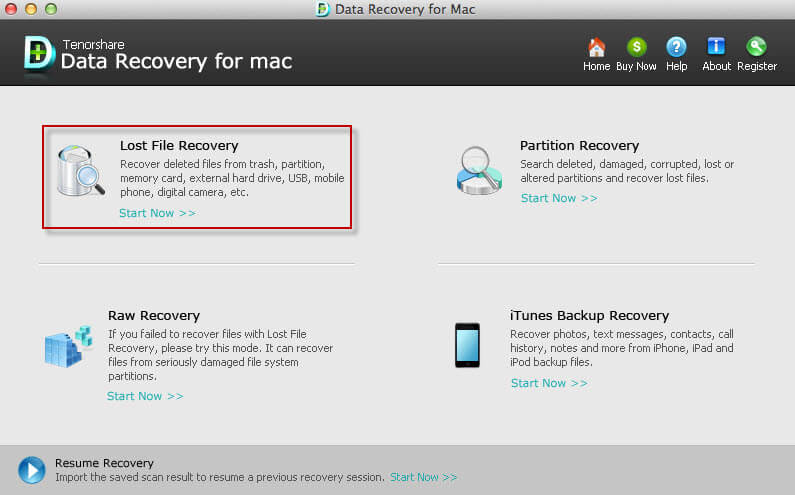
3. Agora escolha o local de destino. Aqui escolha a unidade de onde você perdeu os arquivos do seu Mac em primeiro lugar.
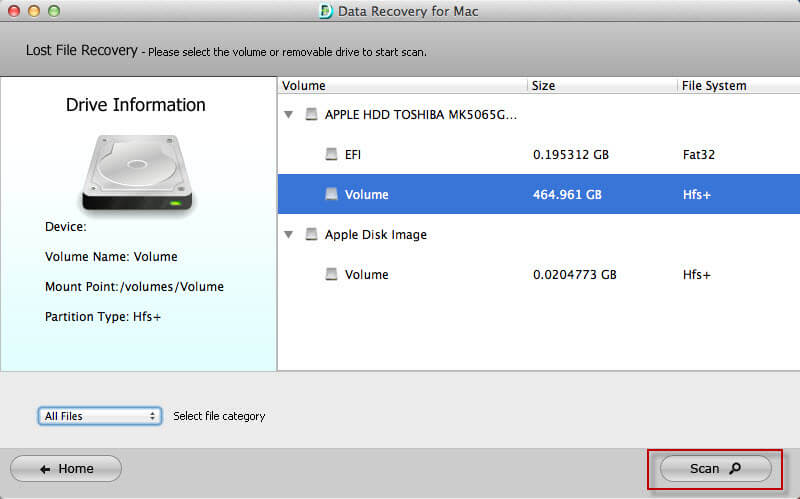
4. Depois que o processo de digitalização terminar, você poderá visualizar e escolher imediatamente os Arquivos perdidos para recuperação. Selecione os arquivos que você deseja recuperar e clique em Recuperar.
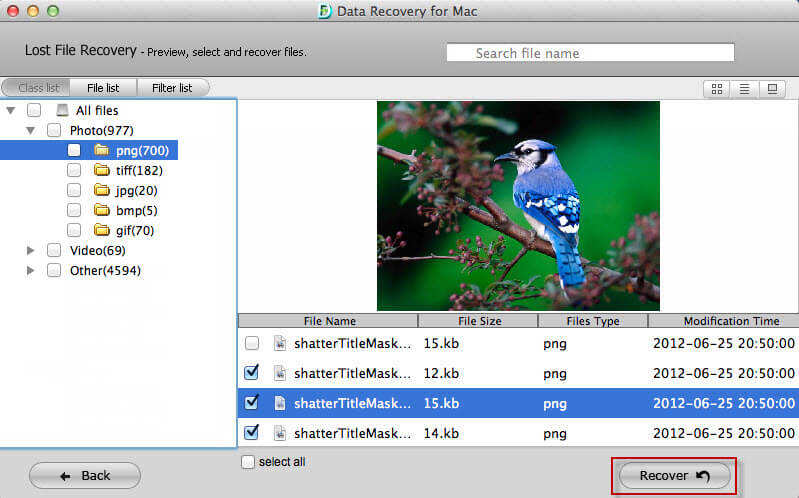
5. Forneça o destino para salvar os arquivos recuperados. Sempre forneça um local diferente do caminho original dos arquivos perdidos.

É isso aí! Você terá todos os seus arquivos escolhidos recuperados em segundos. Não perca este incrível software.
Conclusão:
No geral, se você está querendo saber comodesinstalar o software no Mac, agora você sabe o que fazer. Siga as instruções cuidadosamente e escolha o que for apropriado. Quanto à sua conveniência, o LaunchPad é um processo mais rápido quando se trata de aplicativos da App Store. E quanto aos arquivos temporários e suportados de vários aplicativos, eles tendem a se acumular e ocupar espaço em disco. Então, é melhor você deletar tudo isso. Se você quiser recuperar algum arquivo deletado, nós recomendamos que você escolha o Tenorshare Any Data Recovery!