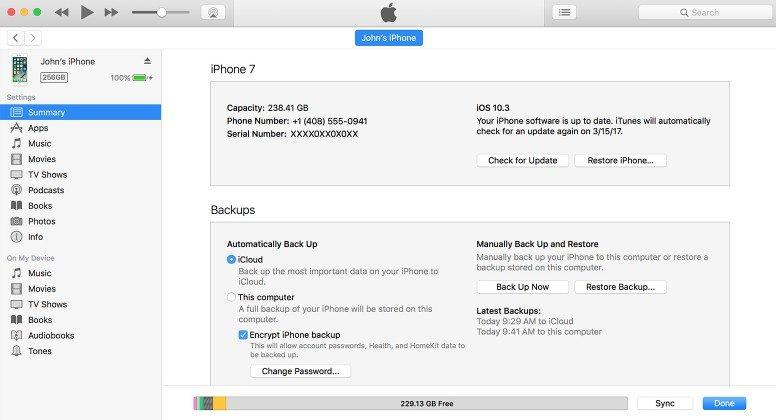Dicas iTunes: iPhone ou iPad não detectado no Windows 10
Atualizado para o Windows 10, mas infelizmente encontrou o iTunesnão consegue detectar o seu iPhone ou iPad? O iTunes não consegue reconhecer seu iPhone no seu PC com Windows 10? Recentemente, vários usuários do Windows 10 // 7 se queixaram disso. Se acontecer de você ter esse problema, aqui compartilhamos alguns truques úteis para você corrija o iTunes no Windows 10 sem detectar / reconhecer o iPhone, o iPad ou o iPod.
Truque 1: Reinicie seu computador e dispositivo
Se o seu computador com Windows 10 não reconhecer o seuiPhone, a primeira coisa é desligar o seu computador e dispositivo, e ligá-los para tentar novamente. Claro, você também precisa verificar o cabo USB para ver se funciona e lembre-se de usar o cabo USB fornecido pela Apple.
Truque 2: Instalar / Reinstalar a última versão do iTunes
Outra coisa que você precisa fazer é verificar sevocê tem a versão mais recente do iTunes instalada no seu computador. Abra o seu iTunes e pressione Ctrl + B para abrir a barra de menu. Na barra de menus, escolha Ajuda> Verificar atualizações.

Truque 3: Instalar atualizações do Windows
Certifique-se de que seu sistema esteja atualizado com todosas últimas atualizações do Windows 10 instaladas. Vá para Configurações (WinKey + I)> Atualização e segurança> Windows Update e verifique se o seu computador está atualizado com todas as atualizações do Windows instaladas.
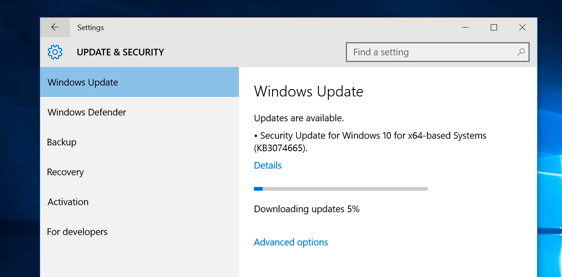
Truque 4: confie no dispositivo com seu computador
Quando você conecta seu iPhone, iPad ou iPod touch ao computador e vê o aviso "Confiar neste computador?" No dispositivo, toque em "Confiar", conforme mostrado na captura de tela abaixo.

Truque 5: Atualize os Drivers do iPhone
Um dos motivos que levaram o iTunes a não detectar o iPhone 10/9/8 do iOS é o problema de atualizar os drivers do iPhone no Windows. Para corrigir este problema:
- Abra o Painel de Controle, clique em Hardware e Some, em seguida, procure o Apple iPhone na seção "Não especificado". Clique com o botão direito nele, escolha Propriedades e clique na guia Hardware. Clique em Propriedades e, em seguida, no botão Alterar configurações.

- Clique na guia Driver e em Atualizar driver… e, em seguida, em Procurar software de driver no meu computador. Vá para C: Arquivos de programas Arquivos comunsAppleAjuda para dispositivos móveisDrivers e clique em OK e em Avançar.

Truque 6: Verity the Apple Mobile Device Support
Em todos os métodos acima, não é possível resolver seu problema.Há mais uma opção para verificar se você tem o serviço Apple Mobile Device Support instalado. Você pode ver isso indo ao Painel de Controle> Desinstalar um programa. Caso não esteja instalado, você precisa reinstalar o iTunes.
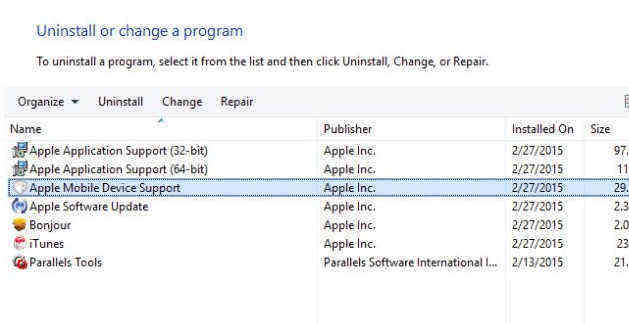
Truque 7: Reinicie o Serviço Apple Mobile Device
Se você vir o erro "Este [dispositivo] não pode ser usado porque o Serviço de dispositivo móvel da Apple não foi iniciado" ao conectar seu dispositivo. Siga as etapas abaixo para reiniciar o Serviço de dispositivo móvel da Apple:
- Digite services.msc em "Run" (WinKey + R) e pressione enter. Em seguida, encontre o Apple Mobile Device ou o Apple Mobile Device Service.

- Pressione o botão direito do mouse e, em seguida, vá para Propriedades. Clique em Parar para finalizar o serviço. Clique em Iniciar para iniciar o serviço novamente e, em seguida, reinicie o computador.

Truque 8: Verifique o driver USB do Apple Mobile Device
Finalmente, você pode verificar se o Driver USB Apple Mobile Device está instalado no seu PC Windows 10. Siga os passos abaixo:
- Digite devmgmt.msc em "Run" (WinKey + R) e pressione a tecla enter. Em seguida, expanda a opção do controlador do Universal Service Bus e verifique se o Driver USB do Apple Mobile Device está listado ali.

- No caso, se não está listado, então você tem quereinstale o iTunes, conecte seu iPhone ao seu sistema e espere algum tempo para que o Windows instale automaticamente o driver. Se o driver estiver listado e tiver um "?" Ou "!" Marcado, será necessário instalá-lo novamente da seguinte maneira:
- Conecte seu dispositivo iOS ao computador. Clique com o botão direito do mouse no Driver USB Apple Mobile Device e clique em Desinstalar. Quando solicitado, selecione "Excluir o software do driver para este dispositivo".
- Depois de desinstalar o driver, acesse o Gerenciador de dispositivos> clique com o botão direito do mouse em controladores de barramento serial universal e clique em Verificar se há alterações de hardware.

- O Windows agora localizará e instalará automaticamente o driver para você.
Truque 9: Corrigir iTunes não detecta iPhone, iPad com Tenorshare TunesCare grátis
Se o iTunes ainda não conseguir reconhecer o seu iPhone ouiPad depois de tentar todos os truques acima, então você vai precisar de uma ferramenta de reparo profissional do iTunes para ajudá-lo. Tenorshare TunesCare grátis é uma ferramenta que oferece uma opção de 1 clique para corrigir todos os problemas de sincronização do iTunes, reparando biblioteca do iTunes e 100 + iTunes instalar erros, atualizar erros, restaurar erros e muito mais.
- Faça o download do Tenorshare TunesCare e conecte seu dispositivo iOS ao computador com o cabo USB OEM.
- Depois que o Tenorshare TunesCare detectar seu dispositivo, clique em “Corrigir problemas de sincronização do iTunes” e o Tenorshare TunesCare começará a reparar a biblioteca do iTunes corrompida automaticamente.
- Após o reparo, você pode abrir o iTunes e o iTunes deve detectar o seu dispositivo iOS agora.


Se o Tenorshare TunesCare não conseguir detectar o seu dispositivo iOS, clique em "Corrigir todos os problemas do iTunes" para corrigir o seu iTunes no computador em primeiro lugar.
- Clique em "Reparar o iTunes" para iniciar o download de unidades do iTunes para reparos.
- Depois de baixar as unidades de reparação para o iTunes, o Tenorshare TunesCare começará automaticamente a reparar o seu iTunes. Após a reparação, o seu iTunes funcionará perfeitamente.
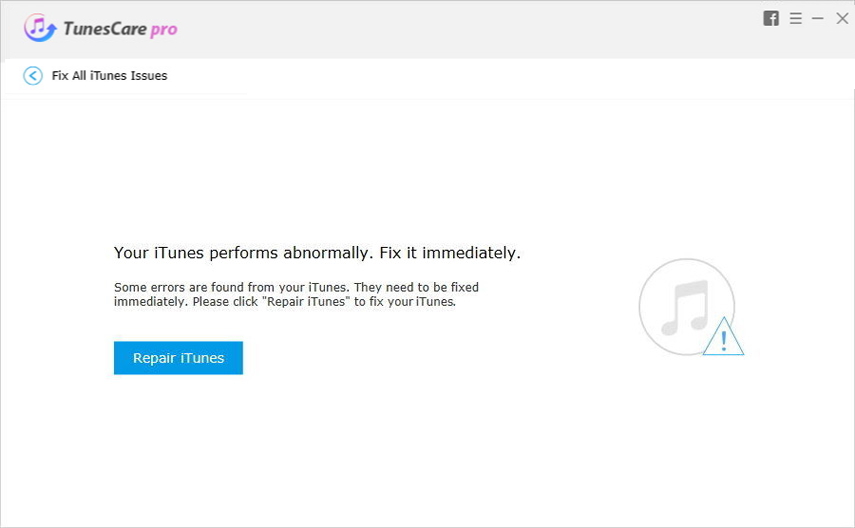
Esperando carrapatos acima pode ajudá-lo a resolver o problemaque iPhone ou iPad não detectado no Windows 10. Você também pode obter mais dicas de correção do iTunes, como o iTunes, "Transferir música para o iPhone no Centro de Recursos Tenorshare".