Como sincronizar mensagens do iPhone para o Mac
Um usuário do iPhone pode usar o iTunes ou o iCloud para criaruma cópia de segurança dos dados do dispositivo e, em seguida, elimine os ficheiros que não são necessários no momento e amontoe o dispositivo. Mais tarde, se precisarem do arquivo excluído, poderão restaurá-lo facilmente a partir do backup criado anteriormente.
Mas, um iPhone não só permite backup fácil. Você também pode sincronizar os dados do seu iPhone com outros dispositivos da Apple, incluindo iPhone, iPad, iPod e Mac usando o iCloud. Também é possível sincronizar dados do iPhone para o Mac. Se você não conhece o processo de sincronização de mensagens do iPhone para o Mac, continue lendo este artigo. Aqui, oferecemos diferentes soluções como sincronizar mensagens do iPhone para o Mac.
- Parte 1: Como Sincronizar Mensagens do iPhone para o Mac via iCloud
- Parte 2: Sincronizar seletivamente as mensagens do iPhone para o Mac
Parte 1: Como Sincronizar Mensagens do iPhone para o Mac via iCloud
Se você perguntar a qualquer usuário do iPhone como sincronizar mensagensdo iPhone para o Macbook, então, obviamente, a resposta seria o iCloud. O iCloud não é apenas o serviço de armazenamento em nuvem da Apple, mas também é um serviço de sincronização de dados que permite aos usuários da Apple sincronizar seus diferentes dispositivos entre si. Além de permitir o backup de dados no iPhone, o iCloud também pode ajudá-lo a sincronizar mensagens, bem como o iMessage, do iPhone ao Mac.
Para sincronização do iCloud para trabalhar entre o seu iPhonee Mac, você deve estar logado no mesmo ID do iCloud (o mesmo que o ID da Apple) em ambos os dispositivos. Em seguida, você poderá começar a sincronizar suas mensagens do iPhone ao aplicativo de mensagens do Mac. Se você não sabe como conectar o iPhone às mensagens do Mac, siga os passos abaixo -
Passo 1: Primeiro, no seu iPhone, toque no aplicativo Configurações e vá para a opção Mensagens.

Passo 2: Na tela de mensagens, toque na opção "Enviar e receber" e, na próxima página, você verá sua ID da Apple na parte superior da tela. Caso contrário, clique na opção Usar sua ID da Apple para iMessage e, em seguida, entre com sua ID e senha da Apple.

Etapa 3: Agora, insira um número de telefone e um endereço de e-mail para vinculá-lo à ID da Apple na opção "Você pode ser alcançado pelo iMessage At".
Passo 4: No seu Mac, abra o aplicativo Mensagens na pasta Aplicativo e entre com sua ID Apple e senha.

Etapa 5: clique em Mensagens na parte superior e clique em Preferências no menu.
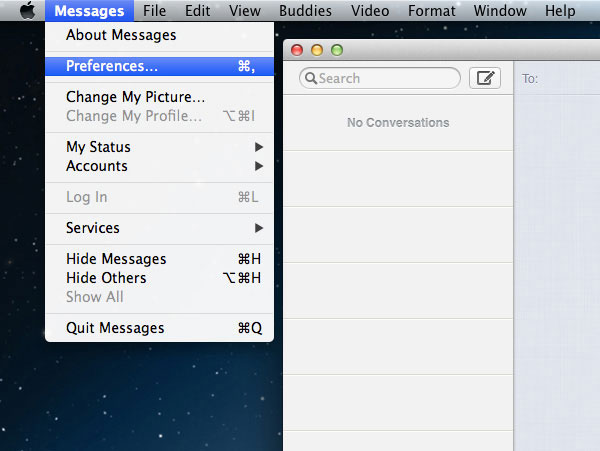
Passo 6: Em seguida, selecione Contas e certifique-se de ter feito o login com a mesma ID da Apple do seu iPhone.

Passo 7: Em seguida, selecione o seu número de telefone ou endereço de e-mail que você escolher no iPhone para mensagens sob o "Você pode ser alcançado por mensagens em" e "Iniciar nova conversa de".
Isto é como sincronizar mensagens do iPhone para o Mac. Mas esse método sincroniza todas as mensagens do iPhone para o Mac. Se você quiser apenas sincronizar bate-papos seletivos ou apenas bate-papos mais antigos e não novos, esse método não é recomendado. Se você quiser saber como sincronizar mensagens antigas do iPhone para o Mac ou apenas mensagens seletivas, vá para a próxima solução .
Parte 2: Sincronizar seletivamente as mensagens do iPhone para o Mac
Com o iCloud, você é capaz de sincronizar todas as mensagensvelho ou novo para o Mac. Mas, às vezes, você não quer sincronizar tudo com o Mac, em vez disso, apenas algumas mensagens importantes. Mas, a sincronização do iCloud não permite que você selecione quais mensagens deseja sincronizar ou não. Se esse for o caso, você pode usar o https://www.tenorshare.com/products/icarefone.html utilitário iOS para sincronizar facilmente as mensagens do iPhone para o Mac.
Tenorshare iCareFone é um incrível dispositivo iOSutilitário de gerenciamento que permite que você https://www.tenorshare.com/ios-file-transfer/how-to-manage-iphone-files-without-itunes.html. Ele não só pode ser usado para transferir mensagens do iPhone para o Mac, mas também transferir músicas, fotos, vídeos, contatos, contatos e muito mais. A transferência pode ser feita nos dois sentidos, ou seja, do dispositivo iOS para Mac e Mac para o dispositivo iOS. Além disso, também permite fazer backup e restaurar dados do iPhone facilmente a partir do backup do iTunes e do iCloud e é compatível com computadores Windows e Mac. Usando o TenCareFone iCareFone, você sincroniza mensagens do iPhone para o Mac em massa ou seletivamente, do antigo para o novo. Assim, é o melhor utilitário quando se trata de transferir mensagens do iPhone para o Mac. Quer saber como conectar o iMessage do iPhone ao Mac usando o TenCareFone iCareFone? Siga os passos abaixo -
Passo 1 Em primeiro lugar, você precisa baixar Tenorshare iCareFone no seu Mac e depois instalá-lo.
Passo 2 Depois de instalar o TenCareFone iCareFone, inicie o programa e conecte o iPhone ao Mac usando um cabo USB adequado.
etapa 3 Na tela inicial do Tenorshare iCareFone, clique na opção "Backup e restauração" na parte superior.

Passo 4 Agora, selecione o tipo de dados que você deseja transferir para o Mac. Aqui, marque a opção "Mensagens e Anexos" e clique no botão "Backup" para iniciar o processo de sincronização.

Passo 5 Então o Tenorshare iCareFone encontrará todas as mensagens no seu iPhone. Visualize as mensagens e selecione as que você precisa.

Passo 6 Por fim, clique no botão Exportar para o computador e as mensagens serão salvas no seu Mac.
Conclusão
A sincronização de mensagens do iPhone para o Mac é necessária quando você deseja fazer backup de mensagens importantes, mas não deseja confundir o dispositivo. Portanto, neste artigo, demos duas maneiras fáceis de como sincronizar mensagens do iPhone para o Mac. Mas, se falarmos sobre o melhor método para sincronizarMensagens do iPhone para Mac, então https://www.tenorshare.com/products/icarefone.html é a melhor opção. Ele permite que você sincronize mensagens e outros dados do iPhone para Mac ou Mac para iPhone. Altamente recomendado!









