Etapas fáceis para adicionar ou excluir o calendário no iPhone
"Não é possível remover inscrito no calendário do aplicativo de calendário. Eu tenho um calendário chamado ticketmaster no calendário inscrito e não consigo encontrar uma maneira de excluí-lo."
Um dos principais recursos do aplicativo Agenda naO iPhone é aquele que permite criar diferentes calendários. Isso significa que você pode criar um calendário para seus compromissos de trabalho, outro para sua família e amigos e outro para agendas pessoais. Ele vai um passo além ao codificar com cores cada calendário de maneira diferente. Este artigo explica as diferentes maneiras de adicionar e como remover o calendário do iPhone XS / XS / XR / X / 8/8 Plus / 7/7 Plus / 6 / 6S / 5S / SE.
- Parte 1. Como adicionar um calendário no iPhone
- Parte 2. Como excluir um calendário no iPhone
- Parte 3. Como excluir um calendário do iCloud
- Parte 4. Como excluir o calendário inscrito no iPhone (iOS 12 suportado)
- Parte 5. Como recuperar o calendário excluído acidentalmente no iPhone
Parte 1. Como adicionar um calendário no iPhone
Adicionar um calendário no iPhone é simples. A melhor parte é que você pode nomear e definir uma cor; ajuda-o a identificá-lo facilmente. Depois de criá-lo, você poderá adicionar eventos a ele selecionando um tipo: reunião, férias, almoço ou compromisso. Para adicionar um calendário, siga o procedimento abaixo.
Etapa 1: inicie o App Calendários na sua tela inicial.
Etapa 2: toque em Calendários localizado na parte inferior da tela.
Etapa 3: toque em Editar localizado no topo da interface.
Observação: o botão Editar está ausente no iOS 12, para adicionar um calendário, basta clicar em Adicionar calendário na parte inferior da interface
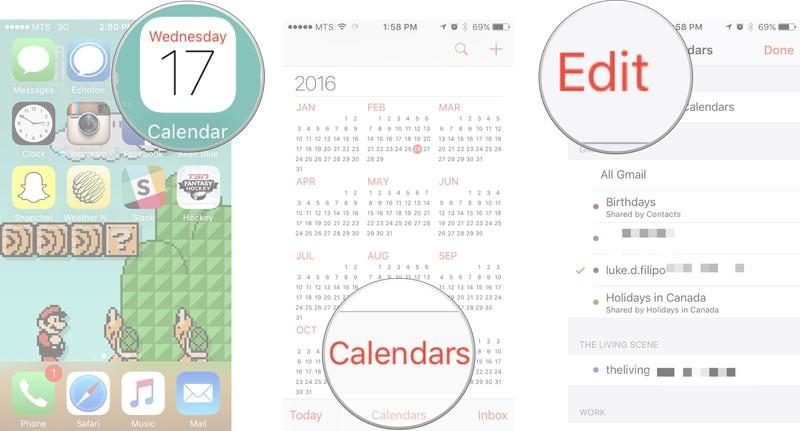
Etapa 4: escolha Adicionar calendário.
Passo 5: Nomeie o calendário e defina uma cor para facilitar a identificação.
Etapa 6: toque em Feito localizado no canto superior direito da interface.

Parte 2. Como excluir um calendário no iPhone
Quando você exclui um calendário, todos os eventos que você criou serão excluídos. Quer saber como excluir calendários no iPhone? Siga o procedimento abaixo.
Etapa 1: inicie o App Calendários na sua tela inicial.
Etapa 2: toque em Calendários localizado na parte inferior da tela.
Etapa 3: toque em Editar localizado no topo da interface.
Observação: o botão Editar está faltando no iOS 12, para excluir um calendário, basta clicar no ícone de informações ao lado do calendário que você deseja excluir.
Passo 4: Selecione o calendário você deseja excluir tocando nele.
Etapa 5: toque em Excluir calendário, localizado na parte inferior da interface.
Etapa 6: confirme a exclusão tocando em Excluir calendário.

Querendo saber como excluir eventos do calendário no iPhone, siga o procedimento abaixo.
Parte 3. Como excluir um calendário do iCloud
O iCloud é um serviço de armazenamento na nuvem baseado na WebMaçã. Se você sincronizar seus calendários no seu iPhone com o iCloud, poderá excluí-lo diretamente do icloud.com. Tal como acontece com os calendários apagados armazenados no seu iPhone, todos os eventos serão excluídos juntamente com os calendários no iCloud.
Passo 1: Visite icloud.com e insira suas credenciais do iCloud: ID e senha da Apple.
Etapa 2: clique Calendário então clique Editar localizado no canto inferior esquerdo da interface.
Etapa 3: excluir o ícone com um "-" sinal fechado em um círculo e clique Excluir.
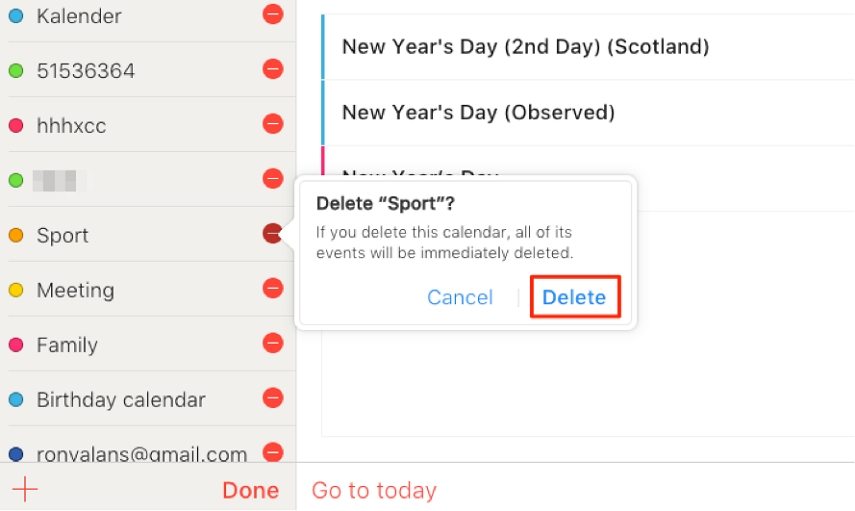
Parte 4. Como excluir o calendário inscrito no iPhone (iOS 12 suportado)
Muitos usuários da Apple não sabem como excluir o calendário assinado de seu iPhone depois de atualizá-lo para o iOS 12. Veja as etapas para excluir o calendário inscrito no iOS 12
1. Via Configurações:
Etapa 1: vá para Definições > Contas e senhas.
Etapa 2: toque em "Calendários Inscritos".
Etapa 3: selecione o calendário inscrito que você deseja apagar.
Etapa 4: toque em "Deletar conta".
Etapa 5: toque em "Deletar conta" na caixa de pop-up para confirmar.
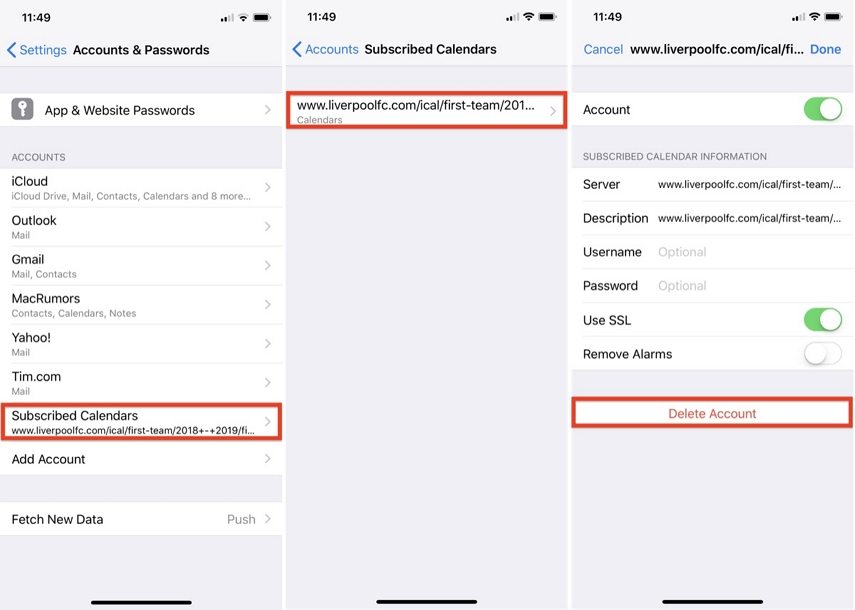
2. Via Calendário App:
Etapa 1: abrir Aplicativo de calendário.
Etapa 2: toque em "Calendários".
Etapa 3: desmarque a caixa de seleção ao lado de "Feriados dos EUA" sob Outros. Se você desmarcar Feriados nos EUA, ele não aparecerá mais no Calendário do iPhone.
Etapa 4: toque em (i) símbolo de informação ao lado de "feriados nos EUA".
Etapa 5: desativar "Alertas de Eventos" em NOTIFICAÇÕES.
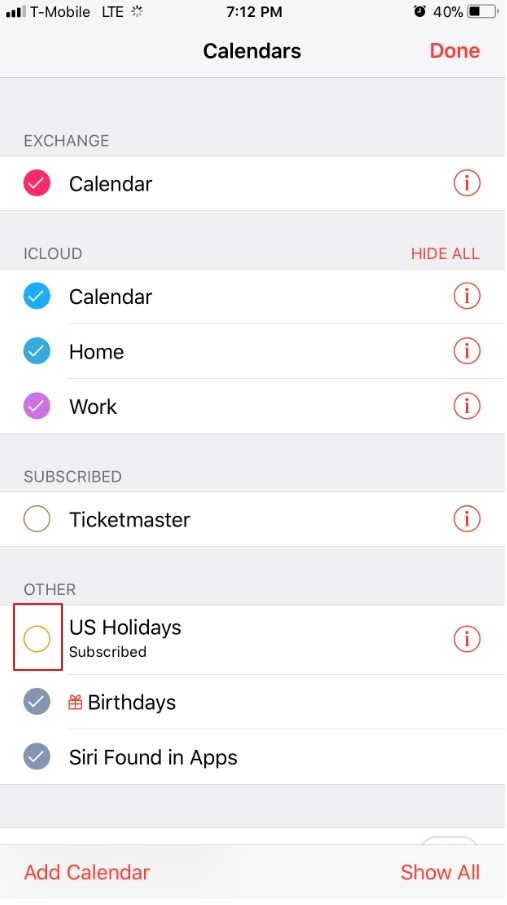
Parte 5. Como recuperar o calendário excluído acidentalmente no iPhone
Muitos usuários da Apple não sabem como excluir o calendário assinado de seu iPhone depois de atualizá-lo para o iOS 12.
Quer saber como recuperar acidentalmente excluircalendário no iPhone? Recomendamos o uso de https://www.tenorshare.com/products/iphone-data-recovery.html. Ele permite que os usuários restaurem calendários excluídos acidentalmente e outros tipos de dados, como contatos, fotos, mensagens e vídeos, entre outros. Mais importante ainda, os usuários podem restaurar o calendário sem usar os backups do iCloud e do iTunes. Ele também permite que os usuários revisem e restaurem seletivamente as notas. Para usar Tenorshare UltData, siga o procedimento abaixo.
Passo 1: Baixe, instale e inicie o Tenorshare UltData no seu PC ou Mac.
Passo 2: Conecte seu iPhone ao seu computador usando um cabo USB.
Etapa 3: clique em Iniciar digitalização. Seus calendários apagados acidentalmente serão exibidos no painel esquerdo da interface.
Etapa 4: clique em Recuperar para recuperar o calendário e seus dados.

Conclusão
Adicionar e excluir calendários no iPhone é umprocesso simples que pode ser realizado diretamente no iPhone ou no icloud.com. Para excluir o iPhone do evento da agenda, use o mesmo procedimento usado para excluir um calendário. Se você acidentalmente excluiu calendários no seu iPhone, recomendamos usar o Tenorshare UltData para recuperá-los.










