4 melhores maneiras de consertar o iPhone Update Stuck
Um dos problemas mais comuns dos dispositivos iOS éficar preso durante uma atualização. Alguns usuários estão tão acostumados a isso que nem sequer se mexem quando o dispositivo está mostrando a mensagem de erro durante a atualização do iOS. Mas, de costume ou não, isso é um problema e para os novos usuários, se a atualização do iPhone for muito chocante. não precisa se preocupar com isso, algumas soluções muito eficazes são discutidas abaixo, o que irá ajudá-lo a corrigir o problema completamente e, em seguida, você pode tentar novamente instalar a nova atualização.
Parte 1: Possíveis problemas de atualização do iPhone que você pode encontrar
Existem muitas razões possíveis para o seuiPhone para ficar preso em uma tela de atualização, mas você também pode ficar preso em vários momentos durante o procedimento. Na maioria das vezes, o problema é muito diferente para usuários diferentes.
Alguns problemas relacionados ao iPhone estão listados abaixo:
- iPhone preso na verificação da atualização
- iPhone preso na atualização solicitada
- Atualização do iPhone preso no logotipo da Apple
- atualização do iPhone preso em espera para o iPhone
- Atualização do iPhone presa no logotipo do iTunes
- Atualização do iPhone presa na tela de carregamento
- Atualização do iPhone preso na atualização das configurações do iCloud
Parte 2: Como corrigir a atualização do iPhone bloqueada
Praticamente, a solução para esses problemas pode serresumido em 3 palavras "Restart", "Restore" e "Reset". Basicamente, não há outras opções, você precisa ter o iPhone reiniciado se você estiver preso em uma tela específica e se você não conseguir reiniciar o dispositivo pela maneira convencional, faça um Force Restart. Se isso não funcionar, você precisa restaurar o dispositivo e a última opção é Redefinir o dispositivo.
Solução 1: forçar a reinicialização do iPhone e excluir a atualização de software
Se o iPhone ficou preso no modo de atualização, você pode tentarPara forçar a reinicialização do dispositivo e, provavelmente, depois que ele iniciar novamente, ele não ficará mais preso. O Force Restart pode se livrar de muitos problemas, mas a sequência de reinicialização for diferente em versões diferentes dos iPhones, listamos cada um deles:
Apenas para o iPhone 6 ou versões anteriores:
Passo 1: Toque e pressione a tecla Power e a tecla Home.
Etapa 2: espere até ver o controle deslizante na tela.
Passo 3: Logo depois disso, a tela ficará completamente preta, mas você precisa continuar segurando os botões até ver o logotipo da Apple novamente.
Passo 4: Agora, você pode soltar os botões, o reinício da força está completo.
Apenas para iPhone 7 e 7 Plus:
As coisas são um pouco diferentes para o iPhone e o iPhone 7 Plus, pois ele não possui um botão Início físico;
Passo 1: Toque e pressione a tecla Power and Volume Down.
Etapa 2: segure-os até que a tela fique preta e o logotipo da Apple fique visível.
Passo 3: Depois disso, você pode soltá-los, pois o Force Restart está completo.
Apenas para o iPhone 8 ou versões posteriores:
As coisas mudaram drasticamente para essas novas versões dos iPhones. Então, o procedimento será completamente diferente dos anteriores;
Etapa 1: primeiro, toque na tecla Aumentar volume e, em seguida, na tecla Diminuir volume.
Passo 2: Então, toque e aperte a tecla lateral, a tela fica preta.
Etapa 3: Continue segurando até que o logotipo da Apple apareça na tela novamente.
Passo 4: Agora, você pode liberar o botão quando o Force Restart estiver completo.
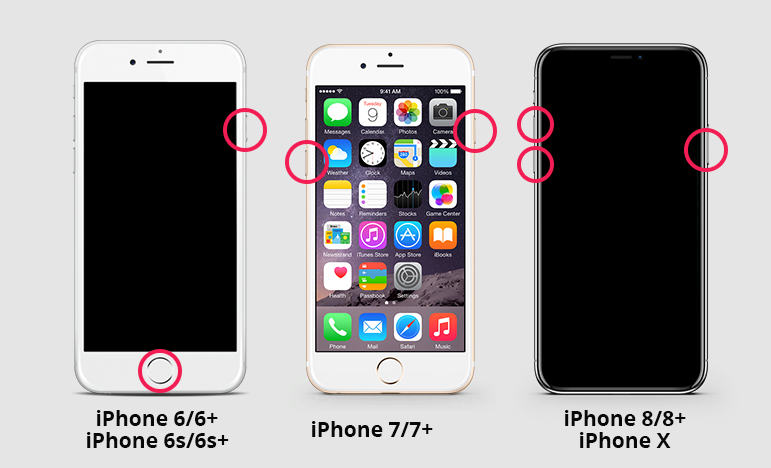
Em casos usuais, tais problemas são corrigidos se vocêapenas Force reiniciar o dispositivo. Uma vez, ele inicia novamente que a tela de atualização travada retorna ao normal. Mas se o seu iPhone ainda está lutando com o problema, então você tem que excluir o Software Update e depois tentar de novo desde o início.
Passo 1: Vá para "Configurações" e vá para "Geral".
Passo 2: Aqui, selecione "iPhone Storage" e exclua a atualização do iOS do seu iPhone.
Etapa 3: basta tocar em "Excluir atualização" e a atualização será excluída.
Agora, que a atualização foi excluída, você precisa voltar para "Geral" de "Configurações" e, em seguida, toque em "Atualização de Software". Agora, baixe uma nova cópia da atualização e tente instalá-la novamente.
Solução 2: tente atualizar o sistema com o iTunes
Se a atualização do iPhone ficou no logotipo da Apple, então vocêdeve tentar outro método para atualizar o dispositivo. Tais situações são principalmente enfrentadas pelos usuários se eles estão atualizando o iOS via OTA, então, atualizar via iTunes será uma opção muito melhor.
Passo 1: Primeiro, você precisa atualizar o aplicativo iTunes no seu computador, se você não o atualizou por um tempo, ele irá melhorar o desempenho e a eficiência do aplicativo.
Passo 2: Em seguida, conecte o dispositivo ao computador e execute o aplicativo iTunes.
Passo 3: O iTunes irá detectar o iPhone automaticamente, então você precisa ir ao painel do iTunes e clicar em "Resumo" no lado esquerdo do painel.
Passo 4: Clique em "Check for Updates". Quaisquer atualizações disponíveis serão visíveis para você, então você só precisa clicar em Download e Atualizar.

Passo 5: Você provavelmente será solicitado a senha do seu iPhone, apenas forneça quando solicitado.
Solução 3: Corrigir a atualização do iPhone bloqueada sem perda de dados
Se alguma das soluções acima não for capaz de corrigirseu iPhone e o dispositivo ainda estão mostrando "iOS update stuck", então temos certeza de que o sistema operacional do seu iPhone está seriamente danificado. Você pode levá-lo para o Centro de Suporte da Apple mais próximo e eles irão corrigi-lo para você, mas se o seu iPhone tiver uma garantia prescrita, a empresa cobrará um monte de dinheiro para consertar o dispositivo.
A melhor opção será usar um bom sistemaSoftware de recuperação para corrigir o problema com o iOS. É um procedimento muito simples e direto e qualquer um será capaz de fazê-lo. Você usará https://www.tenorshare.com/products/reiboot.html, um software de terceiros com uma reputação gigante para corrigir o iOS. O procedimento é discutido abaixo:
Passo 1: Se você já baixou e instalou o ReiBoot no seu computador, então a única coisa que você precisa fazer é conectar o iPhone ao computador e iniciar o ReiBoot.
Passo 2: Após o ReiBoot detectar o iPhone, selecione "Reparar Sistema Operacional".
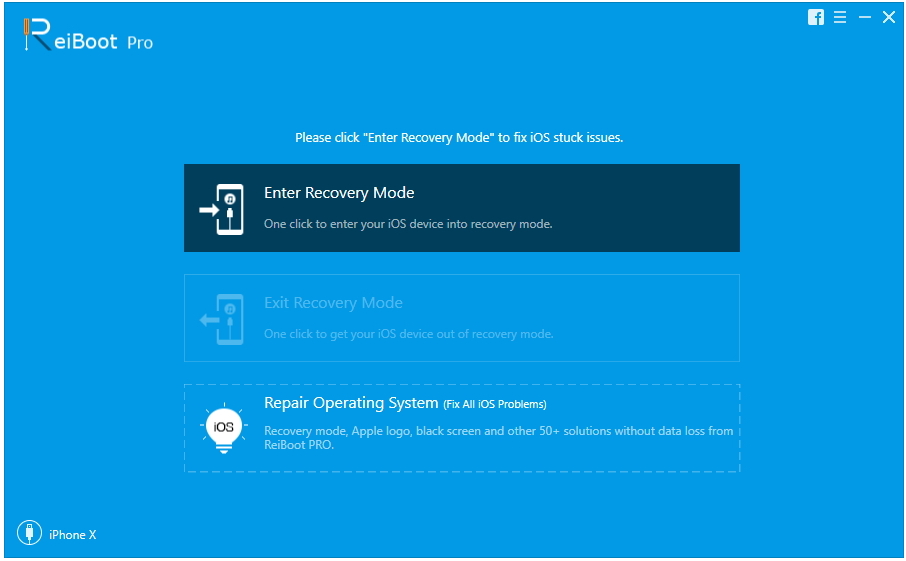
Passo 3: Em seguida, clique em "Start Repair" para prosseguir. Agora, você precisa obter o pacote de firmware necessário para o procedimento.
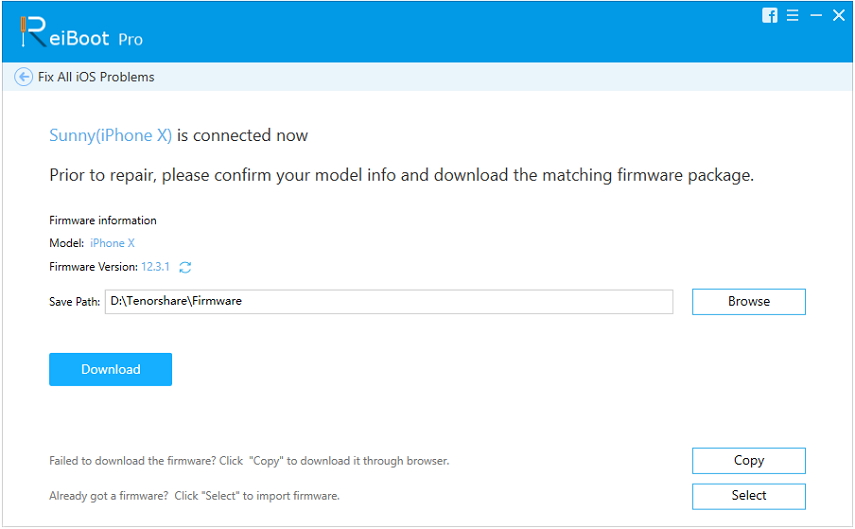
Etapa 4: O firmware é um arquivo grande e levará algum tempo para ser baixado, mas depois de baixado, basta clicar em "Reparar agora" para iniciar o processo de recuperação.
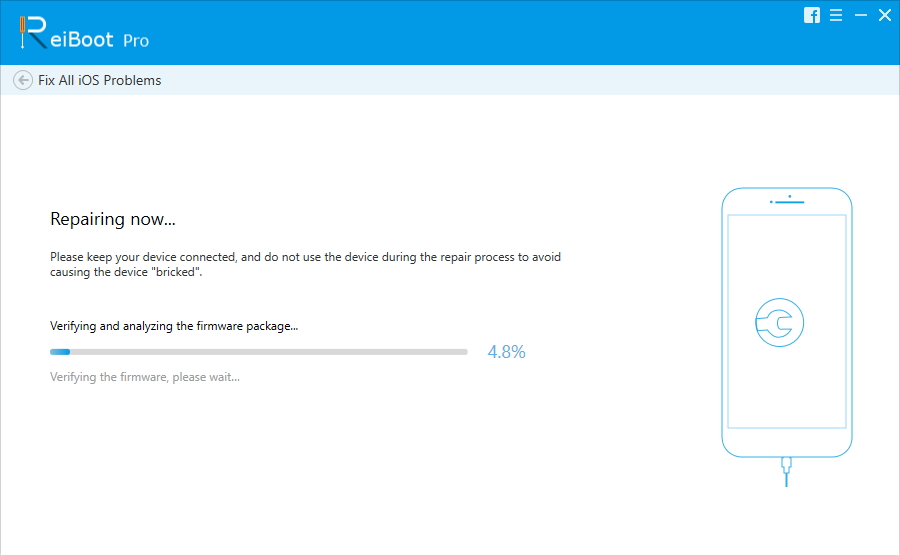
Como você pode ver, um procedimento muito simples, mas muito eficaz. Se o iOS do seu iPhone estiver danificado, o ReiBoot irá corrigi-lo o mais rápido possível, sem excluir os dados do seu iPhone.
Solução 4: Restauração do DFU com o iTunes
Se o iPhone parou na atualização solicitada e você estáIncapaz de consertar o dispositivo, sua opção final é colocar o dispositivo no modo DFU e restaurar o dispositivo com o iTunes. A probabilidade é muito alta para corrigir o dispositivo usando esse método, pois o modo DFU é usado pelos especialistas do Apple Support Center para corrigir problemas com o iOS.
Infelizmente, colocando o dispositivo no DFUO modo limpará todos os dados do dispositivo, portanto, recomendamos que você use o TenCareFone iCareFone, uma ferramenta de gerenciamento de dados adequada, para fazer um backup do dispositivo antes de iniciar o procedimento.
Depois de fazer um backup, você pode colocar o iPhone no modo DFU, mas o método para entrar no modo DFU varia de dispositivo para dispositivo, eles são classificados abaixo.
Para o iPhone 6 e abaixo:
Etapa 1: primeiro, você precisa desligar o dispositivo e conectá-lo ao computador com o cabo USB.
Etapa 2: agora, toque e pressione a tecla Início e a tecla de bloqueio por 8 segundos.
Etapa 3: depois disso, deixe a tecla Bloquear, mas mantenha pressionado o botão Início.
Etapa 4: finalmente, quando a tela ficar preta, solte o botão quando você entrou no modo DFU.
Para iPhone 7 e 7 Plus:
Etapa 1: como de costume, desligue e conecte o dispositivo ao computador.
Etapa 2: mantenha pressionadas as teclas Lateral e Diminuir volume por 8 segundos.
Etapa 3: Depois disso, deixe a tecla Lateral, mas mantenha a tecla Diminuir volume pressionada.
Etapa 4: finalmente, a tela ficará preta e você poderá soltar o botão.
Para o iPhone 8 e versões posteriores:
Etapa 1: Desligue e conecte o dispositivo e toque rapidamente em Aumentar volume e, em seguida, toque rapidamente na tecla Diminuir volume.
Etapa 2: Em seguida, mantenha pressionada a tecla Lateral e aguarde a tela ficar preta e, em seguida, mantenha a tecla Diminuir Volume com ela.
Etapa 3: após 5 segundos, deixe a tecla Lateral.
Etapa 4: agora, depois que a tela estiver completamente preta, você poderá soltar a tecla ao entrar no modo DFU.
Estas são algumas maneiras de colocar seu iPhone no modo DFU, imediatamente após entrar no modo DFU, o iTunes notificará você de que detectou um dispositivo no modo de recuperação.
Quando essa mensagem aparecer, basta clicar em "Restaurar" para restaurar o dispositivo via iTunes.
Agora, basta tocar em "Restaurar e atualizar".
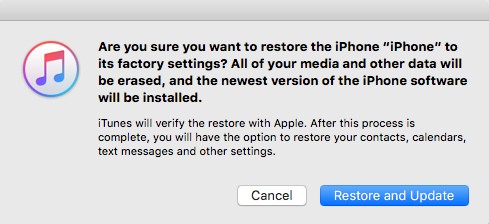
Ficar preso durante uma atualização do iOS é muitoproblema comum para os usuários do iOS. Os usuários de longa data do iOS enfrentaram pelo menos uma vez essa situação. Mas a solução desse problema é muito simples, na maioria das vezes, a reinicialização forçada ou a alteração do procedimento de atualização corrigem o problema completamente. Mas aqueles que são infelizes o suficiente para continuarem presos nessa situação podem usar a restauração do modo DFU para corrigir o dispositivo, mas isso acabará excluindo todos os dados do dispositivo. Portanto, a melhor opção será usar o Tenorshare ReiBoot para corrigir o iOS, mantendo todos os seus dados.









