Como corrigir o iPad não desativará o problema
Usuários de iPad na maioria das vezes reclamam que iPad não vai desligar. Esse é o problema normal que os usuários enfrentam maisdos tempos. E, portanto, é necessário obter uma solução para corrigir esse problema. E se você é um dos usuários que estão enfrentando esse problema, temos algumas soluções que podem funcionar como uma correção para esse problema. Mas antes de prosseguirmos, vamos dar uma olhada que as razões pelas quais os usuários "iPad não serão desativados após a atualização.
Por que meu iPad não "desliga"?
Se você é um dos muitos usuários do iPad reclamando que meu iPad está congelado e não será desativado, então você precisa conhecer as possíveis razões por trás deste problema.
Problemas de software: Na maioria das vezes, é uma questão de software quefaz com que o iPad fique congelado e não "desligue" o problema. Portanto, você deve verificar se há um aplicativo defeituoso ou uma atualização incorreta no iOS. Se você encontrou o motivo do problema, talvez encontre a solução abaixo .
Problemas de hardware: Às vezes, um iPad congelado pode estar relacionado a um componente de hardware que não está funcionando corretamente. Portanto, você precisa visitar o Apple Service Center se achar que seu iPad não será desativado.
Agora que você tem uma ideia geral das razões por trás desse problema, vamos dar uma olhada nas possíveis soluções.
Top 8 soluções para corrigir iPad Won "t Desligue
Abaixo estão algumas soluções possíveis que podem virútil para corrigir o seu "iPad congelado ganhou" t desligar "questão. Todos os métodos são trabalhados para iPad Pro / Air 2 / Air / 4/3/2/1, iPad mini 4/3/2/1. Antes de começar a usar dicas abaixo para corrigir o iPad, é melhor fazer backup do seu dispositivo. Como algumas dicas abaixo exigirão que você apague seu dispositivo iOS. Você pode usar o iTunes ou o iCloud para fazer backup ou usar o TenCareFone iCareFone - uma ferramenta de terceiros que oferece opções de backup mais flexíveis.
- Solução 1: forçar o iPad a desligar
- Solução 2: atualizar o iOS
- Solução 3: Ativar o modo avião
- Solução 4: ativar o AssistiveTouch para desligar
- Solução 5: Coloque o iPad no modo de recuperação
- Solução 6: Redefinir todas as configurações
- Solução 7. Corrigir iPad Won "t desligar sem perda de dados
- Solução 8: Ativar o modo avião
Solução 1: forçar o iPad a desligar
Se você for forçar a reinicialização do seu iPad, ele poderá desativar o dispositivo possivelmente resolvendo o problema. Siga as etapas abaixo para saber como desativar o iPad quando estiver congelado.
Passo 1: Pressione demoradamente o botão Sleep e o botão Home do iPad por quase 8 a 10 segundos.
Etapa 2: segure a combinação até que a tela se apague e o logotipo da Apple apareça na tela

Solução 2: atualizar o iOS
Se o problema estiver relacionado ao sistema operacional, a atualização do iOS poderá resolver o problema. Tudo o que você precisa fazer é atualizar o iOS do seu iPad. Siga os passos indicados abaixo.
Etapa 1: para atualizar seu dispositivo, você precisará conectar seu iPad a uma fonte de energia. Certifique-se de que esteja conectado a uma rede Wi-Fi forte.
Passo 2: Vá para Configurações >> Geral >> Atualização de Software.
Etapa 3: Se a atualização estiver presente, tudo o que você precisa fazer é baixar e instalar a atualização. Certifique-se de que seu dispositivo esteja conectado à rede e à fonte de energia durante todo o processo.

Solução 3: Ativar o modo avião
Às vezes, ligar o modo avião também pode resolver o problema. Basicamente, o modo avião desconecta toda a conexão do seu iPhone.
Etapa 1: deslize para cima para abrir o Centro de controle no seu iPad.
Passo 2: toque no Modo Avião. Isso colocará seu dispositivo no modo avião. É isso aí. Você entrou com sucesso no modo avião. Você pode sair do modo depois de alguns minutos e ver se o dispositivo está funcionando ou não.
Solução 4: ativar o AssistiveTouch para desligar
iPhone não vai desligar usando botões de energia? AssistiveTouch é aquele recurso do iPad que ajudará você a usar o botão Início de dentro do iPad através da tela. Tudo o que você precisa fazer é ativar o AssistiveTouch no seu dispositivo. Isso pode ser feito seguindo as etapas abaixo.
Passo 1: Vá para Configurações >> Geral >> Acessibilidade >> AssistiveTouch.
Etapa 2: Ligue o soldado para o AssistiveTouch.
Passo 3: Você também pode dizer ao Siri para ativar o AssistiveTouch. Ela fará o seu trabalho.
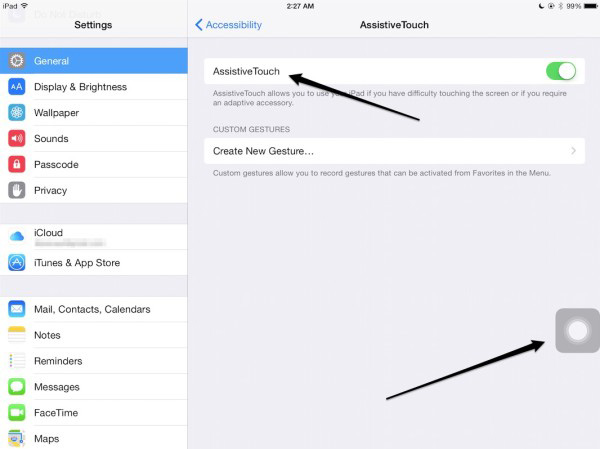
Solução 5: Coloque o iPad no modo de recuperação
Colocar o seu iPad no modo de recuperação pode ser útil aqui. É um processo complicado de executar. Mas você será capaz de obtê-lo depois de seguir os passos abaixo.
Passo 1: Conecte seu iPad ao seu PC e execute o iTunes.
Passo 2: Enquanto o seu iPad ainda estiver conectado ao computador, desligue o dispositivo e mantenha pressionado o botão Início.
Etapa 3: Solte o botão home quando vir a tela Conectar ao iTunes. Seu dispositivo está no modo de recuperação. Para sair do modo, você precisará forçar a reinicialização do dispositivo. Isso pode ser feito pressionando demoradamente o botão Home and Sleep até que a tela se apague e o dispositivo Apple apareça novamente.

Solução 6: Redefinir todas as configurações
Você também pode redefinir todas as configurações do seu dispositivo. Isso não excluirá seu dispositivo, mas redefinirá as configurações para o padrão. Tudo que você precisa fazer é seguir os passos abaixo.
Etapa 1: vá para o aplicativo Configurações e vá para Geral.
Passo 2: Em geral, você precisa procurar a opção Redefinir.
Etapa 3: em Redefinir, clique nas opções Redefinir todas as configurações. Seu trabalho está feito.

Solução 7. Corrigir iPad Won "t desligar sem perda de dados
Se o problema for crítico no seu iOS, vocêsempre pode usar Tenorshare ReiBoot. Este software oferece a solução fácil para corrigir tela preta do iPad não vai ficar, tela do iPad preso, falhando e muito mais sem perder um único byte. Baixe e instale o programa no seu computador e siga os passos de solução de problemas aqui:
Etapa 1: Depois de conectar o dispositivo ao computador, execute o software e clique em "Corrigir todos os iOS bloqueados".

Etapa 2: instale o pacote de firmware mais recente online. Clique em "Download" para iniciar o processo de download do pacote.

Passo 3: Uma vez instalado o pacote, selecione "Start Repair" para iniciar a recuperação do seu dispositivo. Após o término do procedimento, o dispositivo será reinicializado e o problema será resolvido.

Solução 8: restaurar o iPad do iTunes
Restaurar o iPad usando o iTunes também pode funcionar como uma solução potencial para resolver o problema. Tudo que você precisa fazer é seguir os passos abaixo.
Etapa 1: abra o iTunes e conecte seu dispositivo ao computador.
Etapa 2: selecione seu dispositivo quando ele aparecer no iTunes. Clique na opção "Restaurar iPad".
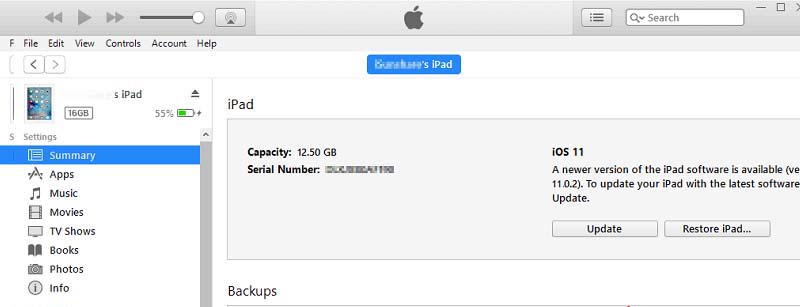
Etapa 3: Isso restaurará o dispositivo para todos os dados.
Você acabou de dar uma olhada nas 8 melhores soluções se o seu iPad não responder ou desligar. Deixe-nos saber o seu feedback sobre o artigo comentando abaixo.









