5 maneiras de resolver fotos do iPhone não aparecem no iPhoto / Photos
O Zlib1.dll é um arquivo DLL encontrado em computadores Windows que ajudam os aplicativos a compactar dados em seus arquivos. A compactação de dados é a tarefa principal do arquivo nos PCs com Windows e é realmente um arquivo útil.
Às vezes o que acontece é que o arquivo oufica corrompido devido a algumas razões ou apenas é excluído do sistema. Quando isso acontece, todos os aplicativos que dependem desse arquivo para suas tarefas de compactação ficam paralisados, pois não podem concluir suas operações sem esse arquivo.
Nesses momentos, todos os aplicativos que usam esse arquivolançar erros, permitindo que você saiba que o Zlib1.dll tem alguns problemas e que você precisa corrigi-los. Se você está em tal situação, você definitivamente vai entrar em pânico, pois não é um erro comum que você vê frequentemente no seu PC.
Parte 1: Mensagens de erro comum do Zlib1.dll
Os erros mais comuns do zlib1.dll que podem aparecer em um computador com sistema Windows são:
- "Zlib1.dll não encontrado."
- "O arquivo zlib1.dll está ausente."
- "Zlib1.dll Violação de Acesso."
- "Não foi possível registrar o zlib1.dll."
- "Não foi possível encontrar o C: WindowsSystem32zlib1.dll."
- "Não foi possível iniciar o Suse Linux 9.2. Um componente exigido está ausente: zlib1.dll. Por favor, instale novamente o Suse Linux 9.2."
- "Esta aplicação falhou ao iniciar porque o zlib1.dll não foi encontrado. A reinstalação da aplicação pode reparar este problema."
Parte 2: Como corrigir Zlib1.dll não encontrado ou erros ausentes
Aqui estão algumas coisas que você pode fazer para corrigir os erros relacionados ao arquivo zlib1.dll no seu computador com Windows:
Por padrão, quando conectamos nosso iPhone ao Mac,O iPhoto abrirá automaticamente, perguntando se deseja sincronizar todas as fotos do iPhone com o computador. No entanto, não é raro descobrir que alguns usuários tiveram problemas, como o iPhoto que não foi importado do iPhone, e o rolo da câmera não foi exibido no iPhoto / Photos. Nesta postagem, apresentaremos algumas dicas para corrigir esse problema, bem como um poderoso software alternativo do iPhoto para transferir fotos entre o iPhone Xs / X Plus / XR / X / 8/8 Plus / 7/7 Plus / SE / 6 / 6s / 5 / 5s e Mac com facilidade.
Dica 1: Verifique se você ativou a iCloud Photo Library ou o My Photo Stream
Se você ativou as configurações do iCloud para Fotosno seu Mac e iPhone, o seu rolo da câmera pode já ter sido importado para o computador, portanto, é possível que o iPhoto não mostre fotos do iPhone.
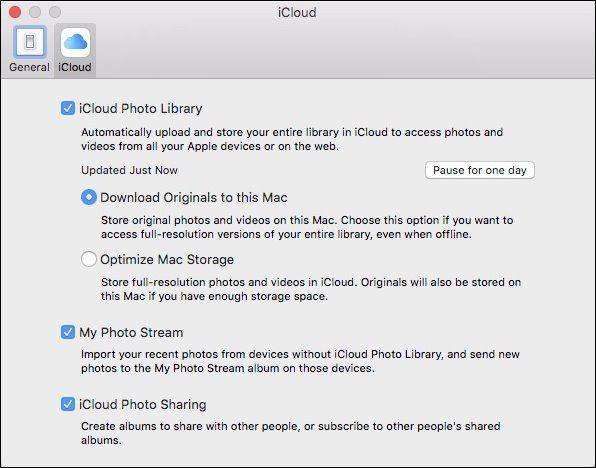
Como ver as opções da biblioteca de fotos do iCloud?
- 1. No Mac: Vá para iPhoto / Fotos> Preferências na barra de menu> Geral> iCloud.
- 2. No iPhone com iOS 12/11 / 10.3: vá para Configurações> Seu nome> iCloud> Fotos. > Com o iOS 10.2 ou anterior: vá para Configurações> iCloud> Fotos.
Como acessar a biblioteca do iPhoto para confirmar se as fotos já foram importadas?
Você pode ir ao iPhoto / Fotos> Preferência>Geral> Mostrar no Finder e clique com o botão direito nos arquivos para selecionar Mostrar Conteúdo do Pacote para ver detalhes ou abrir ~ Imagens / Fototeca do iPhoto / Mestres para chamar as instruções.

Se as imagens estão exatamente na pasta do álbum, não há necessidade de sincronizar com o iPhoto / Photos novamente.
Dica 2: reinicie o seu Mac ou iPhone
Desconecte o seu iPhone quando o iPhoto não estiver carregandofotos do iPhone e desligar o computador Mac OS X, também reinicie o dispositivo iOS, se necessário. Você pode ver um prompt no iPhone pedindo a Trust This Computer ao conectar pela segunda vez. Toque em Trust para continuar. Você também pode precisar mantê-lo desbloqueado para importar imagens do iPhone para o aplicativo iPhoto / Photos.
Dica 3: Tente tirar uma foto nova para ver se o iPhoto pode ler normalmente
Se você vir seu iPhone conectadoiPhoto / Photos App enquanto as miniaturas não aparecem ou aparecem parcialmente na interface, tire uma nova foto imediatamente ou salve uma captura pressionando o botão Home e o botão Sleep / Wake ao mesmo tempo. O problema que o iPhoto não importará do iPhone deve ser fechado se o programa não estiver corrompido.
Dica 4: Atualize a versão do Mac OS X e o software de gerenciamento de fotos
Se você ainda não conseguir importar o rolo da câmera do iPhone para o Mac ou o iPhoto reconhecer apenas algumas fotos, uma solução eficaz é atualizar o sistema.
- Obtenha a versão mais recente do sistema Mac OS (Mac OS Mojave).
- Atualize o aplicativo iPhoto to Photos, se necessário, o posterior funciona com o Mac OS X 10.10 Yosemite e posterior.
- Verifique se há atualizações do iOS 12/11 no seu iPhone X / 8/8 Plus / 7/7 Plus / 6/6 Plus / 6s / 5.
Dica 5: reconstruir miniaturas do iPhoto para resolver fotos importadas que não estão aparecendo
Se o seu fluxo de fotos foi exportado para a fototeca do iPhoto, mas você não pode vê-los ao iniciar o aplicativo iPhoto, siga as etapas abaixo para corrigi-lo.
- Faça um backup da iPhoto Library em caso de falta de dados.
- Saia do iPhoto se ele estiver em andamento e vá para o Finder> Aplicativo, escolha o iPhoto sem abri-lo.
- Pressione as teclas Command + Option até ver a janela First Aid do Photo Library como abaixo. Para o iPhoto versão 9.2 e anterior, a interface será diferente, mas quase o mesmo.
- Selecione Reconstruir Miniaturas. Pode demorar um pouco quando a biblioteca for enorme. Depois disso, reinicie o iPhoto e procure suas fotos perdidas.

Melhor ferramenta alternativa do iPhoto: gerenciar e transferir fotos do iPhone com o iCareFone da Tenorshare
Se os métodos acima não conseguirem resolver o iPhoto nãomostrando todas as fotos do iPhone sem problemas, é altamente recomendável que você experimente o TenCareFone iCareFone for Mac para obter esse trabalho facilmente. Com alguns cliques, todas as imagens, incluindo o rolo da câmera, o fluxo de fotos e outros álbuns criados por você, estarão no seu computador. Também permite transferir fotos para outros dispositivos iOS, se necessário.
Para adicionar fotos do iPhone / iPad ao Mac, instale este software de transferência para iOS no seu Mac e abra-o. Vá para Gerenciador de arquivos> Fotos. Selecione as imagens que precisam ser migradas e clique em "Exportar".
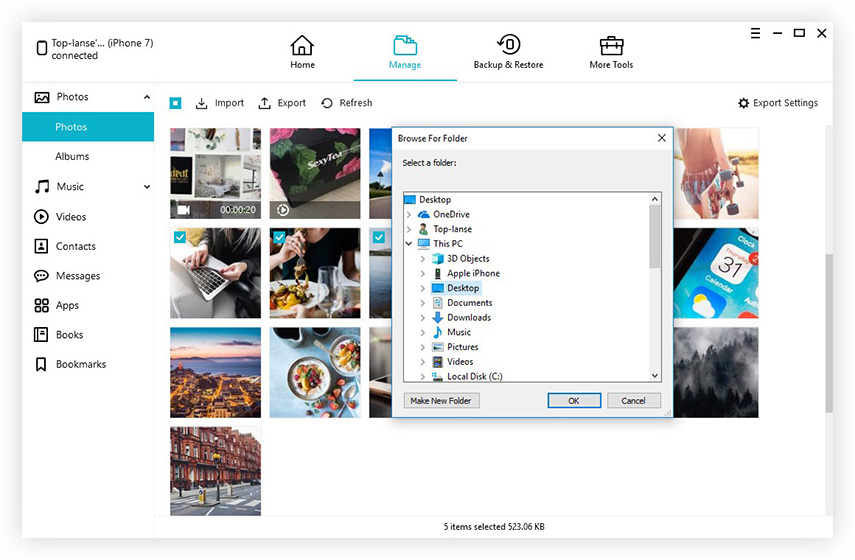
Isso é tudo que você precisa fazer. O que devo dizer sem preconceito é que, na verdade, é muito mais fácil do que usar o iPhoto ou o Photos. Mesmo se você é um novato no computador, pode fazê-lo sozinho e nossa equipe de suporte sempre fica on-line para fornecer ajuda profissional. iCareFone agora para transferir suas fotos, músicas, vídeos, contatos, iBooks, notas, etc no computador.
Método 1: reinstalar os aplicativos que usam o arquivo zlib1.dll
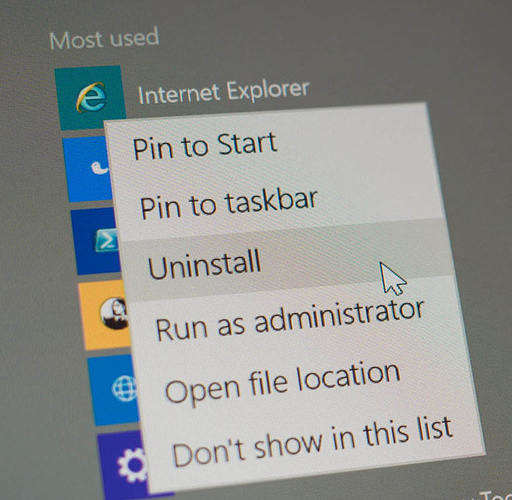
Esta é uma das soluções mais fáceis para oquestão. Apenas desinstale os programas que mostram um erro para este arquivo no seu computador e, em seguida, reinstale-os. Quando você fizer isso, todos os arquivos relacionados a esses aplicativos serão removidos do seu computador e novas cópias desses arquivos serão instaladas quando você reinstalar os aplicativos.
Isso deve resolver os problemas relacionados a Zlib1.dll no seu computador Windows.
Método 2: Corrigir o registro principal do seu PC com Windows

Às vezes, os problemas têm a ver com o registrodo seu computador. O registro do computador contém valores para muitos dos aplicativos e o reparo deve ajudá-lo a resolver os erros que você está enfrentando em seu computador.
A correção manual do registro não é possívelcontém dezenas de milhares de entradas para vários aplicativos que não podem ser corrigidos manualmente. Além disso, se você não for muito técnico, não saberá quais valores serão alterados e quais não serão.
Para ajudá-lo, há um número de registrocorreções que você pode baixar da Internet. Uma pesquisa simples no Google por um software de correção de registro produzirá muitos aplicativos que você pode baixar e usar para corrigir erros de registro em seu PC e também sem pagar um centavo.
Quando o registro foi corrigido, reinicie o computador e os erros devem ser eliminados.
Método 3: baixar o arquivo Zlib1.dll

Uma das coisas que você pode fazer para resolver os problemas relacionados com o Zlib1.dll é que você pode baixar este arquivo novamente em seu computador. Isso fará com que você receba uma nova cópia do arquivo sem problemas.
Para fazer isso, vá até o Google e pesquiseZlib1.dll e baixe-o de um site confiável. Certifique-se de obtê-lo apenas de um site que você conhece ou o que é confiável, pois muitas vezes os sites infectaram cópias desses arquivos e isso pode ter um impacto negativo em seu sistema.
Depois de ter baixado o arquivo de um site confiável, copie-o e siga para o C: / Windows / System32 / diretório no seu computador e colá-lo. Ele sobrescreverá o arquivo existente. Quando o arquivo é colado, abra uma janela do CMD e digite regsvr32 zlib1.dll e pressione Enter para registrar o arquivo no registro.
Método 4: Use o Windows Care Genius para uma solução sem complicações

Se você não é tão geek e vocêComo resolver todos os erros com apenas alguns cliques, o Windows Care Genius é o que você precisa. O aplicativo pode corrigir o erro zlib1.dll limpando seu registro desde registro de seu computador é uma enorme fonte de grandes quantidades de problemas do Windows, incluindo os erros zlib1.dll.
Para obtê-lo, tudo que você precisa fazer é visitar oSite do Windows Care Genius, baixe e instale o aplicativo no seu computador. Uma vez instalado, inicie-o em sua área de trabalho e escolha as tarefas que você deseja executar. O aplicativo deve guiá-lo em cada etapa para que você possa fazer tudo sem ser um geek.









