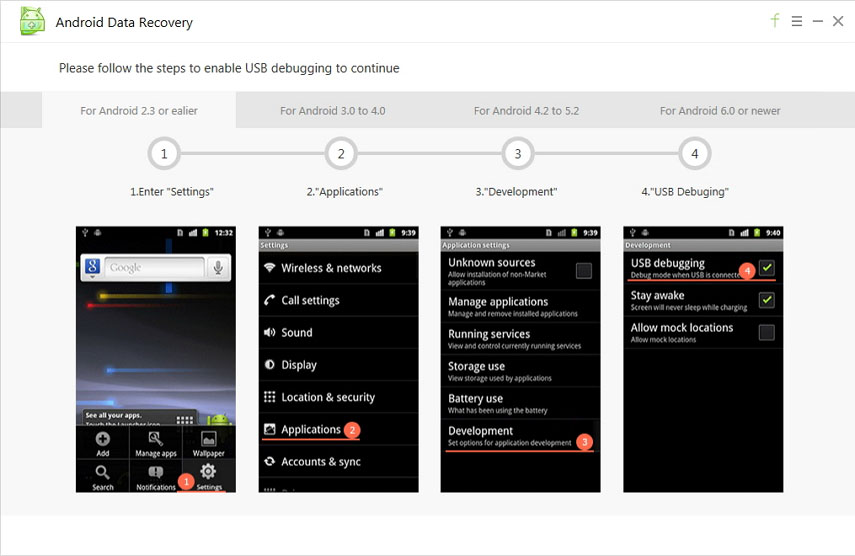Como transferir dados do iPhone para o Samsung Galaxy S9
O Samsung Galaxy S9 é um poderoso dispositivo queProcessador octa core de 1,7 GHz, 4 GB de RAM, Android Oreo e uma câmera bestial com muitos recursos exclusivos também. Não há razão para que você não mude para um dispositivo como este. Na maioria das vezes, o telefone não é um problema, mas mover seus dados é uma grande luta, especialmente se você estiver usando um telefone da Apple recentemente. Mas não há mais preocupações a seguir: alguns dos melhores métodos que você pode usar para transferir dados do iPhone para o Samsung Galaxy S9 rápido e seguro.
1. Transfira dados do iPhone para o Samsung Galaxy S9 usando o Smart Switch

O primeiro passo é realmente ter certezaque você possui a versão mais recente do Smart Switch instalada no seu dispositivo. Caso contrário, você pode simplesmente visitar o Playstore e fazer o download, depois de instalar o aplicativo, continue mais. Uma coisa deve ser observada aqui, verifique se você possui a versão V3.3.02-4 ou superior.
Antes de iniciar o processo de transferência de dadosverifique se os dois dispositivos estão totalmente carregados, pois dados enormes podem levar um longo tempo de cópia, se o dispositivo estiver com pouca transferência de bateria e pode ser interrompido.
- Obtenha também um cabo iOS e um cabo OTG que serão usados para conectar o USB ao Samsung Galaxy S9.
- Depois de adquirir o OTG e um cabo micro USB do iOS, conecte-o nos dois dispositivos e inicie o aplicativo Smart Switch no S9. Depois que o aplicativo inicializar, selecione a conexão USB no menu de seleção.
- Agora, a etapa final é selecionar todos os dados que você deseja transferir e toque no botão Transferir.
- O processo de transferência começará em breve; agora, mantenha a paciência até que todos os dados sejam copiados e não desconecte os dispositivos até que a mensagem de conclusão seja exibida.

2. Copie dados do iPhone para o Samsung Galaxy S9 sem fio
O processo é praticamente o mesmo que a transferência USBmétodo, mas isso pode ser super útil quando você não possui OTG ou USB. Há poucas coisas adicionais que você deve tomar para copiar dados do iPhone para o Samsung Galaxy S9 nesse método, mas no geral não é um aborrecimento, mas existe uma leve complicação se você tiver usado o backup do iOS 9 porque os backups do iOS 9 são parcialmente suportados pelo Smart Switch e podem ser usados apenas para transferir somente contatos, calendário, fotos e vídeos.
- Antes de tudo, você terá que preparar o conteúdo emiCloud para transferir, se você não ativou o backup do iCloud, ative-o seguindo estas etapas no seu iPhone. Vá para configurações e toque em iCloud, deslize o dedo e selecione Backup e toque em fazer backup agora.
- Depois de concluir o backup dos seus dados no iCloud, abra o aplicativo Smart Switch no seu S9 e toque no botão Sem fio, agora toque em receber e selecione iOS para prosseguir.
- Agora você será solicitado a cantar na sua conta Apple, digite seu nome de usuário e senha e faça login. Depois de fazer login, selecione seu conteúdo básico e adicional e importe-o.
- Agora aguarde o processo de transferência ser concluído.
3. Como transferir dados do iPhone para o Samsung Galaxy S9 usando o Syncios Data Transfer

Este programa fornece uma alternativa fácil para copiar seus dados importantes do seu dispositivo antigo para um novo dispositivo.
- A primeira coisa que você precisa fazer é baixar a ferramenta Syncios Data Transfer no seu PC e instalá-la.
- Depois de concluir a instalação do aplicativo, inicie-o, várias opções serão exibidas na tela. Você precisa selecionar o modo Transferência de telefone para telefone.
- Agora conecte os dois dispositivos ao seu PC e mantenha-os desbloqueados e sob seus olhos, verifique se a Depuração USB está ativada no seu dispositivo Android.
- Fique de olho nos dois telefones e toque em confiar ou permitir pop-ups, se houver algum em seu dispositivo.
- Depois que a conexão for estabelecida, verifique se o dispositivo emissor, que é iPhone, deve estar no lado esquerdo e S9 no lado direito, que receberá dados.
- Selecione os dados que deseja transferir e clique no botão Iniciar cópia, agora aguarde até que a mensagem de conclusão seja exibida na tela.
Gorjeta: Se você perdeu seus dados ou os excluiu porerro durante o processo de transferência, ele pode ser desfeito usando o Android Data Recovery Tool. Qual é a melhor ferramenta para recuperação de dados. Ele pode restaurar todos os tipos de arquivos, incluindo imagens, vídeos, contatos, textos e músicas, etc. É fácil de usar e pode restaurar com segurança seus dados preciosos em pouco tempo.