Métodos eficazes para transferir fotos do iPhone para o computador
"Existem maneiras eficazes de transferir fotos do meu iPhone para o computador? Eu já tentei uma, mas não funcionou. Por favor, ajude !!"
Se você está procurando como enviar fotos do iPhone para o computador e conhecer algumas formas eficazes de fazê-lo, vocêestão no lugar certo. Fizemos uma lista abrangente de todas as coisas que você precisa para tirar suas fotos do iPhone para o seu computador de forma eficaz e sem soluços. Então vamos começar.
Parte 1: Formas comuns de enviar fotos do iPhone para o computador
Se você não souber enviar fotos deiPhone para o computador e quer mover fotos do iPhone para o computador, há realmente uma série de maneiras de fazê-lo. Cada um deles tem suas próprias vantagens e desvantagens. As opções estão listadas abaixo:
Forma 1: Enviar fotos para o computador com e-mail
Pode não passar pela sua mente, mas você pode enviar alguns e-mailsde suas fotos para o seu próprio endereço de e-mail e faça o download para o seu computador. É uma maneira muito comum de enviar dados facilmente através de dispositivos e usamos quase todos os dias. Mas você tem que manter duas coisas em mente, uploads e transferências dependem da sua conexão com a internet e se você tiver muitas fotos para transferir de uma só vez, isso pode ser difícil e não recomendável. Como não é para fazer isso! Assim, se você tem algumas imagens para transferir, então vá em frente. Veja como usar o email para transferir fotos:
- 1. Abra o Rolo da Câmera no seu iPhone X / 8/7 / 7Plus / 6 / 6Plus / SE / 5 etc.
- 2. Agora, escolha as imagens desejadas que você deseja transferir.
- 3. Agora, na parte inferior da tela, há um ícone de compartilhamento. Toque nele!
- 4. Escolha “Mail” dentre as muitas opções disponíveis lá.
- 5. Isso abrirá uma nova página de criação de email.
- 6. Agora, basta colocar seu endereço de e-mail no respectivo campo e enviar o e-mail.

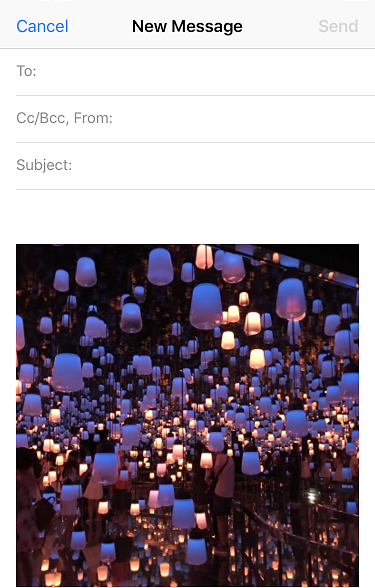
Agora, abra seu e-mail no computador de destino e simplesmente baixe as imagens selecionadas em seu computador. É isso aí!
Caminho 2: transferir fotos com o software iPhone Transfer
Se você quer a maneira mais eficaz de mover fotosdo iPhone ao computador, basta usar o software Tenorshare iCareFone. Esta é uma ferramenta utilitária versátil projetada para transferir dados para o seu computador em pouco tempo. Tem suporte em todas as versões do sistema operacional, incluindo Windows e Mac.
Existem razões válidas para recomendarmoseste software estelar para transferir fotos. Primeiro de tudo, é simples e amigável e vem com velocidades de transferência superiores em todas as plataformas de transferência. Ele pode funcionar sem qualquer conectividade Wi-Fi para transferir fotos seletivas e em massa para o seu computador. Não haverá limitações de armazenamento ao contrário do iCloud e, mais importante, ao contrário do iTunes, as fotos serão legíveis após a transferência.
Agora, veja como usar este software para transferir fotos para o seu computador:
- 1. Primeiro, baixe a versão necessária do Mac / Windows no seu computador.
- 2. Agora, inicie o software seguindo as instruções na tela.
- 3. Basta conectar seu iPhone e computador usando o cabo USB original (recomendado)
- 4. Você poderá ver a interface principal agora. Basta tocar na opção "Gerenciador de arquivos".
- 5. Encontre e clique em “Fotos”. Agora, todas as imagens do seu iPhone serão ordenadas cronologicamente na tela do seu computador.
- 6. Agora, basta escolher as imagens desejadas para transferência e basta clicar no botão “Exportar”.
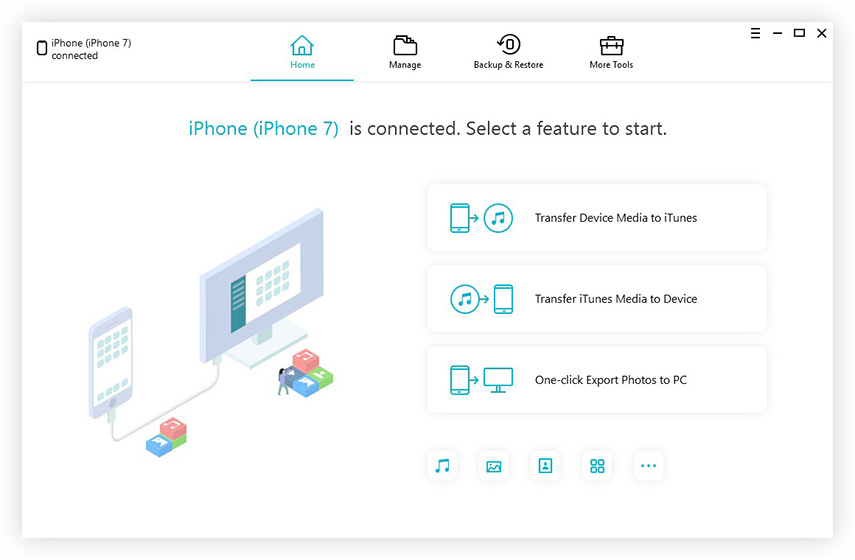
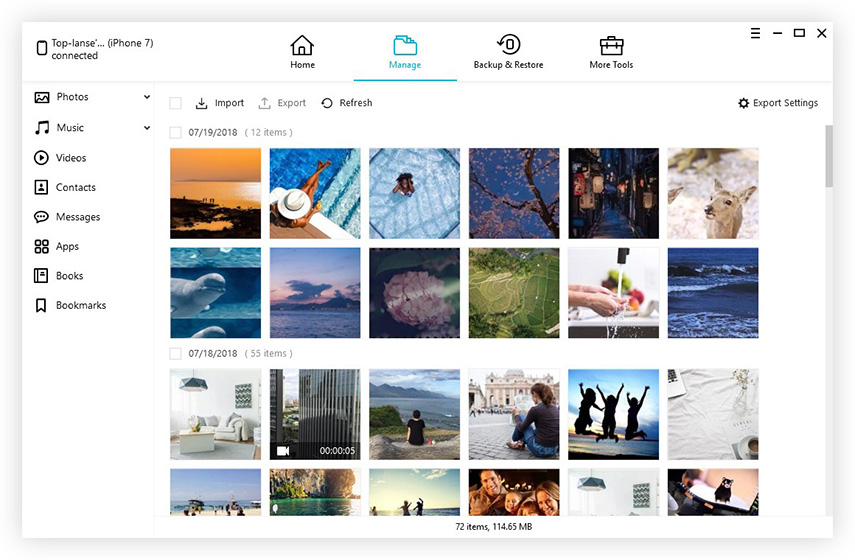
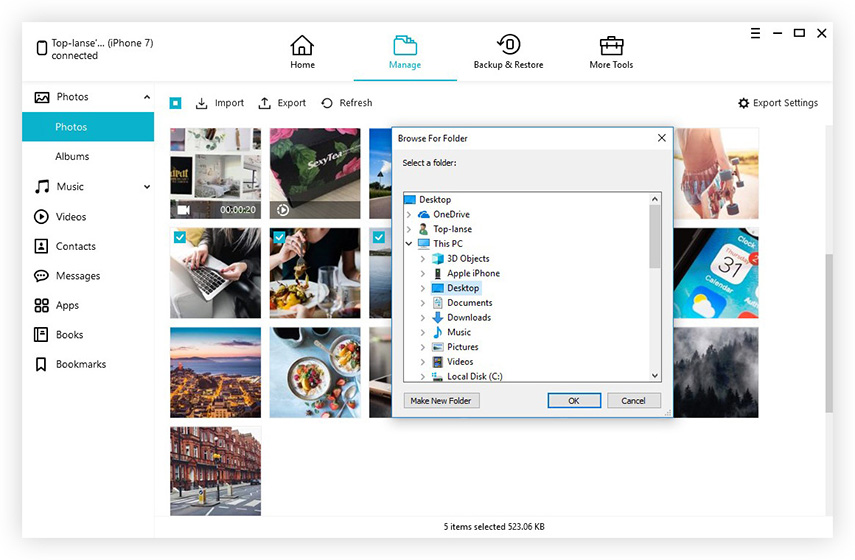
Isso iniciará o processo de transferência e vocêse apossar de suas imagens em nenhum momento. Ele também pode gerenciar seus dados, corrigir problemas de falhas do sistema operacional, backup e restauração, agilizar e limpar e oferece várias outras funções úteis.
Não perca este software!
Caminho 3: Baixe fotos para o computador com o iCloud
Você pode usar os serviços do Apple Cloud para sincronizar todos os seusfotos entre o seu iPhone e o computador. Desta forma, você pode baixar as fotos para o seu computador a qualquer momento. O método usa o recurso iCloud Photo Library do iCloud no seu iPhone e no computador. E está disponível para Windows e Mac. Veja como enviar fotos do iPhone para o laptop usando o iCloud:
- 1. Primeiro, pegue seu iPhone X / 8/7 / 7Plus / 6 / 6Plus / 5 / 5s / SE e toque em "Configurações".
- 2. Agora, selecione "Fotos" para dispositivos iOS 11 e "Fotos e câmera" para iOS 10 e versões anteriores.
- 3. Agora, ative a opção "iCloud Photo Library" com o botão de alternância fornecido.

Se você estiver usando um computador com Windows:
- 1. Abra o iCloud e abra “Photos” ao lado de Options e apenas marque a caixa “iCloud Photo Library” e toque em “Apply”.
- 2. Agora, para obter as fotos, abra o File Explorer e encontre “iCloud Photos” na lista. Abra a pasta "Downloads" e toque em download quando solicitado.
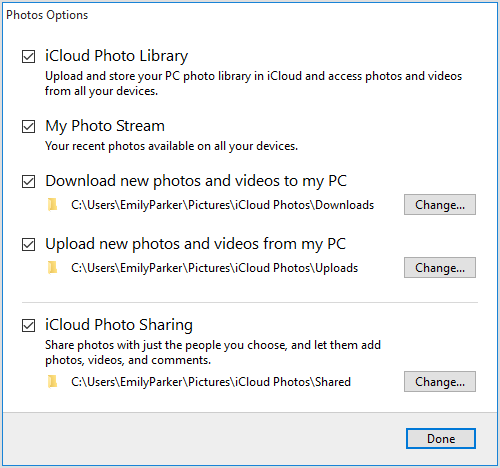
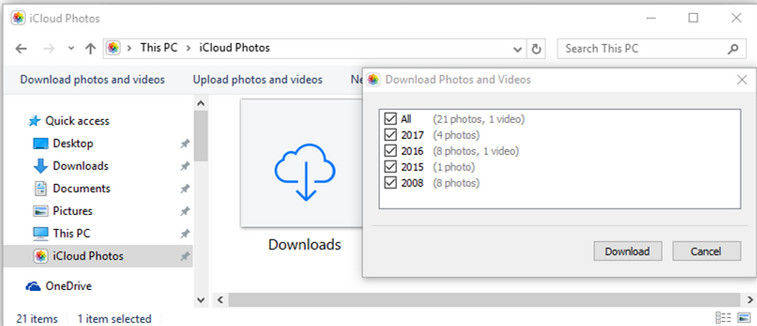
Se você estiver usando um computador Mac:
- 1. Ativar o iCloud Photo Library no Mac, indo para "Preferências do Sistema", em seguida, para "iCloud". Agora, clique em "Opções".
- 2. Agora, abra o aplicativo Fotos para ver todas as fotos do iCloud.
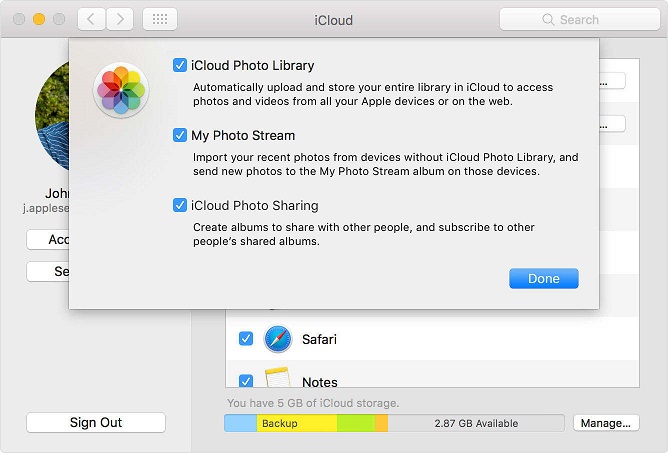
Então, isso é como usar o iCloud para transferir todas as suas fotos do iPhone para o Windows e Mac.
Parte 2: Formas Específicas de Enviar Imagens do iPhone para o Computador Windows e Mac
Se você quiser saber a maneira mais básica de enviarfotos do iPhone para o computador para Windows e Mac, você pode usar o Windows File Explorer para Windows PC e o Airdrop para Mac. Cada um deles é diferente, pois o último é uma opção de transferência de fotos totalmente sem fio. Então vamos olhar para os dois:
Modo 1: Enviar imagens do iPhone para o Windows com o File Explorer
Você pode usar apenas um cabo USB e o File Explorer para mover fotos do iPhone para o computador. Mas antes que você possa iniciar este processo, verifique se você tem o iTunes mais recente instalado no seu PC Windows.
- 1. Primeiro, conecte seu iPhone ao seu PC.
- 2. Aguarde algum tempo para que o seu computador detecte o seu dispositivo.
- 3. Após a detecção, para usuários do Windows 10 / 8.1 / 8, abra o File Explorer, navegue até “This PC”, encontre o seu iPhone na lista, abra “Internal Storage” e então você obterá a pasta “DCIM”.
- 4. Para o Windows 7, basta ir ao “Meu Computador”, abrir o seu iPhone como um dispositivo portátil e obter a pasta “DCIM” contendo todas as imagens do seu iPhone.
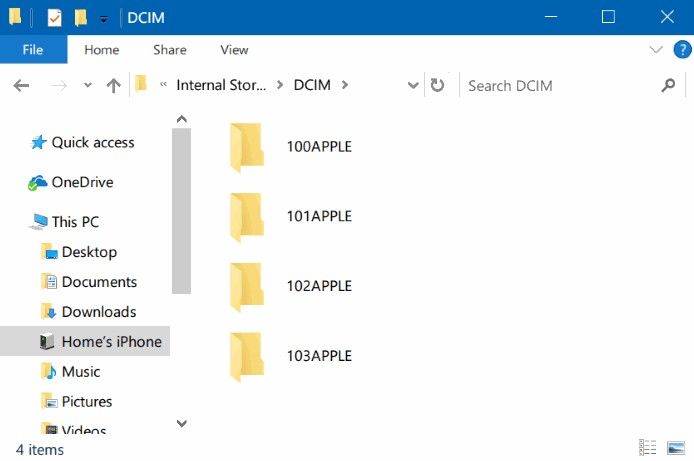
Caminho 2: mova fotos do iPhone para o computador Mac com o Airdrop
Airdrop é um recurso exclusivo em dispositivos iOS queque pode compartilhar imagens do seu iPhone para o Mac apenas sem fio apenas usando a rede Wi-Fi. É suportado com o Mac OS X Yosemite / El Capitan / MacOS Sierra / macOS High Sierra e completamente dependente de uma conexão celular estável. Veja como enviar imagens do iPhone para o computador usando o Airdrop:
- 1. Para que todo este processo comece, verifique se o seu iPhone e Mac estão conectados ao Wi-Fi.
- 2. Agora, para configurar o Airdrop, pegue seu iPhone, habilite o Airdrop e selecione “Everyone”.
- 3. Inicie o Finder e abra o Airdrop. Verifique se está pronto para ser descoberto por todos
- 4. Navegue até o Rolo da câmera agora e escolha as fotos que deseja AirDrop.
- 5. Agora, clique em Compartilhar e simplesmente salve no Mac.
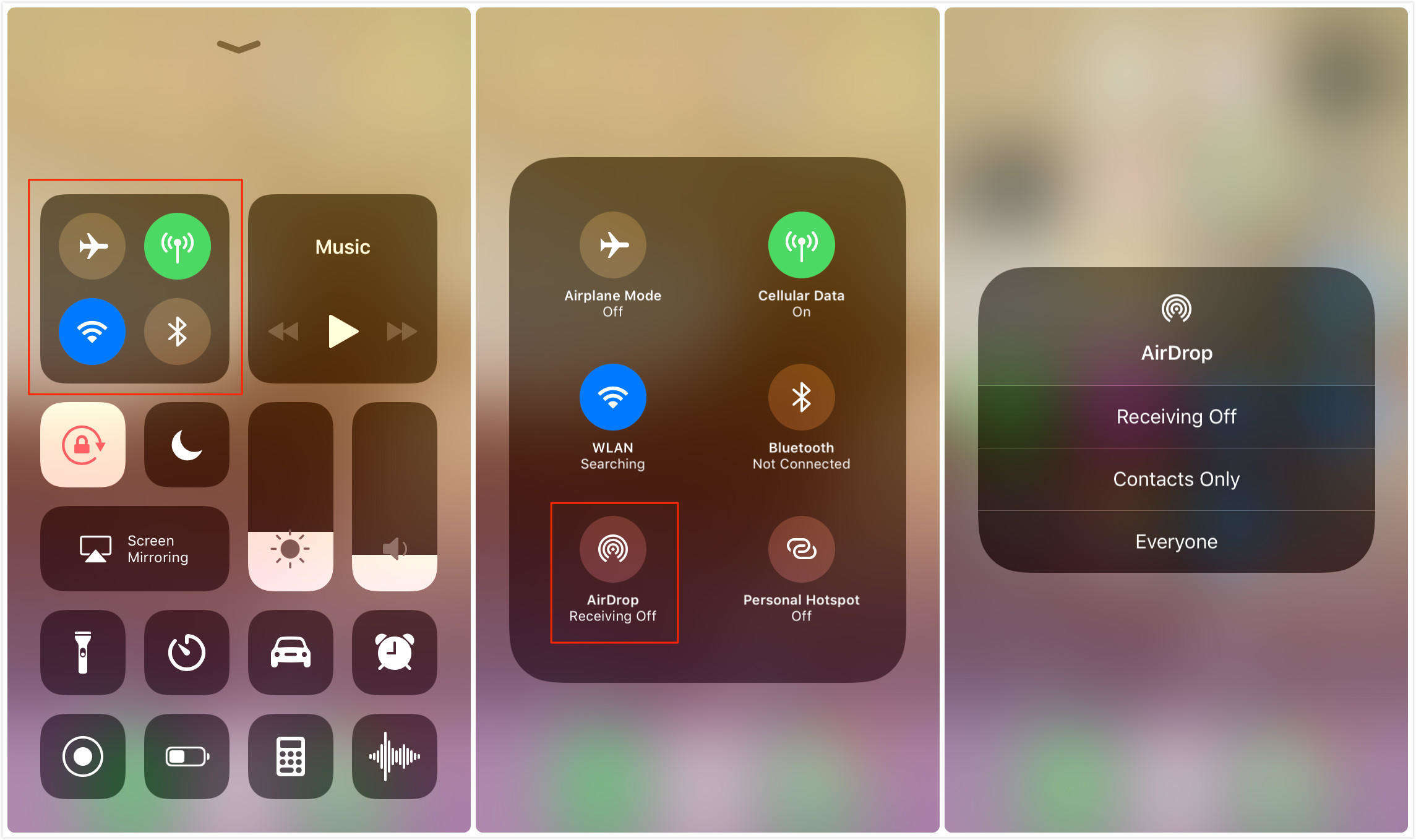
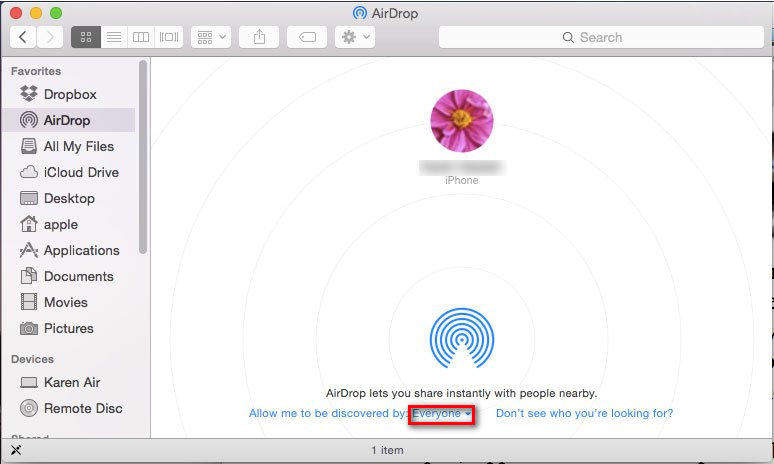

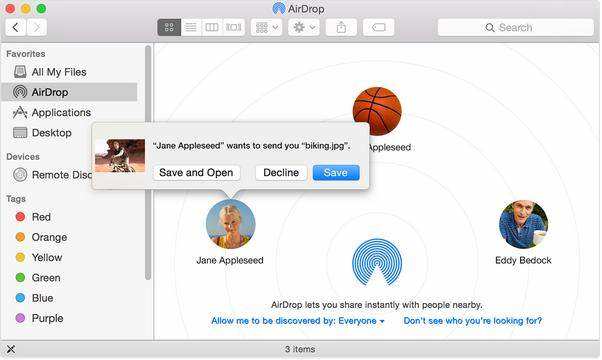
Isso começa a sincronizar todas as imagens do seu iPhone para o seu Mac!
Conclusão
No geral, essas são algumas maneiras eficazes de enviarfotos do iPhone para o computador, seja Windows ou Mac. Você pode escolher aquele que atenda às suas necessidades e exigências. Definitivamente, recomendamos que você faça o melhor e esse é o software Tenorshare iCareFone para todos os seus requisitos de transferência. Vá em frente e experimente a simplicidade e a eficácia deste software incrível.
Se você acha este artigo útil, não esqueça de curtir, compartilhar e comentar abaixo !!









