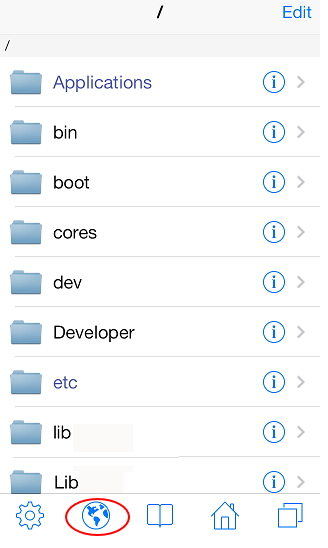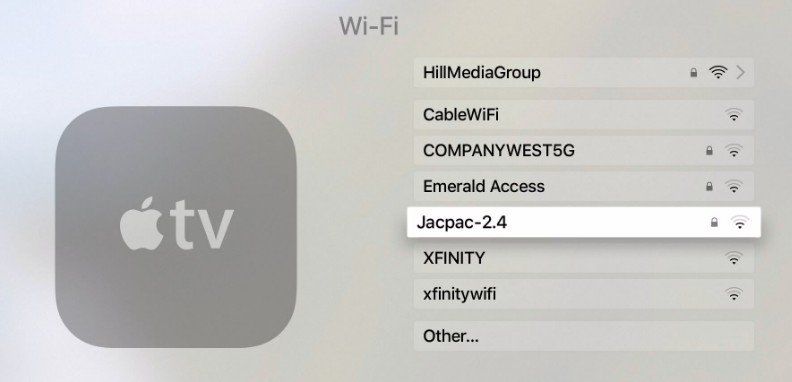2 opções para transferir fotos do iPhone para o PC via WiFi

Você costuma transferir fotos do iPhone paracomputador? Bem, se você fizer isso, então você deve saber como é chato e antiquado para conectar o cabo USB e transferir as fotos. Mas agora você não precisa se preocupar. Você pode transferir fotos do iPhone para o PC usando Wi-Fi. É uma maneira fácil e simples, que não requer um procedimento longo ou muito tempo. Aqui, vou mostrar-lhe duas opções e uma dica extra para transferir fotos do iPhone para o PC via Wi-Fi. Basta seguir os passos mostrados no artigo e você conhecerá o processo para mover a foto do iPhone para o PC sem fio.
Opção 1: sincronizar o iPhone com o iTunes por WiFi
Sincronizar o iPhone com o iTunes torna mais fácilcompartilhe tudo sem fio. Conecte o iPhone ao iTunes uma vez e aproveite o resto do tempo quando estiver conectado ao mesmo WiFi. O processo para sincronizar o iPhone com o iTunes via WiFi é mostrado abaixo.
Nota: Certifique-se de ter a versão mais recente do iTunes instalada no seu PC.
- Inicie o iTunes.
- Conecte seu iPhone ao PC usando o cabo USB.
- Localize seu iPhone e clique nele.
- 1. Para visualizar o seu iPhone, clique no ícone do telefone no canto superior esquerdo da tela do iTunes.
- 2. Se você tiver mais de um dispositivo conectado ao seu PC, clique no ícone do dispositivo e escolha seu iPhone na lista.
- Clique na aba Resumo (Você pode encontrar essa opção no lado esquerdo da tela, logo abaixo do seu iPhone).
- Agora selecione "Sincronize com este iPhone por WiFi".
- Clique em Aplique botão.


Quando o PC e o iPhone estão no mesmo WiFi, o seuO iPhone aparecerá no iTunes. O interessante é que o iPhone sincroniza com o iTunes automaticamente sempre que ele é carregado e o iTunes é aberto no PC. Desta forma, você pode transferir fotos do iPhone para o PC através de WiFi.
Opção 2: transferir fotos do iPhone para o computador sem fio com o iCloud
Podemos conectar o iPhone e o computador sem fiousando o iCloud para transferir fotos. Isso tornará nosso trabalho mais fácil transferir fotos automaticamente sempre que conectado ao mesmo WiFi, mas há certas limitações. Processo para transferir fotos do iPhone para o PC via Wi-Fi com o iCloud é mostrado abaixo.
- Vamos para Configuração do seu iPhone >> toque em iCloud (Para iOS 10 e dispositivos iOS anteriores) Ou vá para Definições >> seu nome >> iCloud (Para iOS 11)
- Você verá muitas opções, escolha Fotos >> Alternar EM Meu fluxo de fotos
- Desta forma, você pode ativar Meu fluxo de fotos no iPhone e abaixo é mostrado como ativar o My Photo Stream no PC
- Abrir iCloud do seu PC >> Clique Opções próximo a Fotos
- Marque a caixa ao lado de Meu fluxo de fotos >> Clique Feito botão


Nota: Certifique-se de ter baixado o iCloud para Windows.
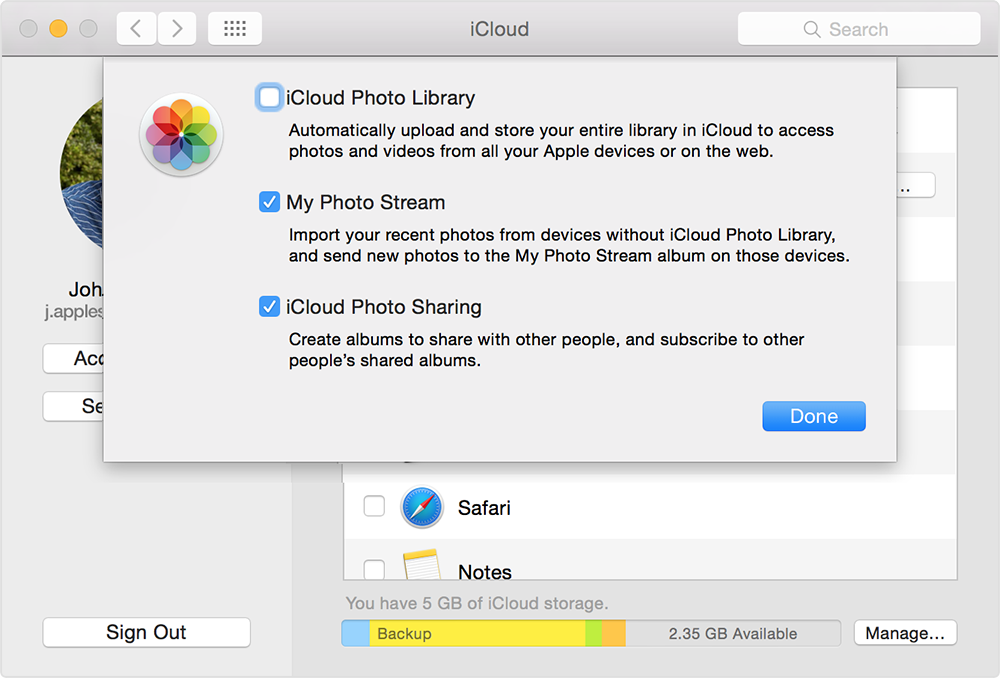
Como nós habilitamos Meu fluxo de fotos no PC e iPhone, sempre que o iPhone éconectado ao WiFi, as fotos serão sincronizadas automaticamente. Mas a parte triste disso é que a foto permanecerá no Photo Stream por 30 dias e até 1000 imagens apenas. Há restrição por causa da qual não podemos transferir um grande número de fotos.
Dica Extra: Transferir Fotos sem WiFi? Tente TenorshareiCareFone
Tenorsharei CareFone é um pedaço de maravilhososoftware que permite transferir fotos do iPhone para o PC com facilidade. Ele não tem nenhuma restrição como limitação para enviar imagens ou armazenar fotos para determinados dias que encontramos na transferência de fotos do iPhone para o computador sem fio com o iCloud. Mais sobre iCareFone fornece ferramenta 6-em-1 que ajuda a manter o seu iPhone Ele também pode fazer backup e restaurar o iPhone sem o uso do iTunes ou iCloud.Ele fornece uma sincronização de alta velocidade em todos os tipos de dispositivos iOS.
Procedimento para transferir fotos do iPhone para o PC usando o TenorshareiCareFone:
- Primeiro baixe e instale o iCareFone no seu computador.
- Em seguida, conecte seu iPhone com o iCareFone usando o cabo USB.
- Abra o software iCareFone >> você verá a tela com os detalhes do seu iPhone e 6 recursos.
- Agora clique em Gerenciador de arquivos (Você pode ver na primeira categoria de recursos superior esquerdo).
- Escolher Fotos opção >> Você poderá ver as fotos do seu iPhone.
- Escolha todas as fotos ou sua foto desejada e clique em Exportar opção (você verá essa opção na barra de menu superior esquerda).
- Depois de clicar em Importar, as fotos serão armazenadas no seu PC.
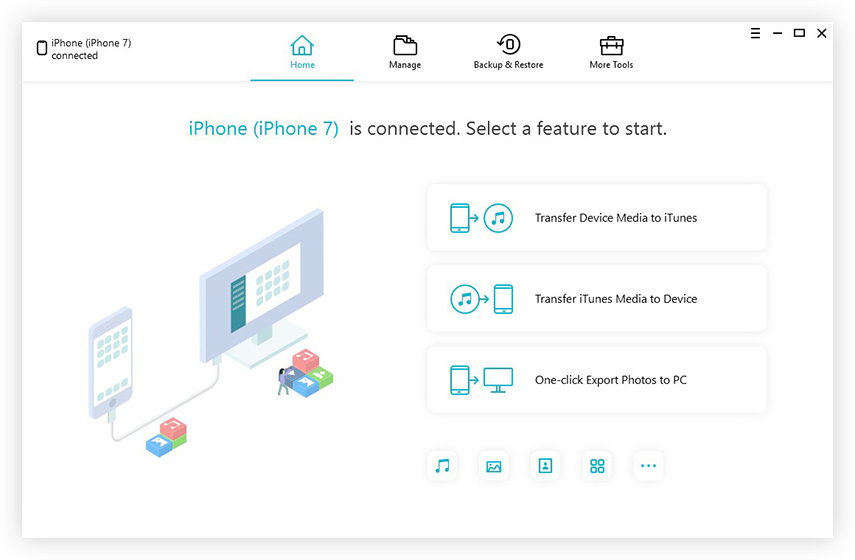


Então, essas são as duas opções para transferir fotosde iPhone X / 8/8 Plus / 7/7 Plus / 6 / 6s e dispositivo anterior para PC via Wi-Fi com adição de ponta extra. Se você deseja transferir as fotos sem qualquer problema, então é melhor escolher o iCareFone. Isso facilitará o seu trabalho sem qualquer ônus extra, como não ter WiFi ou qualquer tipo de limitação durante ou após a transferência das fotos. Deixe-nos saber o que você pensa sobre essas opções na seção de comentários abaixo.