Como transferir fotos do iPhone para o computador usando o iTunes
Mais do que uma ferramenta com a qual os usuários podem ouvirmúsica e podcasts, assistir a filmes e programas de TV, o iTunes ajuda os usuários do iPhone a gerenciar os dados, fazendo o backup para que eles possam restaurá-los, caso sejam perdidos posteriormente. Os usuários adorariam saber como transferir fotos do iPhone para o computador com o iTunes. As razões por trás disso são óbvias: nossos computadores oferecem mais espaço de armazenamento do que nossos iPhones. Em segundo lugar, os iPhones não têm slots para memória expansível. Em terceiro lugar, a Apple oferece apenas 5 GB de dados gratuitos no iCloud. Então vamos começar.
Parte 1: Como transferir fotos do iPhone para o Windows ou Mac Computador com o iTunes
Muitos usuários perguntam: “Posso transferir fotos deiPhone para computador via Bluetooth? ”O iTunes permite que os usuários sincronizem fotos entre seu iPhone e seus computadores: Mac e PC. Quer saber como transferir fotos do iphone para o laptop usando o iTunes? Siga o procedimento abaixo. (A atualização do iTunes para a versão mais recente é recomendada.)
Passo 1: Conecte seu iPhone ao seu computador usando um cabo USB e inicie o iTunes.
Etapa 2: clique no ícone do dispositivo do iPhone, localizado na barra esquerda da interface principal, e clique em Fazer backup agora para começar a fazer o backup do seu dispositivo.

Todas as suas fotos serão armazenadas no iTunes. O arquivo de backup do iTunes pode estar localizado em C: UsersusernameAppDataRoamingApple ComputerMobileSyncBackup. No entanto, você deve saber que as fotos são apenas arquivos de backup e não podem ser lidas diretamente, a menos que você recorra ao extrator de backup do iTunes de terceiros. Então, se você quiser ver fotos após a transferência, continue lendo.
Parte 2: Outras maneiras de obter fotos do iPhone para o computador
Desde a transferência de fotos do iPhone para o computadorUsando o iTunes tem algumas restrições, é apenas sensato saber como fazer o mesmo usando outros métodos. Esta seção detalha vários métodos para fazer isso.
Caminho 1: Use o iCareFone do Tenorshare (suporte para Windows e Mac)
O TenCareFone da Tenorshare é uma ótima ferramenta que permite aos usuários transferir fotos do iPhone para o Mac ou PCs com etapas simples e diretas.
Para transferir fotos usando o TenCareFone iCareFone, siga o procedimento abaixo.
Passo 1: Baixe, instale e execute o Tenorshare iCareFone no seu PC com Windows 10 / 8.1 / 8/7 ou Mac.
Passo 2: Conecte seu iPhone ao seu computador usando um cabo USB.
Etapa 3: A guia Gerenciador de arquivos é a guia padrão do iCareFone. Clique na guia Gerenciador de arquivos na página inicial e clique em Fotos.

Passo 4: O Tenorshare iCareFone detecta automaticamente todas as fotos e classifica cada uma de acordo com sua respectiva pasta, para que você possa localizá-la facilmente. Navegue e selecione as fotos que deseja transferir, clique no botão Exportar e selecione um local de arquivo para salvar as fotos. (O local padrão é a área de trabalho.)
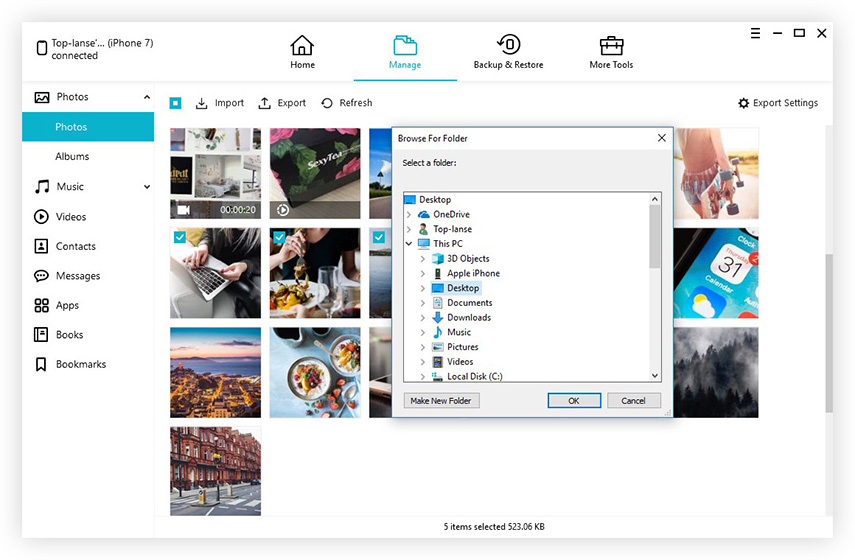
Caminho 2: use a conexão USB
Pensando em outra alternativa de comotransferir fotos do iPhone para o laptop através do iTunes? Você pode transferir fotos para o seu Mac ou PC usando um cabo USB. No Windows, desde que o iTunes esteja pré-instalado, os usuários podem usar um dos recursos do AutoPlay ou do Windows Files Explorer. No Mac, os usuários podem transferir fotos diretamente usando o aplicativo Fotos.
Se você é usuário do Windows:
Para transferir fotos no Windows usando o Windows File Explorer, siga o procedimento abaixo.
Passo 1: Conecte seu iPhone ao seu computador usando um cabo USB.
Passo 2: Hit Win + E no seu teclado e navegue até o seu iPhone em Este PC / Meu Computador.
Passo 3: Clique com o botão direito no seu iPhone e selecione Importar fotos e vídeos.

(Alternativamente, clique em "Abrir o dispositivo para visualizar arquivos" na caixa de diálogo que será exibida automaticamente. Então, em Este PC, clique no seu iPhone> DCIM
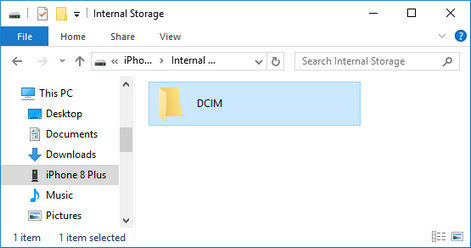
Como alternativa, você pode usar a Reprodução Automática. Siga o procedimento abaixo.
Passo 1: Para ativar a Reprodução Automática, clique no botão Iniciar> Painel de Controle> Hardware e Sons> Reprodução Automática. Marque a caixa de seleção "Usar a reprodução automática para todas as mídias e dispositivos". Ele está localizado no canto superior esquerdo da interface e clique em Salvar.
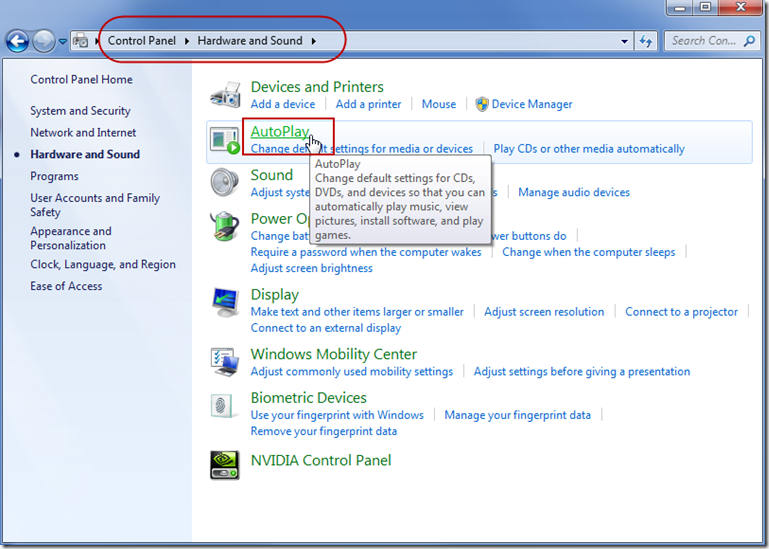
Passo 2: Conecte seu iPhone ao seu computador usando um cabo USB e inicie a Câmera no seu iPhone.
Etapa 3: A caixa de diálogo Reprodução Automática será exibida automaticamente. Clique na opção Importar imagens e vídeos usando o Windows.
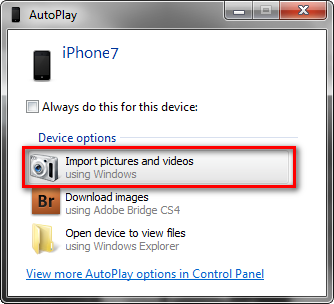
Etapa 4: selecione as fotos que você deseja importar e clique em Importar.
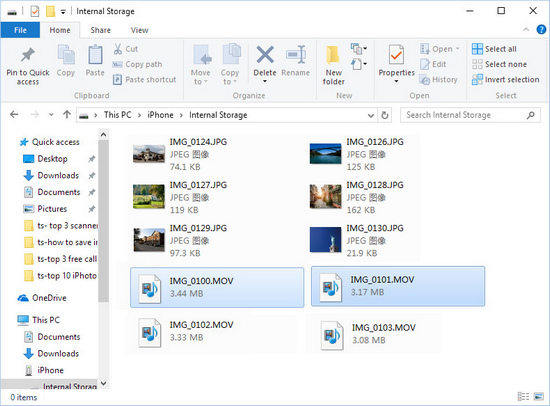
Se você é usuário de Mac:
Para transferir fotos no Mac usando o aplicativo Fotos, siga o procedimento abaixo.
Passo 1: Conecte seu iPhone usando um cabo USB ao seu Mac. (Desbloqueie o dispositivo inserindo sua senha e toque em Trust quando solicitado.)
Etapa 2: inicie o aplicativo Fotos se ele não abrir automaticamente.
Etapa 3: clique em Importar, localizado na parte superior da guia do aplicativo Fotos.
Etapa 4: Selecione os que você deseja importar e clique em Importar selecionado.

Caminho 3: usar a biblioteca de fotos do iCloud
Para usar o iCloud Photo Library, você precisa ativá-lo no seu iPhone e baixá-lo em seus computadores. Siga o procedimento abaixo.
Etapa 1: navegue até Configurações> Fotos e câmera e alterne no botão Biblioteca de fotos do iCloud para ativar a iCloud Photo Library no seu iPhone.
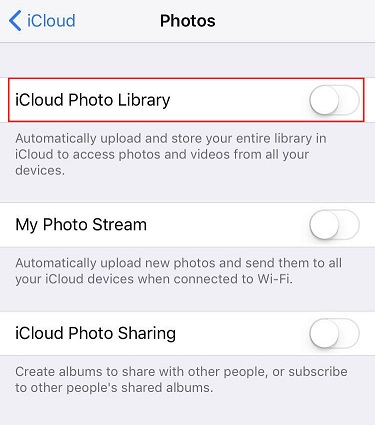
Etapa 2: No Windows, faça o download do iCloud para Windows e execute-o seguindo os prompts. Se você estiver usando o Mac, inicie o iCloud diretamente.
Etapa 3: faça login no iCloud usando as mesmas credenciais de ID da Apple usadas para configurar o iCloud no seu iPhone.
Passo 4: Clique em Opções e marque a caixa de seleção iCloud Photo Library, além de outras opções, como Meu Fluxo de Fotos, Compartilhamento de Fotos do iCloud, etc. e clique em Concluído. Todas as suas fotos serão sincronizadas com o seu computador.
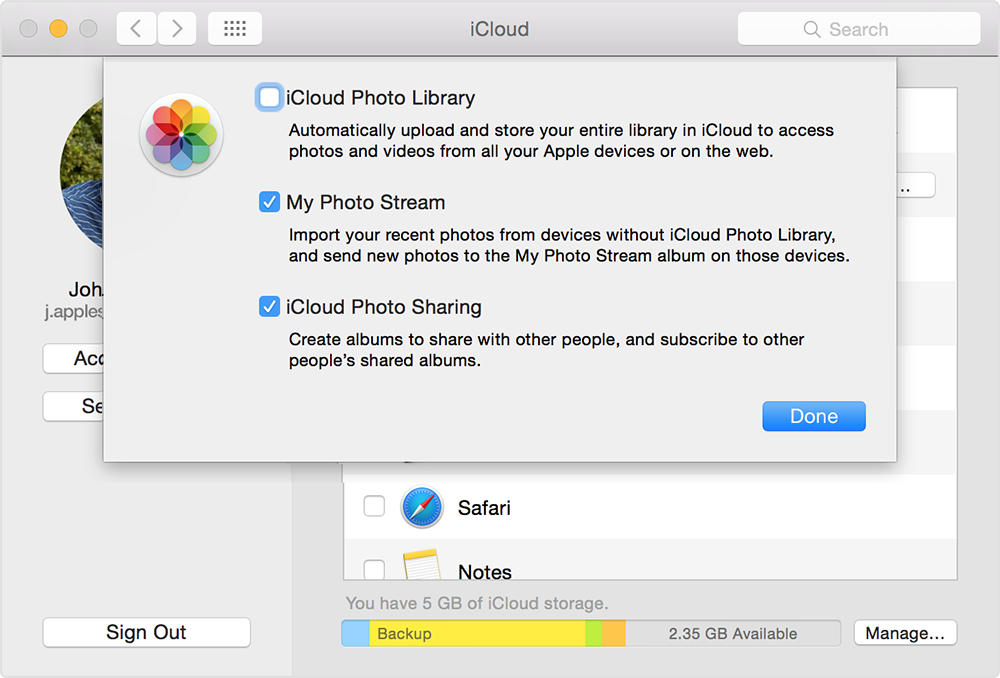
Suas fotos sincronizadas estão localizadas no iCloud Photo sob os favoritos, que são acessados usando o Gerenciador de arquivos.
No Mac, suas fotos aparecerão automaticamente no aplicativo Fotos.
Conclusão
Embora a transferência de fotos via iTunes seja simples,Recomendamos o uso do Tenorshare iCareFone, pois permite que os usuários localizem e transfiram fotos de todas as pastas, é fácil de usar, permite a visualização seletiva e a transferência de fotos e suporta iPhone X / 8/8 + / 7/7 Plus / 6s / 6s / 6 / 5S / SE.









