Como transferir fotos do iPhone para o PC Windows 10/8/7
Que melhor maneira de capturar memórias do que portirando fotos? No entanto, enquanto nossos iPhones tiram ótimas fotos, é provável que a memória seja baixa, principalmente porque captura fotos de alta definição. Mesmo assim, é importante fazer backup de suas fotos: caso seu iPhone falhe ou você acidentalmente exclua seus dados, você tem certeza de que ainda tem backups em suas fotos. Este artigo detalha como transferir fotos do iPhone para o PC Windows 7/8/10.
- Parte 1: Como transferir fotos do iPhone para o Windows 10/8/7 com o iCareFone da Tenorshare
- Parte 2: Importar fotos do iPhone para o Windows 7 (usando a Reprodução Automática)
- Parte 3: Transferir fotos do iPhone para o PC Windows 10 e 8 (usando o aplicativo Fotos)
- Dica Extra: Transfira Fotos do iPhone para o Windows 10/8/7 Usando o Windows File Explorer
Parte 1: Como transferir fotos do iPhone para o Windows 10/8/7 com o iCareFone da Tenorshare
Tenorshare iCareFone é um belo designe software amigável que permite aos usuários enviar fotos e outros dados de seus computadores iPhone X / 8/8 + / 7/7 Plus / 6S / 6S Plus / 6 / 5S / SE para Windows 10/8/7.
As vantagens de usar o TenCareFone iCareFone incluem:
- Transferência seletiva de fotos que são classificadas de acordo com as pastas e a hora.
- Transferência em massa de fotos sem limite para o número de fotos que você deseja exportar e importar.
- Comprimir e fazer backup de fotos sem perda de qualidade.
- Transfira fotos sem restrições do iTunes e do iCloud.
- Alta velocidade de transferência de fotos.
- Transfira fotos através de um cabo USB sem usar o Wi-Fi.
- Localize todas as fotos no Rolo da Câmera / Meu Fluxo de Fotos e na Biblioteca / Álbum de Fotos.
- Compatível com todas as versões do iOS 11/10/9/8, iPhone X / 8/8 + / 7/7 Plus / 6S / 6S Plus / 6/5 / SE e iPad Pro.
Siga o procedimento abaixo para transferir fotos usando o TenCareFone iCareFone.
- Passo 1: Baixe, instale e execute o Tenorshare iCareFone no seu PC com Windows 10 / 8.1 / 8/7.
- Passo 2: Conecte seu iPhone ao seu computador usando um cabo USB.
- Etapa 3: clique na guia Gerenciador de arquivos na página inicial, se não estiver selecionada por padrão, depois clique em Fotos.
- Passo 4: Navegue e selecione as fotos que deseja transferir, clique no botão Exportar e selecione um local de arquivo para salvar as fotos.

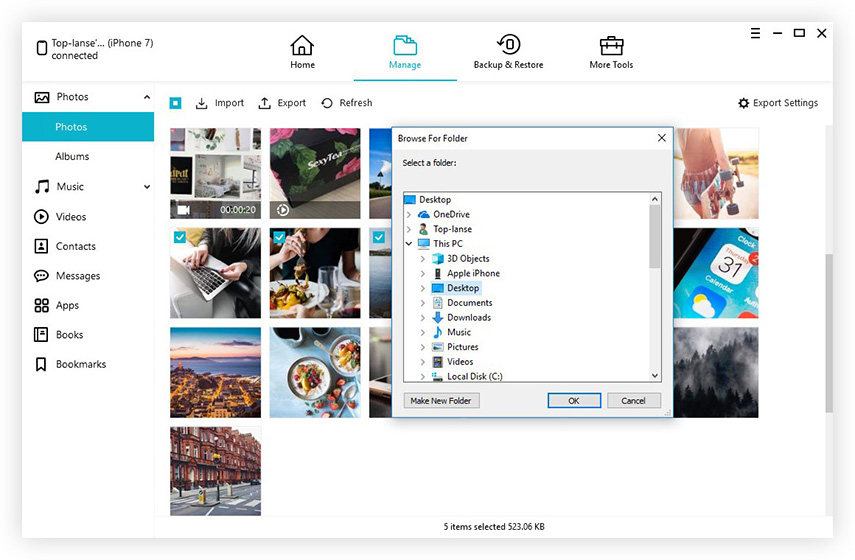
Nota: O TenCareFone Tenorshare detecta automaticamente todas as fotos e classifica cada uma de acordo com sua respectiva pasta. O local padrão para salvar as fotos de exportação é a área de trabalho.
Parte 2: Importar fotos do iPhone para o Windows 7 (usando a Reprodução Automática)
AutoPlay é um recurso no Windows 7/8/10 quepermite que os usuários selecionem, em uma lista de opções, uma ação a ser executada quando conectarem um dispositivo externo ao computador. É um recurso útil que pode ser usado para transferir fotos do iPhone para o Windows 7. Primeiro, os usuários precisam ativar ou pelo menos garantir que ele não tenha sido desativado e importar fotos usando o recurso.
Para usar a Reprodução Automática no Windows, siga o procedimento abaixo. (Instale o iTunes no seu PC com Windows 7 baixando-o usando os links: 32 bits ou 64 bits.)
- Passo 1: Ative a Reprodução Automática clicando no botão Iniciar> Painel de Controle> Hardware e Sons> Reprodução Automática. (Como alternativa, pesquise por Reprodução Automática na caixa de pesquisa do Painel de Controle) Marque a caixa de seleção "Usar Reprodução Automática para todas as mídias e dispositivos" localizada no canto superior esquerdo de e clique em Salvar.
- Passo 2: Conecte seu iPhone ao seu computador usando um cabo USB e inicie a Câmera no seu iPhone.
- Etapa 3: A caixa de diálogo Reprodução Automática será exibida automaticamente. Clique na opção Importar fotos e vídeos.
- Etapa 4: selecione as fotos que você deseja importar e clique em Importar.
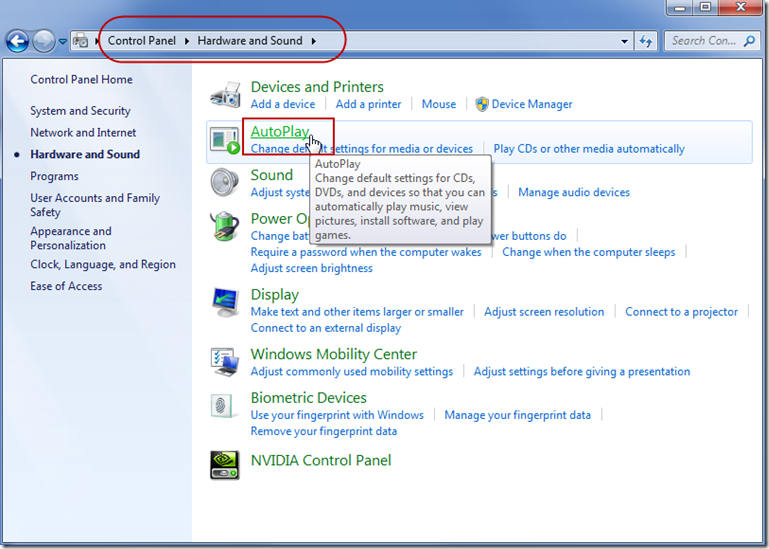
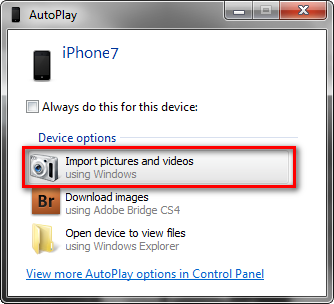
Parte 3: Transferir fotos do iPhone para o PC Windows 10 e 8 (usando o aplicativo Fotos)
O aplicativo Fotos é uma ferramenta no Windows 10 e 8 quearmazena todas as fotos em seu computador e as importadas de dispositivos externos. Quer saber como transferir fotos do iPhone para o Windows 10 PC? Siga o procedimento abaixo.
- Passo 1: Conecte seu iPhone ao seu computador usando um cabo USB.
- Passo 2: Inicie o aplicativo Fotos clicando no menu Iniciar e em Fotos se o software não for iniciado automaticamente.
- Etapa 3: Clique em Importar localizado no canto superior direito: ele é quadrado com uma seta apontando para baixo. Selecione as fotos que você deseja transferir do seu iPhone, clicando na caixa de seleção localizada em cada um. Em seguida, clique em Continuar localizado na parte inferior da janela.
- Etapa 4: clique em importar.
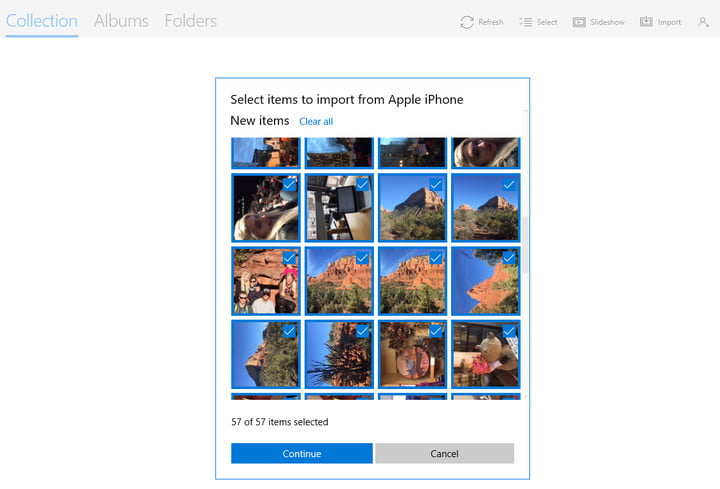
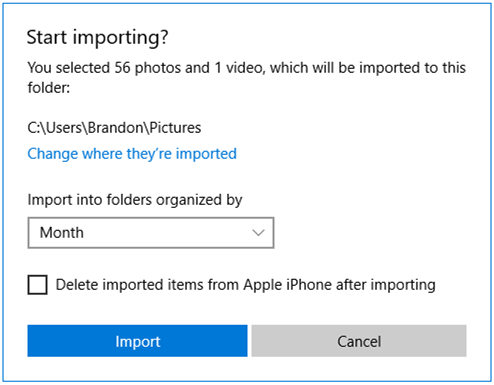
Nota: Para excluir as fotos importadas no seu iPhone, marque a caixa de seleção na janela que aparece na etapa 4 acima.
Dica Extra: Transfira Fotos do iPhone para o Windows 10/8/7 Usando o Windows File Explorer
Os usuários podem facilmente transferir fotos do iPhone para o Windows 7 e posterior usando o Gerenciador de Arquivos, optando por exibir os arquivos do dispositivo. Para usar o Windows File Explorer, siga o procedimento abaixo.
Para transferir fotos no Windows usando o Windows File Explorer, siga o procedimento abaixo.
- Passo 1: Conecte seu iPhone ao seu computador usando um cabo USB.
- Passo 2: Pressione Win + E no seu teclado e navegue até o seu iPhone em Este PC / Meu Computador.
- Passo 3: Clique com o botão direito no seu iPhone e selecione Importar fotos e vídeos.
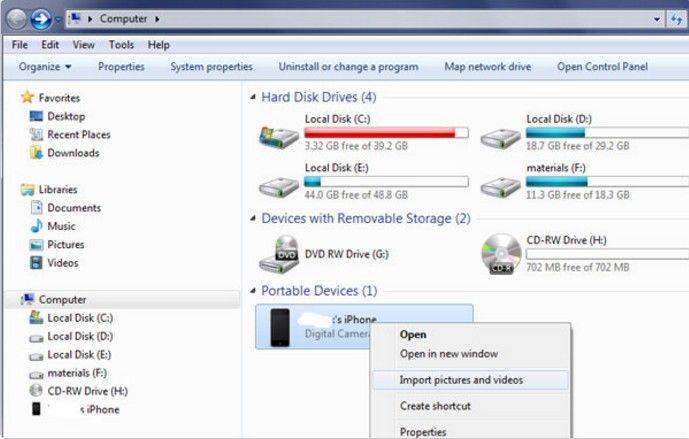
Alternativamente, clique em "Abrir dispositivo para visualizar arquivos" na caixa de diálogo que será exibida automaticamente. Em seguida, em Este PC, clique no seu iPhone> DCIM.
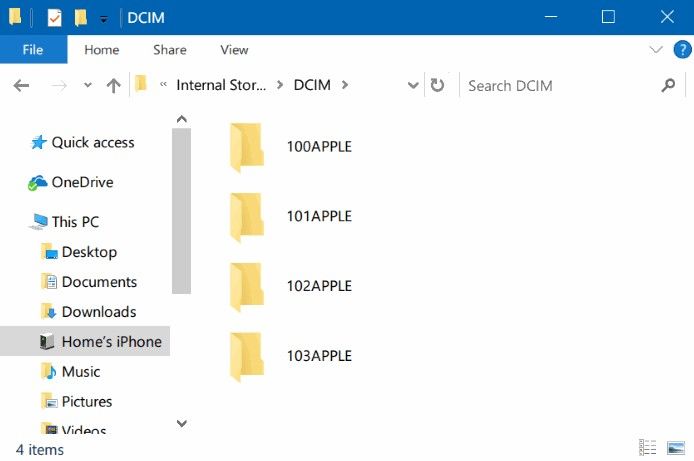
Conclusão
Transferindo fotos do seu iPhone para o WindowsO PC 10/8/7 é um processo simples que pode ser obtido usando o AutoPlay, o aplicativo Photos e o File Explorer, conforme descrito no artigo acima. Recomendamos o uso do Tenorshare iCareFone devido a suas muitas vantagens: visualizar e transferir fotos seletivamente, localizar facilmente fotos em todas as pastas, transferir fotos em alta velocidade, compactar fotos sem perder qualidade e compatibilidade com o iPhone X / 8/8 + / 7 / 7 Plus / 6S / 6S Plus / 6 / 5S / SE. Experimente o iCareFone do Tenorshare.









