Como transferir fotos do iPhone para o computador através de Bluetooth
Nossos iPhones nos ajudam a capturar ótimos e de alta qualidadefotos. Mas isso vem com uma advertência: é inevitável que você fique sem memória. Não ajuda que a Apple bloqueie tudo; sem memória expansível e um armazenamento limitado de 5 GB no iCloud, é necessário considerar o backup de suas fotos no computador. Isso oferece uma rede de segurança que ajuda a recuperá-los caso você os exclua acidentalmente, perca seu telefone ou trave. Este artigo explica diferentes métodos para transferir fotos do iPhone para o computador usando o Bluetooth.
- Parte 1: Como enviar fotos via Bluetooth no iPhone para Mac
- Parte 2: Como fotos de Bluetooth do iPhone para o PC
- Dica Extra: O que é o Airdrop e como funciona?
Parte 1: Como enviar fotos via Bluetooth no iPhone para Mac
Quer saber como transferir fotos do iPhone paracomputador via Bluetooth? Você pode transferir facilmente arquivos do iPhone para o Mac ativando o Bluetooth e o Wi-Fi. Isso ativa automaticamente o AirDrop. Siga o procedimento abaixo.
Etapa 1: no seu iPhone, deslize para cima a partir da parte inferior do painel para iniciar o Centro de controle.
Etapa 2: ative o Bluetooth e o Wi-Fi tocando nos respectivos ícones. (Você não precisa estar conectado a uma rede Wi-Fi; você só precisa ativá-lo.)

Passo 3: Ligue o AirDrop, tocando no ícone do AirDrop.
Etapa 4: Selecione Somente Contatos ou Todos na lista de opções que são exibidas, dependendo de suas preferências.

Passo 5: No seu Mac, inicie o Finder e clique em AirDrop localizado no painel esquerdo de sua interface.
Etapa 6: na parte inferior, ao lado da opção "Permitir que eu seja descoberto por", selecione Todos ou Somente contato. (Selecione a mesma opção que você escolheu no seu iPhone.)

Passo 7: No seu iPhone, abra o aplicativo Fotos e selecione a (s) foto (s) que você deseja transferir para o seu Mac e toque no botão de compartilhamento. O botão de compartilhamento é um quadrado com uma seta voltada para cima.

Etapa 8: selecione Airdrop e escolha seu Mac na lista de dispositivos.

Etapa 9: clique em Aceitar no seu Mac para receber as fotos que você selecionou no seu iPhone.
Etapa 10: acesse as fotos que você transferiu na pasta "Downloads".
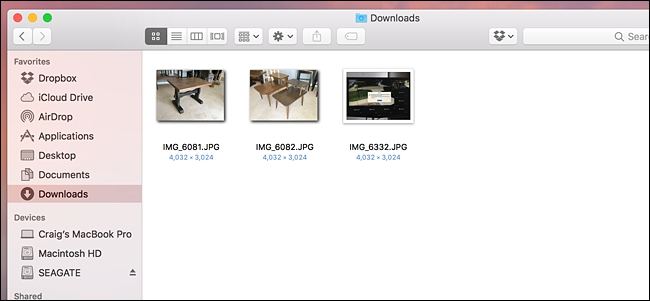
Parte 2: Como fotos de Bluetooth do iPhone para o PC
Quer transferir fotos do iPhone para o PCBluetooth? Infelizmente, não é possível transferir fotos do iPhone para o PC usando o Bluetooth. Você precisará de uma alternativa. Recomendamos o uso do Tenorshare iCareFone, uma ótima ferramenta que permite aos usuários enviar fotos do iPhone X / 8/8 + / 7/7 Plus / 6S / 6S Plus / 6 / 5S / SE para ambos PC e Mac.
Passo 1: Baixe, instale e execute o Tenorshare iCareFone no seu PC com Windows 10 / 8.1 / 8/7.
Passo 2: Conecte seu iPhone ao seu computador usando um cabo USB.
Etapa 3: Clique na guia Gerenciador de arquivos na página inicial, se ela não estiver selecionada por padrão e, em seguida, clique em Fotos.

Passo 4: Navegue e selecione as fotos que deseja transferir, clique no botão Exportar e selecione um local de arquivo para salvar as fotos.
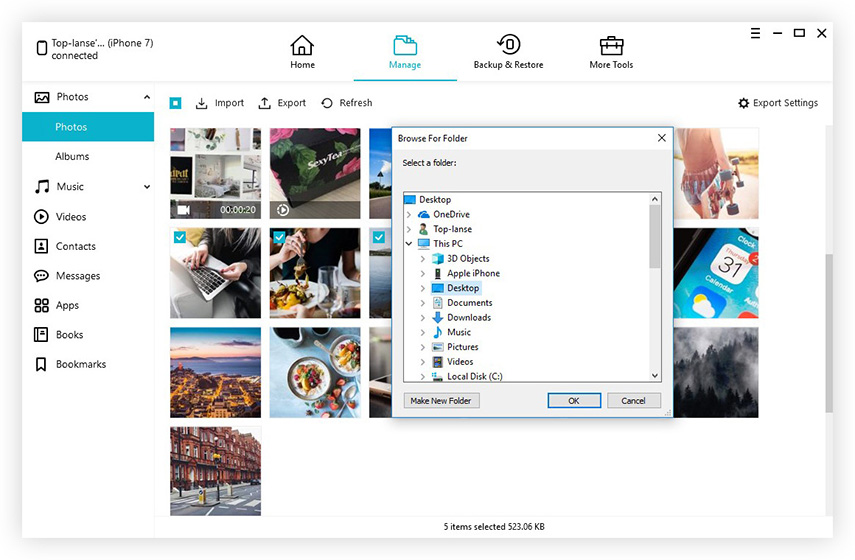
Dica Extra: O que é o Airdrop e como funciona?
O AirDrop é um recurso em Macs, iPhones e iPadsque permite aos usuários transferir facilmente arquivos entre os dispositivos. Ele usa tanto o Bluetooth quanto o ponto de acesso Wi-Fi para transferir dados. O AirDrop usa o Bluetooth para descobrir e transmitir conexões.
De vez em quando, você pode encontrar problemas ao compartilhar fotos ou quaisquer outros arquivos usando o AirDrop. Abaixo está uma lista de soluções recomendadas.
- Redefina as conexões Bluetooth e Wi-Fi desativando-as e ligando-as.
- Libere conexões Wi-Fi e Bluetooth desativando o Instant Hotspot.
- Mude para a configuração de compartilhamento AirDrop para Todos temporariamente.
Se o AirDrop não funcionar após a atualização do iOS 11, siga este guia específico para aprender 6 maneiras de corrigir problemas do Airdrop.
Conclusão
Muitos usuários perguntam: "Posso transferir fotos deiPhone para computador via Bluetooth? "Isso só é possível em Macs e não em PCs. No entanto, Tenorshare iCareFone oferece uma ótima maneira de transferir fotos do iPhone para o PC. As vantagens de usar Tenorshare iCareFone incluem transferência seletiva de fotos que são classificados de acordo com pastas e horários, transferência em massa de fotos sem limite para o número de fotos que você deseja exportar e importar, comprimir e fazer backup de fotos sem perda de qualidade, transferir fotos sem restrições do iTunes e do iCloud, altas velocidades de transferência de fotos fotos através de um cabo USB sem usar o Wi-Fi e localize facilmente todas as fotos no Rolo da Câmera / Meu Fluxo de Fotos e na Álbum / Biblioteca de Fotos.








![[Resolvido] Como corrigir problemas de Bluetooth no iOS 11/12](/images/ios-11/solved-how-to-fix-bluetooth-issues-on-ios-1112.jpg)
