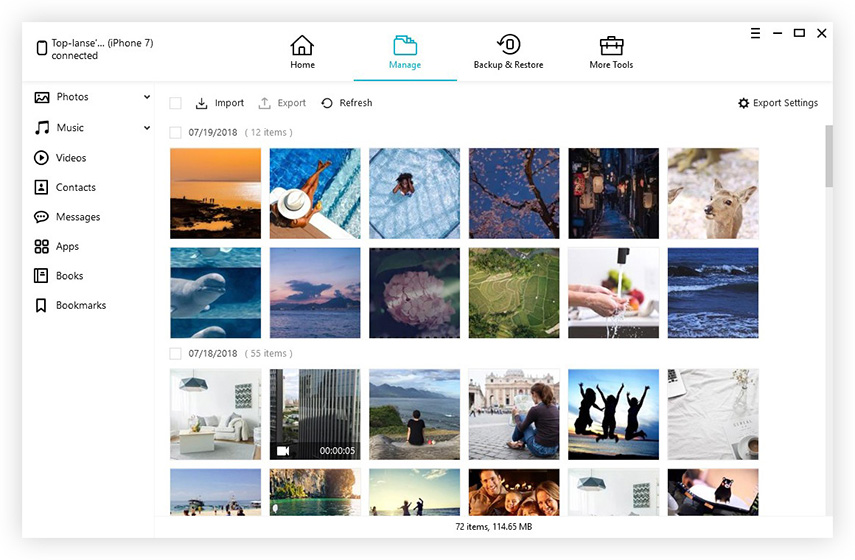Top 3 opções gratuitas para transferir iPhone 6/6 mais / 5s / 5c / 5 contatos para Mac
Diante de um problema ao tentar sincronizar seuscontatos do iPhone com o Mac? Se você digitou suas informações de contato no seu iPhone primeiro e gostaria de recuperar esses contatos para o seu Mac, esta postagem é para você. Aqui estão 3 opções gratuitas para você transferir contatos do iPhone para o Mac.
Opção 1: Transferir contatos do iPhone para o Mac sem o iCloud / iTunes
O iPhone Care Pro para Mac ajuda você a transferircontatos, músicas, vídeos, listas de reprodução, fotos e outros dados do iPhone 6/6 plus / 5s / 5c / 5 e modelos anteriores para Macbook Pro, Macbook Air e iMac executando o Mac OS X 10.10 Yosemite, 10.9 Mavericks e versões anteriores. Com transferência rápida e interface agradável, é altamente recomendável.
- Passo 1: Conecte seu iPhone ao seu Mac através de um cabo USB. E clique em "Confiança" quando a mensagem "Confiar neste computador" aparecer no seu dispositivo.
- Passo 2: Selecione "Gerenciador de Arquivos" na interface principal.

- Etapa 3: selecione "Contato" como seus tipos de arquivo de destino.
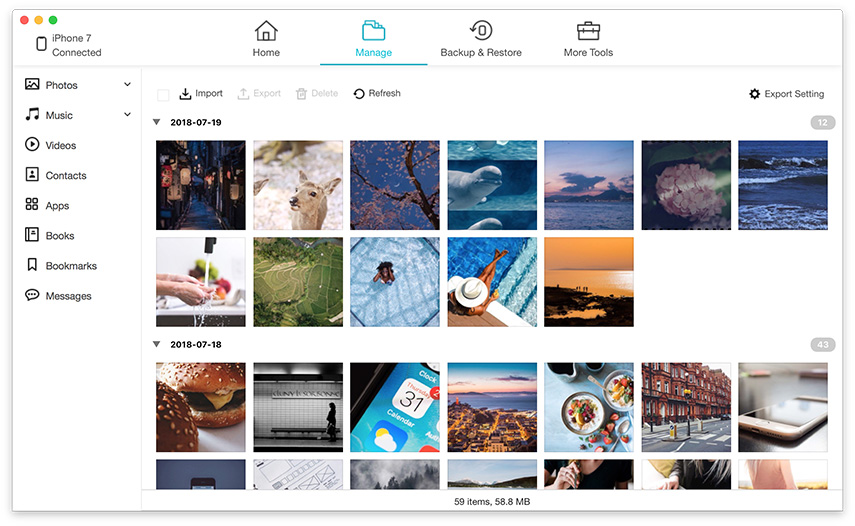
- Etapa 4: selecione os contatos que você deseja transferir para o Mac. Clique em "Exportar para" e selecione um local no seu Mac para salvar os contatos exportados.

Opção 2: Sincronize seus contatos do iPhone do seu iPhone para o seu Mac com o iTunes
Você pode configurar o iTunes para sincronizar os contatos do seu telefone com o aplicativo Apple Address Book no Mac.
- Passo 1: Conecte seu iPhone ao seu computador e inicie o iTunes. O iTunes cria automaticamente um backup do seu iPhone (incluindo contatos)
- Etapa 2: Depois de fazer o backup do iPhone, desmarque a caixa "Sincronizar automaticamente quando este iPhone estiver conectado".
- Etapa 3: na guia "Informações", marque a caixa ao lado do item "Sincronizar contatos" na parte superior.
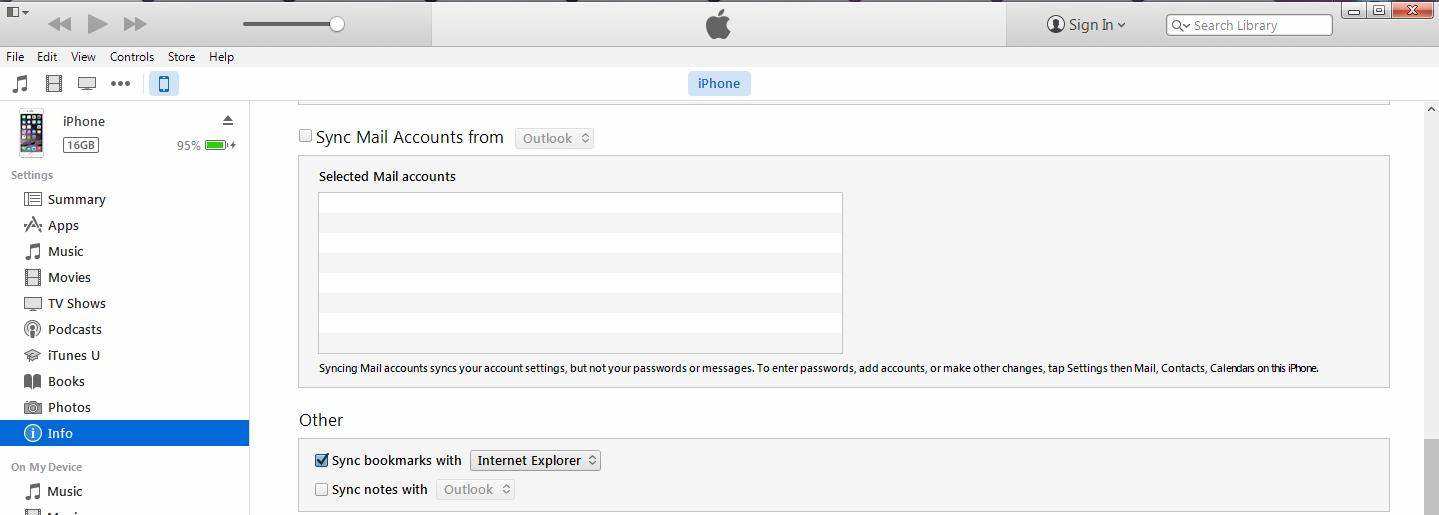
- Passo 4: Clique no botão "Sync" no canto inferior direito da janela do iTunes.
- Passo 5: O iTunes verá que você está alterando as informações de contatos para mais de 5% dos seus dados e perguntará se deseja substituir os dados no telefone, substituir os dados no computador ou mesclar todos os dados.
Opção 3: Transferir contatos do iPhone para o Mac via iCloud
A iCould oferece a você a maneira direta de sincronizar contatos do iPhone ao Mac. Aqui estão os passos para como transferir contatos do iPhone para o Mac via iCloud.
- Etapa 1: conecte seu iPhone com o Wi-Fi.
- Passo 2: no seu iPhone, toque em Configurações> vá para o iCloud. Entre com sua ID da Apple. Encontre a opção Contatos aqui e mude o botão de Contatos para ATIVADO (quando o botão ficar verde).
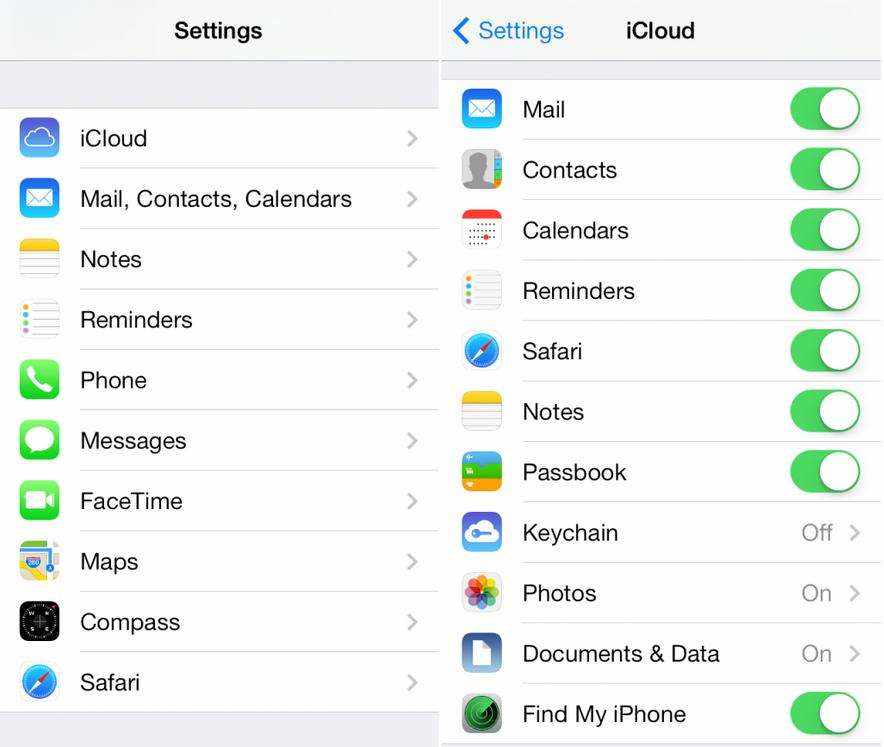
- Passo 3: Existem dois lugares para você salvar os contatos do iPhone no Mac:
Salvar contatos do iPhone no livro de endereços Mac: Certifique-se de configurar o iCloud no seu Mac e associe seu catálogo de endereços ao iCloud. Escolha Preferências do Sistema e encontre o iCloud. Entre com sua ID da Apple. Ligue os contatos e você pode ver que todos os seus contatos do iPhone são transferidos para o seu Mac.
Se você gosta do iPhone Care Pro para Mac e quer compartilhar experiências conosco, deixe-nos saber nos comentários.