As 4 principais formas de corrigir o iPhone impedido de verificar a atualização durante a atualização do iOS 11
Quando você tentou instalar o último iOS 12ou iOS 11 atualizações (seja versão beta ou oficial) se deparar com um problema em que uma mensagem pop-up girando dizendo "Verificando atualização ..." apareceu na tela. Na maioria dos casos, esse processo de "verificação de atualização ..." será encerrado. Mas se este processo durar mais de 15 minutos, significa que o seu iPhone já está na verificação da atualização.
Então você pode se perguntar como resolver incapaz de verificaratualizar no iPhone X / 8/8 Plus / 7/7 Plus / 6s / 6s Plus / 6/6 Plus / 5s ao atualizar para o iOS 12/11 como este problema também pode prejudicar os dados armazenados? Basta tentar os seguintes truques abordados neste post para resolver o problema.

Parte 1: Razões para o iPhone preso na verificação de atualização durante a atualização do iOS 11/12
- Conexão de rede é instável
- Configurações de rede inconsistentes
O erro "Verificando atualização" pode aparecer sea conexão de rede é instável, pois constantemente recebe sinal para alcançar a fonte de download e traz todos os arquivos necessários para a atualização do iOS 11 para o seu dispositivo. Mas quando esse processo está sendo interrompido devido a uma conexão de rede instável, a mensagem "Verificando atualização" será exibida.
Se as configurações de rede no seu dispositivo Apple foremconfigurado incorretamente, esse problema também ocorrerá. Portanto, verifique se todas as configurações de rede no dispositivo estão configuradas corretamente, incluindo as configurações de Wi-Fi e as configurações de dados móveis.
Parte 2: Soluções para reparar iPhone não é possível verificar a atualização durante a atualização do iOS 11/12
Antes de começarmos, por favor, certifique-se de que você temConecte seu iPhone à Internet e a conexão deve ser estável até que os processos de download e atualização tenham sido concluídos. Além disso, verifique se você tem espaço de armazenamento suficiente para instalar a atualização da versão beta do iOS 11 ou iOS 12. Com tudo bem definido, experimente as seguintes correções que funciona para a maioria dos usuários para resolver o iOS 11 preso na verificação do problema de atualização no iPhone.
1. Bloquear e acordar a tela do seu iPhone usando o botão liga / desliga
A maneira mais fácil, mas eficaz, você pode tentar obteroff iOS 11/12 verificar atualização problema preso no iPhone é pressionar o botão de energia para bloquear o seu dispositivo e depois acordá-lo. Feito isso, o processo precisa ser repetido várias vezes até que o problema desapareça.

2. Força Reinicie seu iDevice
Se o truque do botão liga / desliga não puder resolver o problema travado, force a reinicialização do iPhone e tente instalar novamente o iOS 11 ou o iOS 12. Para fazer isso, você só precisa:
- No iPhone X / 8/8 Plus, pressione e solte o botão Aumentar volume e o próximo botão Diminuir volume. Depois disso, segure o botão Lateral até ver o logotipo da Apple.
- Em um iPhone 7 ou iPhone 7 Plus: Mantenha pressionados os botões Repousar / Despertar e Diminuir Volume por pelo menos dez segundos até ver o logotipo da Apple.
- Em um iPhone 6s ou anterior: mantenha pressionados os botões Repousar / Despertar e Início por pelo menos dez segundos até ver o logotipo da Apple.
Depois de reiniciar o seu dispositivo, vá para Configurações> Geral> Atualização de Software e escolha Instalar agora.
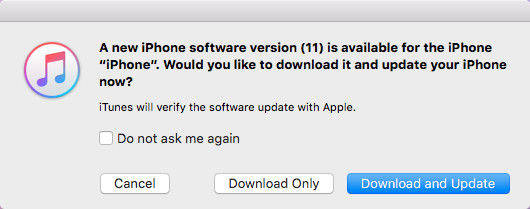
3. Usando o Tenorshare ReiBoot
Se o método 1 e 2 não estiverem funcionando e vocênão estão dispostos a restaurar o seu dispositivo por receio de perda de dados, você pode tentar uma forma alternativa de corrigir este problema - usando um https://www.tenorshare.com/products/reiboot.html, que fornece uma solução gratuita para corrigir vários tipos de problemas presos para dispositivos iOS 12/11/10, incluindo preso no modo de recuperação, verificação de atualização, modo DFU ou loop de reinicialização etc. dentro de alguns cliques. Agora vamos dar uma olhada em como isso funciona.
Antes de mais nada, baixe e instale gratuitamente o Tenorshare ReiBoot no seu computador.
Conecte seu iPhone preso ao computador enquanto inicia o Tenorshare ReiBoot.
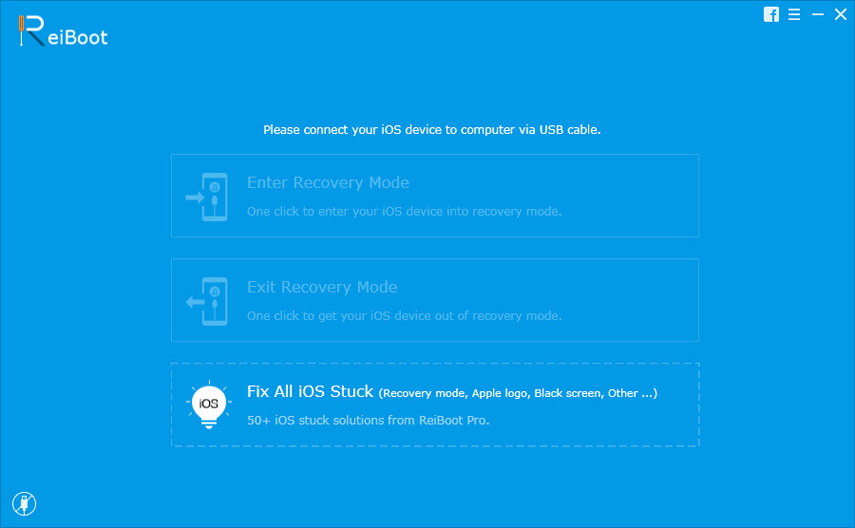
Como Tenorshare ReiBoot detecta o seu dispositivo, uma vez que o botão "Enter Recovery Mode" destaque, clique neste botão para começar a entrar no modo de recuperação.

Espere um minuto, então você vai encontrar o botão "Exit Recovery Mode" é realçado. Clique para reiniciar o seu iPhone. Depois disso, o seu iPhone pode ser corrigido para o normal.
4. Restaure seu iPhone com o iTunes
Se você fez backup do seu dispositivo com o iTunesAntes de atualizar, você pode restaurar seu dispositivo a partir do backup do iTunes para corrigir o problema de verificação. Mas note que, você pode experimentar a perda de dados usando esse método, então certifique-se de ter um backup completo à mão para restaurar, caso contrário, você pode redefinir o dispositivo como se fosse novo para as configurações originais. Em seguida, siga as etapas abaixo:
Etapa 1: abra o iTunes no computador e conecte seu iPhone ao PC
Etapa 2: clique no ícone da imagem do iPhone e vá para Arquivos >> Resumo e escolha Restaurar o iPhone…

Etapa 3: escolha um backup e clique em Restaurar.
Esperamos que estas dicas fornecidas acima sejamútil na resolução do iPhone preso na verificação do problema de atualização durante a atualização do iOS 11/12. Por favor, note que às vezes quando um novo iOS é lançado, os servidores da Apple podem ser lentos e você pode ter que tentar a atualização várias vezes para fazê-lo funcionar.









![[Resolvido] iPhone preso no logotipo da Apple após a atualização do iOS 10](/images/ios-10/solved-iphone-stuck-on-apple-logo-after-ios-10-upgrade.jpg)