Como usar o Gerenciador de Partições Grátis Tenorshare?
O Tenorshare Free Partition Manager é um gerenciador de partições que inclui uma variedade de recursos de particionamento como criar, excluir, formatar, redimensionar, copiar partições e outras funções.
Depois de baixar e instalar este software, siga este guia fácil abaixo para gerenciar suas partições.
Como criar uma partição?
Para criar uma nova partição, verifique se há algum espaço não alocado disponível em seu disco.
Passo 1: Selecione o espaço não alocado na lista de partições e clique no botão "Criar" no menu superior. Alternativamente, selecione "Partition" -> "Create Partition" na barra de menu.

Etapa 2: No próximo pop-up, insira ou selecione as seguintes informações: Tipo de partição (partição primária ou lógica), tamanho da partição e letra da unidade. E clique em "Sim".

Passo 3: Clique em "Aplicar" no menu superior para finalizar a tarefa.

Como excluir uma partição?
Passo 1: Você pode visualizar todas as partições, juntamente com o tamanho, tipo de partição, sistema de arquivos e etc. Selecione o que você precisa excluir e escolha "Excluir".

Etapa 2: aparece uma janela para lembrá-lo se você deseja excluir a partição. Clique em "Excluir" para confirmar.
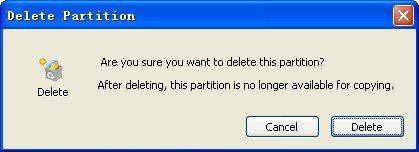
Passo 3: Clique em "Aplicar" no menu superior para aplicar a operação.

Como formatar uma partição?
Etapa 1: Antes de formatar, você deve observar que o processo de formatação de uma partição apagará todos os dados nessa partição. Se tiver certeza, selecione o que você precisa para formatar e escolha "Formatar".

Etapa 2: Especifique algumas informações dessa partição, como o sistema de arquivos, a letra da unidade e o tamanho da unidade de alocação. Além disso, você pode optar por formatar rapidamente ou ativar a compactação também.

Passo 3: Escolha "Aplicar" no menu superior para ativar as operações. Sua partição já foi formatada.

Como encolher uma partição?
Passo 1: Selecione a partição que você precisa para encolher, e escolha "Mover / Redimensionar" no menu superior, ou vá em "Partição" -> "Mover / Redimensionar Partição" na barra de menu.

Etapa 2: arraste a barra deslizante para definir o tamanho da partição ou insira diretamente o número. Clique OK". Você verá uma nova partição não alocada na lista de partições.
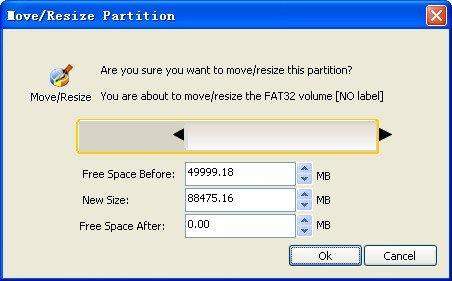
Passo 3: Clique em "Aplicar" no menu superior para aplicar as operações.

Como estender uma partição?
Para estender uma partição, deve haver algumespaço não alocado disponível em seu disco. E o espaço não alocado deve estar ao lado da partição que você precisa estender. Se não, você deve trocar o espaço com a partição que está ao lado de sua partição de segmentação com a função "Redimensionar".
Passo 1: Selecione a partição que você precisa estender e escolha "Mover / Redimensionar" no menu superior, ou vá para "Partição" -> "Mover / Redimensionar Partição" na barra de menu.

Etapa 2: arraste a barra deslizante para definir o tamanho da partição ou insira diretamente o número. Clique OK".
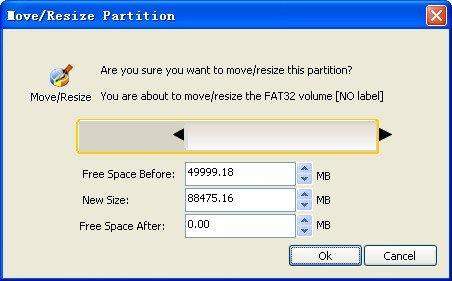
Passo 3: Clique em "Aplicar" no menu superior para aplicar as operações. Sua partição foi reduzida.










