Como recuperar dados do iPhone, iPad ou iPod Touch diretamente
Abaixo está o guia detalhado de como recuperarperda de dados de seus dispositivos iOS diretamente, incluindo fotos, SMS, anotações, histórico de chamadas, mensagens WhatsApp / Tango, dados do aplicativo (Kik & Kik Attachements, dados Viber, Wechat Data, Tango, anexos LINE & LINE) e outros arquivos do iPhone XR / XS / X / 8/8 Plus, 7/7 Plus, iPhone SE, iPhone 6s / 6s Plus / 6/6 Plus, iPhone 5s / 5c / 5, iPhone 4S, iPad e iPod touch. Não importa o que você perdeu dados após as atualizações do iOS ou jailbreak, o programa UltData - iOS pode procurar por arquivos perdidos e, em seguida, recuperar para você. Você tem permissão para visualizar arquivos antes da recuperação.
Etapa 1: Conecte o dispositivo iOS ao computador ou Mac
Primeiro de tudo, verifique se o seu iPhone, iPad ou iPodestá ligado e conecte-o ao seu computador ou Mac com o cabo USB. Próximo lançamento UltData - iOS no seu computador. O modo padrão é "Recuperar do dispositivo iOS". O programa detectará seu dispositivo iOS automaticamente se estiver conectado e confiável.

Nota 1: Se o seu iPhone / iPad / iPod estiver funcionandocorretamente e é bem conectado ao computador com cabo USB, por favor, desbloqueie-o se tiver um código de acesso. Além disso, verifique se você recebe uma janela pop-up solicitando que toque em "Confiar" no seu dispositivo. Toque na opção Confiança e seu dispositivo iOS será detectado instantaneamente.
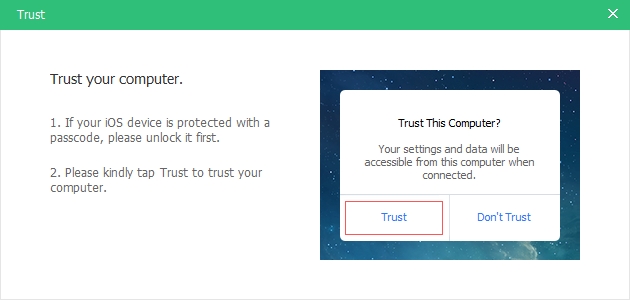
Nota 2: Se o seu dispositivo iOS estiver conectado, mas não for reconhecido, siga as instruções pop-up para resolver esse problema.

Nota 3: Se o seu dispositivo iOS ficar preso no modo de recuperaçãoDepois de se conectar ao computador, você pode clicar no botão "Exit Recovery Mode" na interface para corrigir o problema. Basta esperar por alguns segundos, o dispositivo será reiniciado e será detectado pelo UltData - iOS.
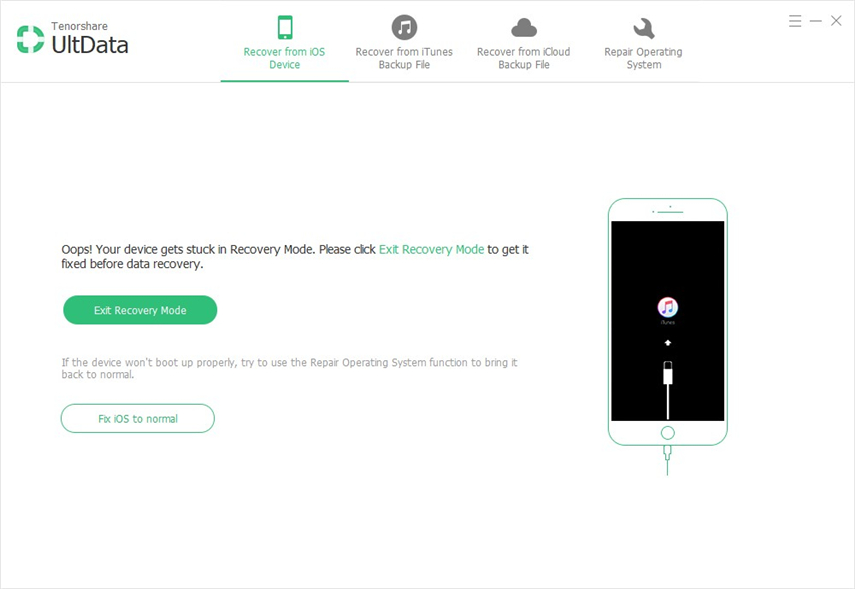
Nota 4: Se o iPhone for preto / congelado ou sem resposta, clique em "Corrigir iOS ao Normal" para reparar o sistema iOS antes de recuperar os dados.
Etapa 2: Iniciar a verificação do dispositivo iOS para dados perdidos
Quando o software detecta seu dispositivo, elemostre a interface da seguinte maneira. Você pode marcar o que deseja digitalizar e recuperar, ou simplesmente selecionar tudo para iniciar uma verificação abrangente e profunda e clicar em "Iniciar verificação" para continuar.

Etapa 3: Visualizar dados antes da recuperação
Agora todos os arquivos digitalizados estão listados no programade acordo com a categoria. Você pode escolher "Mostrar tudo" ou "Exibir apenas os itens excluídos" para recuperar. Para economizar tempo, você pode recuperar seletivamente os itens necessários.
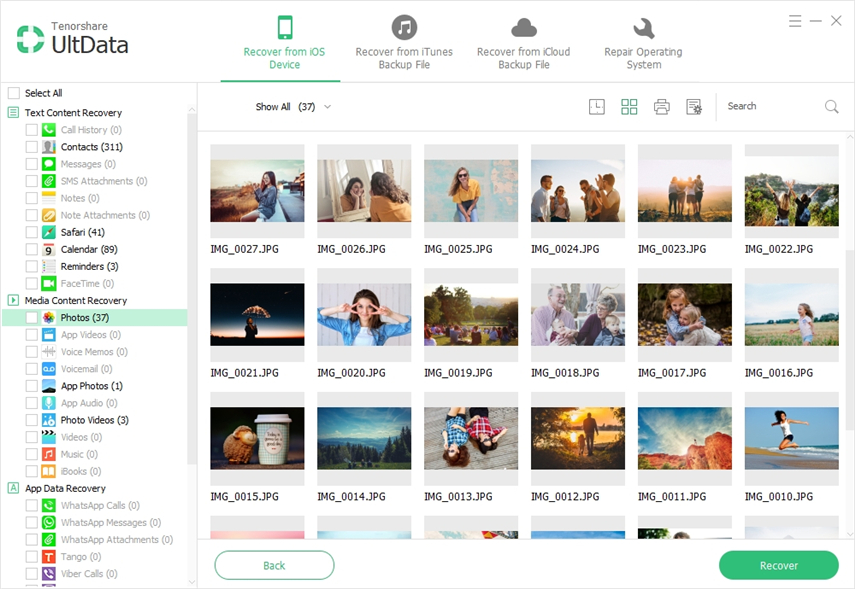
Você também pode clicar duas vezes em uma figura para visualizá-la no tamanho original.
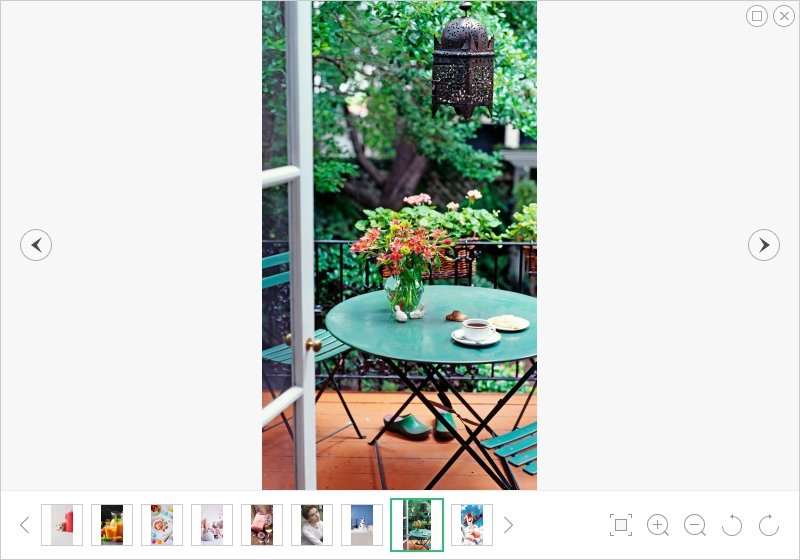
Imprima mensagens de texto, contatos, anotações e muito mais a partir do dispositivo iOS (opcionalmente)
Você poderá imprimir mensagens de texto,contatos, notas e mais de dispositivos iOS. Apenas certifique-se de que seu computador está conectado a uma impressora, escolha os arquivos que deseja imprimir e pressione o botão "Imprimir" à direita do menu superior, que exibirá duas opções: Imprimir e Visualizar.

- Visualizar: Clique em Visualizar para visualizar antes de imprimir como abaixo.
- Impressão: Selecione o nome da impressora e clique no botão Imprimir para iniciar a impressão.


Etapa 4: recuperar dados do dispositivo iOS
Verifique os arquivos que você precisa e clique em "Recuperar". Você pode recuperar arquivos perdidos para o computador ou recuperá-los diretamente em seu dispositivo (contatos de suporte, mensagens e anotações).

Definição de Saída: Antes da recuperação, você pode clicar no ícone "Configuração de saída" na interface e escolher uma pasta de destino para salvar os arquivos recuperados e selecionar os formatos de arquivo que deseja manter seus arquivos.










