Como corrigir o problema de atualização automática do Windows 10
Nas versões anteriores do Windows, como o Windows 8.1/8 / 7XP / Vista, os usuários podem escolher se o Windows deve baixar e instalar automaticamente as atualizações ou se deve notificar primeiro sobre as atualizações disponíveis. Mas no último sistema operacional Windows 10, a Microsoft removeu a capacidade de desabilitar ou alterar o comportamento de download do Windows Update.
No Windows 10, todas as atualizações são automaticamentebaixado e instalado sem notificar o usuário. Às vezes, algumas atualizações do Windows podem causar problemas no sistema. Às vezes, um driver de dispositivo defeituoso pode ser instalado pelo Windows Update, o que pode fazer com que o computador não seja inicializável. Portanto, muitos usuários do Windows desejam desativar a atualização automática do Windows 10.
Se você também usa o Windows 10 e deseja alterar o comportamento de download da atualização do Windows ou deseja desativar ou bloquear permanentemente a atualização do Windows, há 5 maneiras possíveis de como corrigir o problema de instalação de atualizações automáticas do Windows 10 de acordo com suas necessidades. Todos esses métodos funcionarão em todas as edições do Windows 10, como o Windows 10 Home, Pro etc.
- Método 1: Personalizar o Windows Update usando a página de opções avançadas
- Método 2: Ocultar atualizações usando a ferramenta oficial de solução de problemas da Microsoft
- Método 3: Definir sua conexão com a Internet como conexão monitorada
- Método 4: Desativar o Windows Update usando o Editor do Registro (regedit.exe)
- Método 5: Desativar o serviço Windows Update
Método 1: Personalizar o Windows Update usando a página de opções avançadas
Este é o método mais básico para personalizarConfigurações do Windows Update no Windows 10 e impedir que o Windows 10 baixe automaticamente as atualizações e também impedir que ele reinicie automaticamente o computador.
1. Abra o aplicativo Configurações no menu Iniciar e vá para "Atualização e segurança -> Windows Update".
2. Agora clique no link "Opções avançadas".

3. Primeiro, selecione a opção "Notificar para agendar a reinicialização" na caixa suspensa. Ele irá parar o Windows de reiniciar automaticamente o seu computador após o download e instalação de atualizações.
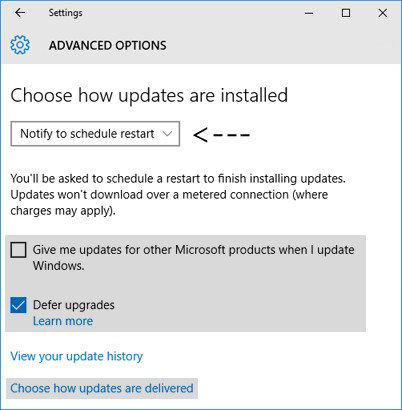
4. Agora, desmarque a opção "Dê-me atualizações para outros produtos da Microsoft quando eu atualizar o Windows". Ele bloqueará o download automático de algumas atualizações relacionadas a vários produtos da Microsoft.
5. Agora habilite a opção "Adiar upgrades". Quando essa opção é ativada, novas atualizações do Windows não serão baixadas e instaladas por vários dias ou meses. Mas as atualizações de segurança serão baixadas imediatamente. A ativação desta opção garantirá que todas as atualizações do Windows receberão testes suficientes antes de serem instaladas em seu computador.
6 Agora clique no link "Escolha como as atualizações são entregues" e defina o controle deslizante como Desligado em "Atualizações de mais de um lugar". Ele irá ajudá-lo a salvar sua largura de banda de conexão com a Internet, já que esse recurso funciona de forma semelhante ao P2P ou a torrents.

Método 2: Ocultar atualizações usando a ferramenta oficial de solução de problemas da Microsoft
A Microsoft também lançou uma ferramenta oficial de solução de problemas do Windows Update para o Windows 10, que tenta exibir a boa opção "mostrar ou ocultar a opção de atualizações do Windows no Windows 10".
- Primeiro, baixe a Ferramenta de solução de problemas de atualizações do Windows 10 da Microsoft.
- Executar a ferramenta e ele irá fornecer-lhe uma opção para mostrar ou ocultar as atualizações do Windows.
- Clique na opção "Ocultar atualizações" e você será capaz de esconder a atualização desejada dada na lista.

A ferramenta pode ser útil se você quiser desativar atualizações de driver indesejadas ou recursos ou programas desnecessários do Windows.
Método 3: Definir sua conexão com a Internet como conexão monitorada
Há outra solução alternativa para impedir o Windowsde baixar e instalar atualizações automaticamente. Você só precisa definir sua conexão com a Internet como conexão monitorada e o Windows não baixará novas atualizações em uma conexão medida. Para definir sua conexão com a Internet como Metered, siga estas etapas simples:
1. Abra o aplicativo Configurações no menu Iniciar e vá para "Rede e Internet".
2. Agora, selecione o tipo de conexão com a Internet e clique no link Opções avançadas.

3. Agora defina o controle deslizante para On presente em "Metered Connection".
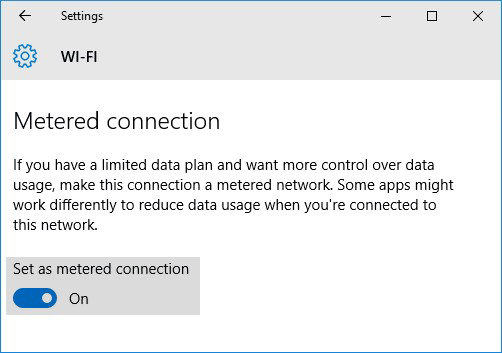
Agora, o Windows não baixará ou instalará automaticamente novas atualizações no seu computador, desde que você mantenha sua conexão com a Internet como Metered.
Método 4: Desativar o Windows Update usando o Editor do Registro (regedit.exe)
Se quiser desabilitar ou bloquear completamente o Windows Update, você pode usar o seguinte ajuste do Registro:
- 1. Digite regedit na caixa Executar ou Iniciar pesquisa e pressione Enter. Ele vai abrir o Editor do Registro.
- 2. Agora vá para a seguinte chave:
HKEY_LOCAL_MACHINESOFTWAREPolíticasMicrosoftWindows - 3. Crie uma nova chave na chave do Windows e defina seu nome como WindowsUpdate
- 4. Crie outra nova chave sob a chave WindowsUpdate e defina seu nome como AU. Então, o caminho final da chave seria:
HKEY_LOCAL_MACHINESOFTWAREPolíticasMicrosoftWindowsWindowsUpdateAU - 5. Agora selecione a tecla AU e no painel do lado direito crie um novo NoAutoUpdate DWORD e defina seu valor para 1

6. Feche o Editor do Registro, abra o Windows Update e clique no botão "Verificar atualizações" para forçar a aplicação de alterações, conforme mencionado no método anterior.
Agora, se você verificar as configurações do Windows Update, ele será definido como "Nunca verifique se há atualizações (não recomendado)".

Se você decidir habilitar o Windows Update novamente no futuro, basta excluir o DWORD NoAutoUpdate do Registro.
Método 5: Desativar o serviço Windows Update
Por fim, você pode desativar completamente o serviço "Windows Update" no Windows 10, que bloqueará 100% o download do Windows 10 e a instalação de atualizações no seu computador.
- 1. Pressione as teclas Win + R juntas para iniciar a caixa de diálogo RUN. Digite services.msc na caixa de texto e pressione Enter. Ele vai abrir o Gerenciador de Serviços.
- 2. Role para baixo e você verá um serviço "Windows Update" na lista.

3. Clique duas vezes no serviço e altere seu tipo de inicialização para Desativado.
Agora tente verificar se há novas atualizações no Windows Update e verá a mensagem de erro 0x80070422: houve alguns problemas ao instalar as atualizações.
É isso aí. Você pode usar qualquer um dos métodos mencionados acima para alterar o comportamento de download do Windows Update ou para bloquear o Windows Update no Windows 10. Embora não seja recomendável desabilitar ou bloquear o Windows Update, as atualizações são necessárias para manter o Windows funcionando bem e seguro.
Para outros https://www.tenorshare.com/products/windows-boot-genius.html, você está livre para procurar ajuda aqui.


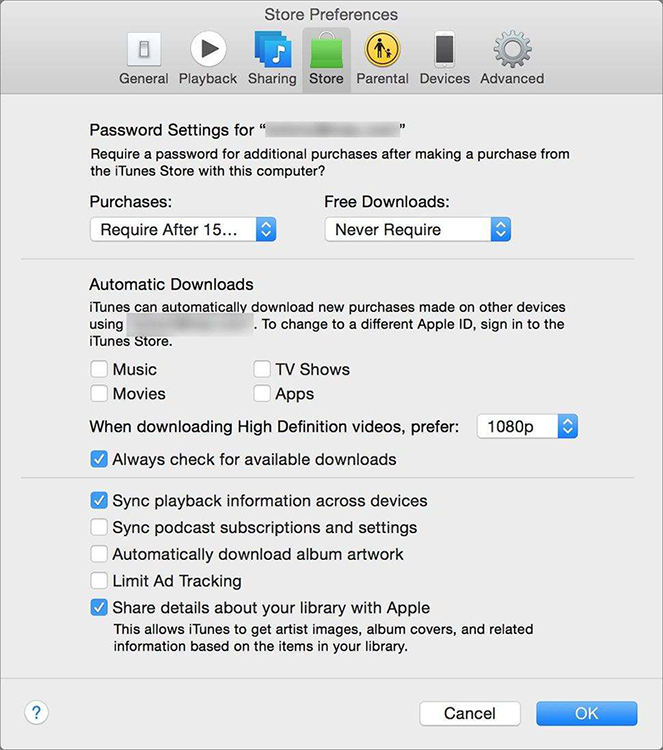
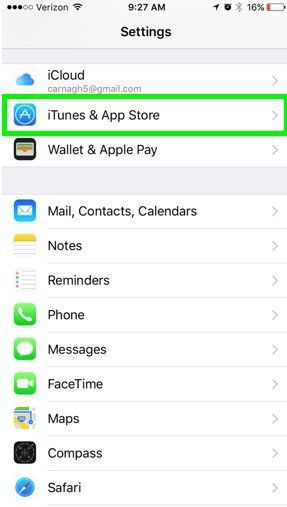


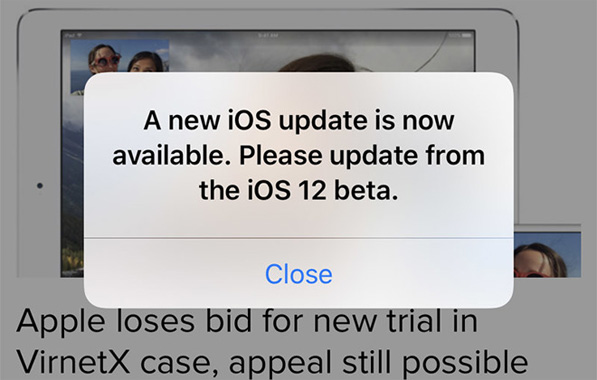

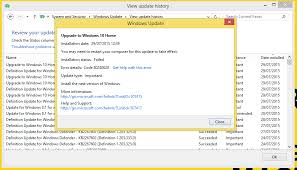
![[Resolvido] Recuperar Lost Pictures / Videos / Documents / Audios da Dell no Windows 10](/images/data-recovery/solved-recover-lost-picturesvideosdocumentsaudios-from-dell-on-windows-10.jpg)