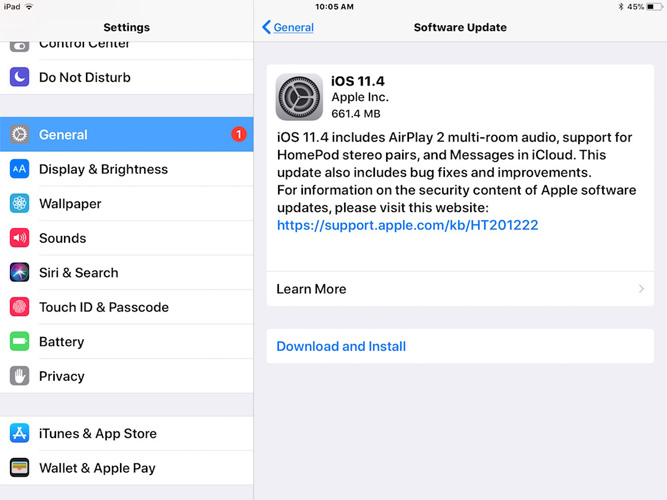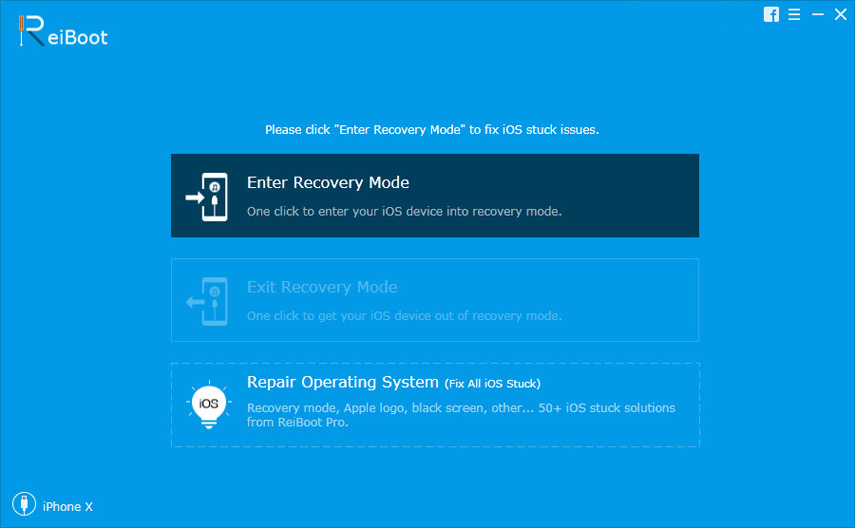Como consertar o iPhone bloqueado na verificação de atualização
Muitos usuários do iOS relataram recentemente quedispositivo incapaz de verificar a atualização para o iOS 12. Embora os motivos para esse problema de atualização sejam bastante óbvios, alguns usuários podem descobrir uma maneira de corrigir o problema. Os usuários estão afirmando que o download leva muito tempo, eles não conseguem acessar o servidor e o dispositivo fica preso na tela de atualização.
Então, aqui neste artigo, vamos corrigir o iPad / iPhone preso na verificação da atualização tela. Reunimos uma lista completa de soluções que podem ser úteis para corrigir problemas de atualização do iPhone / iPad.
- Solução 1: Verifique se o servidor da Apple está inativo
- Solução 2: Verificar a conexão de rede
- Solução 3: Reinicie o seu iPhone / iPad
- Solução 4: Forçar a reinicialização do iPhone para corrigir Verificar se há atualizações bloqueadas
- Solução 5: liberar espaço suficiente antes de verificar se há atualizações
- Solução 6: Redefinir as configurações de rede
- Solução 7: atualizar o iPhone usando o iTunes
- Solução 8: Solução definitiva: Corrigir iPhone não é possível verificar se há atualizações bloqueadas sem perda de dados
Solutiono 1: Verifique se o servidor da Apple está inativo
A primeira coisa que você precisa fazer se o seu iPhone éNão é possível verificar a atualização para o iOS 12 para verificar se o servidor da Apple está inativo. Você deve visitar a página da Web Status do sistema Apple. se o status do servidor for amarelo, isso significa que há alguns problemas com o servidor e por que a atualização não está aparecendo. Você pode entrar em contato com o suporte da Apple, mas eles também pedirão que você espere algum tempo até que o servidor se torne ativo novamente .

Se o símbolo de status estiver verde, significa que está tudo bem com o servidor e você deve verificar se há outro problema que possa estar causando o problema.
Solução 2: Verificar a conexão de rede
A conexão de rede também desempenha um papel muito importantedurante a verificação da atualização. Se a intensidade do sinal da rede for fraca, há chances de que a verificação da atualização fique bloqueada. Portanto, verifique a conexão Wi-Fi e também conecte o carregador. Desconecte o Wi-Fi e reconecte-o após alguns segundos e veja se o problema foi resolvido.

Solução 3: Reinicie o seu iPhone / iPad
Se o iPhone está preso na verificação de atualizaçãotela, tente desligá-lo e ligá-lo. Pressione e segure o botão Sleep / Wake por alguns segundos até que o controle deslizante apareça. Em seguida, arraste o controle deslizante para a direita e desligue seu iPhone / iPad. Ligue-o novamente pressionando o botão Sleep / Wake e ligue o dispositivo novamente. Agora, verifique novamente a atualização e veja se a atualização está aparecendo ou não.
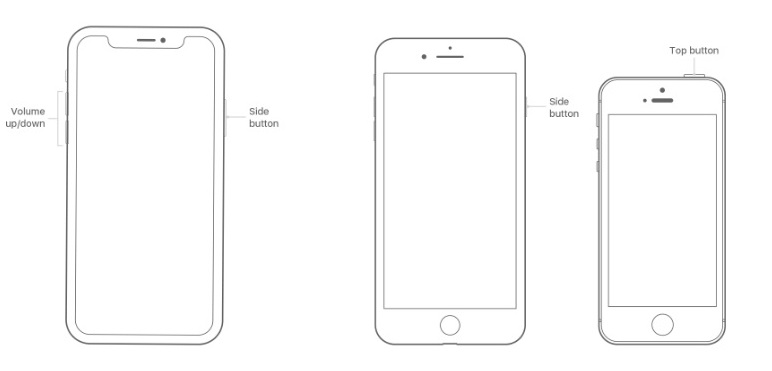
Solução 4: Forçar a reinicialização do iPhone para corrigir Verificar se há atualizações bloqueadas
Caso nenhum dos métodos acima funcione e vocênovamente ficou preso na tela de atualização, então é a hora que você tenta a reinicialização de força. A reinicialização forçada desligará o dispositivo, limpará o cache e fechará todos os aplicativos em execução em segundo plano. Portanto, se a tela de atualização do iPhone estiver bloqueada, tente forçar a reinicialização.
Para o iPhone 8 e posterior: Pressione o botão Aumentar volume e solte-o rapidamente. Em seguida, pressione o botão Diminuir volume e solte-o rapidamente. Em seguida, pressione e mantenha pressionado o botão Bloquear até que o logotipo da Apple apareça na tela.
Para iPhone 7 e 7 Plus: Pressione o botão Bloquear e o botão Diminuir volume e mantenha-o pressionado por pelo menos 10 segundos e deixe os botões soltarem depois que o logotipo da Apple aparecer na tela.
Para iPad / iPhone 6 e anterior: Pressione o botão Início e o botão Bloquear por 10 segundos e aguarde até ver o logotipo da Apple. Em seguida, ligue novamente pressionando os mesmos botões.
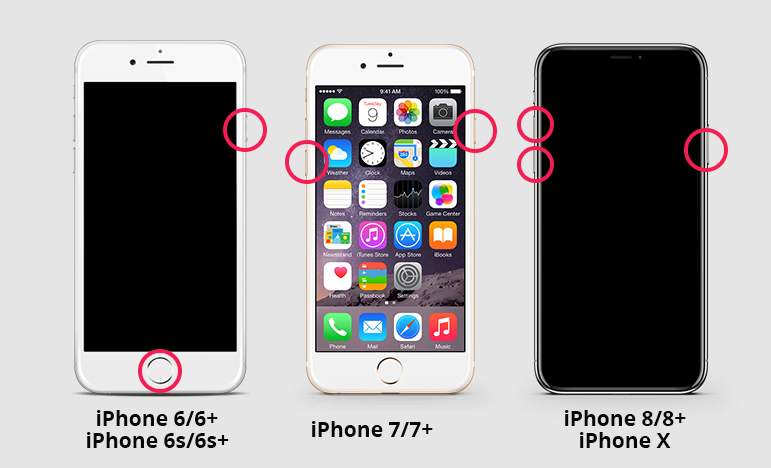
Solução 5: liberar espaço suficiente antes de verificar se há atualizações
Às vezes, quando não há espaço suficiente noiPhone / iPad para baixar e instalar a atualização mais recente. Isso impossibilitaria a verificação de atualização para o iOS 12 e você terá que excluir alguns dos aplicativos do dispositivo para criar espaço para a atualização. Você não terá que se preocupar com os dados, pois os dados permanecerão seguros durante e após a atualização. Exclua alguns aplicativos e verifique novamente se a atualização está sendo exibida ou não.
Solução 6: Redefinir as configurações de rede
Existem outras coisas que você pode tentar seseu iPhone tem um cheque para atualizar o problema. Há chances de que a rede esteja causando o problema. Então você pode tentar redefinir as configurações de rede. Siga as etapas abaixo e redefina as configurações de rede do seu dispositivo:
Etapa 1: inicie o aplicativo Configurações e acesse as Configurações gerais.
Etapa 2: role para baixo para encontrar a opção Rest e clique nela. Em seguida, toque na opção Redefinir configurações de rede. Você terá que digitar a senha do seu dispositivo para confirmar a ação.

Todas as configurações serão apagadas sem afetar os dados do dispositivo.
Solução 7: atualizar o iPhone usando o iTunes
Se o iPhone X / XR / Xs / 8 estiver verificando a atualizaçãoe girando e você não pode encontrar uma maneira de corrigir o problema, então você pode usar o iTunes para atualizar o dispositivo. Siga os passos abaixo e atualize o iPhone / iPad para a versão mais recente do iOS:
Etapa 1: inicie o iTunes no seu computador e conecte seu dispositivo a ele.
Etapa 2: vá para a guia Resumo e crie um backup de todos os seus dados primeiro. Em seguida, clique na opção Check for Updates.

Etapa 3: as atualizações serão exibidas e você terá a opção de fazer o download e atualizar seu dispositivo. Selecione o botão Concordo e confirme a atualização.
Você também terá que digitar a senha do seu dispositivo e o iTunes atualizará seu dispositivo assim que possível.
Solução 8: Solução definitiva: Corrigir iPhone não é possível verificar se há atualizações bloqueadas sem perda de dados
Se nenhuma das soluções listadas acima funcionou,então você pode tentar Tenorshare ReiBoot. O software é projetado como uma ferramenta de recuperação do sistema iOS que pode corrigir quase todos os problemas de trabalho em dispositivos iOS. O software é capaz de corrigir mais de 50 tipos de problemas do iOS sem excluir os dados no seu dispositivo. Portanto, se o seu iPhone estava verificando a atualização e agora está girando, você pode usar o ReiBoot para restaurá-lo ao estado normal. E não é apenas o problema de atualização que pode ser corrigido com esta ferramenta. Sabe-se para resolver iPhone / iPad tela preta, tela branca, tela congelada, iPhone preso no modo de recuperação, etc.
Basta baixar o software gratuitamente e esperar até que ele seja instalado corretamente. Em seguida, siga os passos abaixo:
Etapa 1: inicie o software e conecte seu dispositivo ao computador. Então, a partir da tela principal, selecione a função Reparar Sistema Operacional.

Passo 2: Na próxima tela, você receberá o botão Iniciar para iniciar o processo. Mantenha o modo padrão de reparo e toque no botão Start Repair.

Etapa 3: O software solicitará que você baixe um pacote de firmware adequado para o dispositivo. O software detectará automaticamente a versão iOS do dispositivo e fornecerá um arquivo adequado que pode ser baixado imediatamente.

Passo 4: Quando o download estiver concluído, clique no botão Reparar Agora e o reparo será iniciado. Levará algum tempo até que o processo seja concluído.

Quando o software corrigir o problema, o dispositivo será reinicializado e você também será notificado. Agora você terá um dispositivo que funcionaria normalmente com todos os dados ainda intactos.
The Bottom Line
Esperamos que uma das soluções listadas acimaajudou você a resolver o iPhone preso na verificação de problema de atualização. Embora o problema possa ou não ser resolvido com outros métodos, o ReiBoot pode garantir que seu problema seja resolvido.