6 soluções possíveis para o cartão NO SIM instalado no iPhone, iPad 2019
O Safari é o navegador padrão para dispositivos iOS. Ele continua ficando mais rápido e melhor de usar. Ele permite que você navegue em qualquer página da Web, adicione marcadores, visualize links copiados e compre produtos ou serviços. No entanto, algumas pessoas também encontraram alguns problemas ao usar o navegador, como Safari do iPhone não está funcionando, não se conectando ao Wi-Fi ou respondendo. Neste artigo, vamos listar o problema comum de safári no iPhone / iPad e mostrar as possíveis soluções.
Safari do iPhone não está conectado à Internet
O Safari não se conecta ao Wi-Fi ou os dados do celular são uma das perguntas mais freqüentes. O motivo desse problema é grande no próprio Safari. Você pode tentar as dicas a seguir para corrigir o problema.
- Feche todas as guias e saia do aplicativo. Em seguida, mude o iPhone para o modo avião. Desative o Modo Avião após alguns segundos e tente abrir o navegador novamente.
- Vá para Configurações -> Geral -> Restrições. Toque em "Conteúdo permitido" e selecione "Websites". Ative a opção "Todos" para permitir o acesso a qualquer site.
- Redefinir todas as configurações de rede de "Configurações -> Geral -> Redefinir" para colocar a rede no estado normal. Em seguida, digite a senha para entrar na internet novamente.


Safari do iPhone travando / congelando
iPhone Safari falha constantemente ao digitar ou pesquisar após a atualização do iOS 11? Você não é o único; muitos usuários relataram esse problema. Aqui estão algumas correções que você pode tentar:
- Limpar histórico e dados do site. Vá para configurações -> Safari e, em seguida, toque em "Limpar histórico e dados do site".
- Você também deve tentar reiniciar o iPhone quando o Safari estiver travando ou congelando.
- Há também possibilidades de que o problema sejacausado pelo site que você estava tentando abrir. Muitos sites usam JavaScript para fornecer recursos coloridos, você pode desativar esse recurso em Configurações -> Safari -> Avançado -> JavaScript.
- Restaure o iPhone ou iPad do modo de recuperação. Restauração do modo de recuperação é uma maneira útil para corrigir muitos problemas do iPhone, você também deve ter uma chance quando o aplicativo não responde. Em vez de colocar o iPhone no modo de recuperação manualmente, há também uma ferramenta gratuita chamada Tenorshare ReiBoot, que é projetada para obter o iPhone dentro ou fora do modo de recuperação com um clique.



Você pode baixar o programa e instalá-lo emcomputador. Execute o software e conecte o iPhone ao computador, clique em "Entrar no Modo de Recuperação" quando o dispositivo for detectado. Após alguns segundos, clique em "Exit Recovery Mode" para voltar ao estado normal.
Safari não salva marcadores no iPad / iPhone
O Safari permite que os usuários adicionem marcadores para mais tardenavegação, o que torna a coisa bastante conveniente. Mas os marcadores de algo não serão adicionados no Safari. Se você encontrou esse problema, infelizmente, é recomendável:
- Limpar cookies do navegador safari. Vá para configurações -> Safari e, em seguida, toque em "Limpar histórico e dados do site" como acima.
- Restaure o navegador do safari. Vá para Configurações -> iCloud -> Safari para desligá-lo. Reinicie o seu dispositivo e, em seguida, ligue-o. Então você pode verificar se o Safari salva marcadores.
iPhone Safari não pode reproduzir vídeos
O vídeo na Web que não está sendo reproduzido no iPhone ou no iPad O Safari também é um problema comum reclamado. Quando você abre o link de vídeo da Web, os usuários podem ver um bloco branco em branco. Quando esse problema ocorreu, você pode:
- Reinicie o seu iPad ou iPhone. No entanto, de acordo com os usuários "feedback, este método apenas palavras por um curto período de tempo.
- Atualize o software do iPhone. Vá para Configurações -> Geral -> Atualização de Software para verificar se há uma nova atualização de software disponível.
Não é possível abrir o link no Safari no iPhone
Muitas pessoas viram que o Safari não pode abrirum link no iPhone. Quando eles colam o link em outros navegadores, ele é pulado normalmente. Esse problema pode ocorrer quando o Javascript do site está habilitado ou há muitos dados de histórico e cookies no iPhone. Você pode desativar o Javascript e reiniciar o seu dispositivo. Também limpe os dados de navegação. Para um guia detalhado, veja como corrigir um link aberto no Safari.
A senha de preenchimento automático do Safari do iPhone não funciona no iOS 11.3 / 11.2
Recentemente, muitas pessoas descobriram que o iPhoneO Safari não preenche a senha automaticamente depois de digitar o nome do usuário. Isso é muito irritante, já que você precisa digitar a senha várias vezes ao navegar pelas páginas da web. Você pode tentar as seguintes dicas de solução de problemas:
- Vá para Configurações -> Safari -> AutoPreenchimento, selecione "Nomes e Senhas".
- Desativar o modo de navegação privada. Se o Safari estiver no modo de navegação privada, ele não preencherá suas informações automaticamente. Toque no botão no canto superior direito e, em seguida, você encontrará "Privado" no Safari, toque nele para desativá-lo.
- Ative o atalho. Chegou a Configurações -> Geral -> Teclados -> Atalho para ativar este recurso.
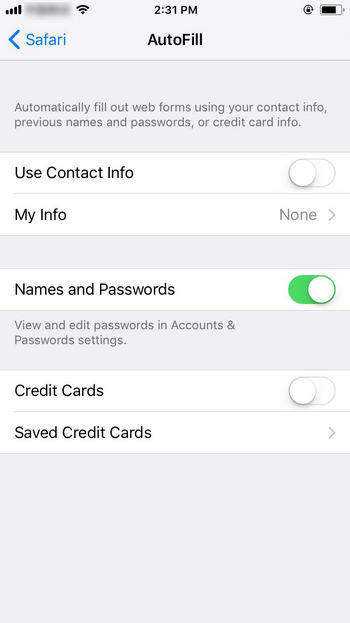
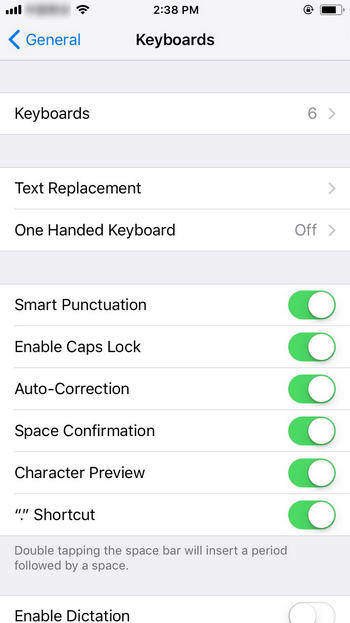
O iPad / iPhone Safari mantém as páginas de recarregamento
Alguns usuários do iPad informaram que "veemo Safari encontrado continua a recarregar o problema das páginas. Esse problema pode estar relacionado à RAM. A maioria das páginas da Web é baixada da Internet e armazenada na RAM do dispositivo. Quando a RAM estiver preenchida, talvez você não consiga abrir novas páginas. Leia o guia para aprender a limpar a RAM no iPhone em métodos fáceis.
Ícone do Safari ausente do iPhone ou iPad Dock
Normalmente o Safari está no banco dos réus da tela inicialIphone. Mas às vezes você pode perceber que este ícone está faltando, especialmente para aqueles que realizaram uma atualização. Se o ícone do Safari desapareceu da tela inicial, experimente os tiques abaixo:
- Pesquise o navegador Safari no iPhone. Na barra de pesquisa, digite Safari e ele será exibido.
- Se o método acima falhar, redefina sua tela inicial. Vá para Configurações -> Geral -> Redefinir -> Redefinir Layout da tela inicial.
- Desativar restrições do Safari. Abra Configurações -> Geral, depois toque em Restrições e digite a senha de restrição. Na tela de restrição, localize o Safari e ative o ícone.
- Reparar o sistema iOS. Se você ainda está enfrentando esse problema depois de tentar os truques acima, pode haver algumas falhas no software. Com ReiBoot, você pode corrigir quaisquer erros e problemas de aplicativos, reparando o sistema operacional. Nenhuma perda ou dano de dados será causado durante o processo.


Conecte o iPhone ao computador e escolha "Fix All iOS Stuck" na interface principal do programa. Clique em "Corrigir agora" e, em seguida, você será guia para baixar o pacote de firmware.

Clique em "Download" para iniciar o processo. Uma vez que o firmware é baixado com sucesso, clique em “Start Repair” e siga as instruções para reparar o sistema operacional.

iPhone Safari continua recebendo pop-ups
Ao navegar no site, a coisa mais chatadevem ser os anúncios pop-up e informações não relacionadas. Na verdade, o iPhone tem seu bloqueador de pop-up integrado; você pode ativar o recurso para impedir que esse problema ocorra novamente. Vá para configurações -> Safari e toque em "Bloquear pop-ups".

Limpar dados do histórico e do site que não funcionam no Safari
Como você pode ver no conteúdo acima, "LimparHistória e Dados "é um recurso muito útil para corrigir muitos problemas relacionados ao Safari. No entanto, algumas pessoas descobriram que o ícone deste recurso está desativado no iPhone. Se você é um deles, pode tentar os seguintes truques:
- Desligue o Safari no iCloud através de Configurações -> iCloud -> Safari.
- Bloquear cookies via Configurações -> Safari -> Bloquear Cookies.
- Redefinir todas as configurações de Geral -> Configurações -> Redefinir todas as configurações.
Este artigo reuniu todos osOcorreu problemas iPhone Safari e mostrou-lhe as possíveis soluções. Espero que você tenha uma experiência de navegação fluente no Safari em seu iPhone e iPad depois de ler este post.

![[Fixo] iPhone diz que não há cartão SIM instalado](/images/iphone-tips/fixed-iphone-says-no-sim-card-installed.jpg)


![2 maneiras fáceis de inicializar o Windows 10 no modo de segurança [Guia 2019]](/images/fix-windows/2-easy-ways-to-boot-windows-10-into-safe-mode-2019-guide.jpg)




