As 10 principais formas de corrigir o dispositivo USB não reconhecido
"Dispositivo USB não reconhecido (Código 43). Eu comprei este laptop, um Lenovo Z50-70, em janeiro e descobri há alguns meses que uma porta USB não está funcionando e toda vez que eu conecto qualquer coisa, isso me causa esse erro. No Gerenciador de Dispositivos, se eu abrir as propriedades do "Dispositivo USB desconhecido" no status do dispositivo, ele diz "O Windows parou este dispositivo porque ele relatou problemas. (Código 43). Uma solicitação para o descritor de dispositivo USB falhou".
Um dos erros que você provavelmente pode enfrentar no seu computador com Windows é o unidade flash não reconhece problema no seu sistema. É um problema comum entre os usuários do Windows e ocorre quando o computador não consegue reconhecer o dispositivo USB que você conectou a uma das portas. Se isso aconteceu com você, você sabe que impede que você acesse seu dispositivo USB no seu computador.
Então, como você resolve o problema efazendo seu sistema reconhecer seu dispositivo? Bem, existem várias maneiras disponíveis que podem ajudá-lo a corrigir o problema e permitir que você acesse seu dispositivo USB em seu computador. O guia a seguir é sobre como você pode corrigir o problema do dispositivo USB não reconhecido em seu sistema Windows usando várias maneiras.
Vamos verificar todas as correções possíveis para o problema:
- Parte 1. Como consertar o dispositivo USB não reconhecido?
- Parte 2. Como Recuperar Dados da Unidade USB Não Reconhecer?
Parte 1. Como consertar o dispositivo USB não reconhecido?
1. Reinicie o computador e conecte o USB novamente
Uma das correções mais fáceis que você pode aplicar a qualquer problemano seu computador Windows é para reiniciar o computador e reinserir o dispositivo. O mesmo vale para o seu dispositivo USB também. Nesse método, o que você precisa fazer é reinicializar o computador usando o método de reinicialização padrão. Em seguida, desconecte seu dispositivo USB do computador e conecte-o novamente.
Reinicie o seu computador e você verá que o seu sistema reconheceu com sucesso o seu dispositivo.
2. Tente outra porta USB
Esta é uma das causas do problema que muitas vezesfica negligenciado. Pode ser que a porta que você está tentando usar no seu sistema não esteja funcionando e tenha problemas nela. Se for esse o caso, seu sistema não poderá detectar seu dispositivo e ele continuará jogando o erro USB não reconhecido em sua tela.

Portanto, é aconselhável que você tente usar outras portas USB disponíveis no seu computador. Se a porta fosse o problema, alterá-la resolveria o problema para você.
3. Remova a fonte de alimentação do computador
Enquanto este método não corrige diretamenteEm caso afirmativo, é aconselhável que você remova a fonte de alimentação do computador e, em seguida, devolva o suprimento após alguns minutos. Isso dará tempo suficiente para o seu computador desligar completamente tudo e depois reiniciar tudo do zero.
4. Altere a configuração de gerenciamento de energia para o hub raiz USB
As configurações de gerenciamento de energia do seu computador podem estar interferindo em seus dispositivos USB e fazer as seguintes alterações nas configurações provavelmente resolverá o problema.

Lançamento Menu Iniciar no seu computador e siga para Painel de Controle> Hardware e Sons> Gerenciador de Dispositivos> Universal Serial Bus.. Encontre e clique duas vezes na entrada que diz USB Root Hub para abrir as propriedades. Vá até a guia que diz Gerenciamento de energiae desative o Permitir que este computador desligue este dispositivo para economizar energia opção. Clique em Está bem para salvar as alterações.
5. Verificar alterações de hardware no Gerenciador de dispositivos
Poderia ter havido algumas mudanças em seuO hardware do computador e a execução de uma verificação de alteração de hardware ajudarão você a identificar as alterações e implementá-las corretamente em seu computador. O seguinte é como você faz isso.

pressione Windows + R e digite devmgmt.msc e acertar Entrar. Quando o Gerenciador de Dispositivos for iniciado, clique no ícone na parte superior que diz Verificar por alterações de hardware.
O acima deve provavelmente resolver o seu dispositivo USB não reconhecido problema do Windows 10.
6. Atualize o driver da porta USB
Se uma atualização estiver disponível para os drivers do seuPortas USB, é altamente recomendado que você instale todas as atualizações disponíveis para corrigir quaisquer problemas USB existentes no seu computador. O seguinte é como você pode fazer isso.

Inicie o Gerenciador de Dispositivos digitando devmgmt.msc no Corre caixa de diálogo. Procure por qualquer entrada USB que diz Dispositivo desconhecido, clique com o botão direito do mouse na entrada, selecione Propriedades, abrir Motoristae clique no Atualizar driver botão.
Ele atualizará os drivers para o seu dispositivo USB, se uma atualização estiver disponível.
7. Corrigir USB não reconhece com o Windows Solucionador de problemas de USB
Se você ainda não conseguiu corrigir o problema, convém usar o Solucionador de problemas USB do Windows oficial da Microsoft, que ajudará você a corrigir qualquer problema de USB no seu computador.
Tudo o que você precisa fazer é ir até a página de download, baixar e executar a ferramenta e deixar a ferramenta corrigir os problemas para você.

8. Desativar as configurações de suspensão seletiva USB
Desabilitar esta opção de energia no seu computador provavelmente ajudará você a corrigir o problema do seu dispositivo USB e o seguinte é como fazê-lo.

No seu computador, vá para Painel de controle> Opções de energia> Alterar configurações do plano> Configurações de energia avançadas alteradas> Configurações de USB> Configuração de suspensão seletiva USB e Desativar e Desabilitar ambas as opções.
9. Desinstalar dispositivos de armazenamento USB
Você pode tentar desinstalar seus dispositivos de armazenamento USB e deixá-los reinstalar novamente quando quiser conectar seus dispositivos USB físicos. Veja como fazer isso.

Abrir Gerenciador de Dispositivos no seu computador, encontre sua entrada USB na lista, clique com o botão direito do mouse na entrada e selecione Dispositivo de desinstalação.
10. Desinstalar o Dispositivo Escondido
Pode haver alguns dispositivos USB ocultos no utilitário Gerenciador de dispositivos. Você precisará primeiro mostrá-las para depois desinstalá-las do seu sistema. O seguinte é como fazer isso.

Lançamento Gerenciador de Dispositivos no seu computador, clique no Visão menu na parte superior e selecione a opção que diz Mostrar dispositivos ocultos. Quando os dispositivos estiverem visíveis, clique com o botão direito do mouse sobre eles e selecione Dispositivo de desinstalação para desinstalá-los.
Parte 2. Como Recuperar Dados da Unidade USB Não Reconhecer?
Se você perdeu algum dado enquanto executa algum dos métodos acima em seu computador, o seguinte mostrará como você pode recuperar e restaurar seus dados com facilidade.
Para recuperar os dados, você vaiuse um software chamado Tenorshare UltData - Windows. Ele ajuda os usuários a recuperarem seus dados, não importa como eles os perderam, e o seguinte é como você pode recuperar seus dados também.
Etapa 1: Faça o download e execute o software no seu computador. Escolha a unidade em que seus dados foram restaurados e clique em Digitalizar.

Etapa 2: visualize e selecione os dados que você deseja recuperar e clique em Recuperar.
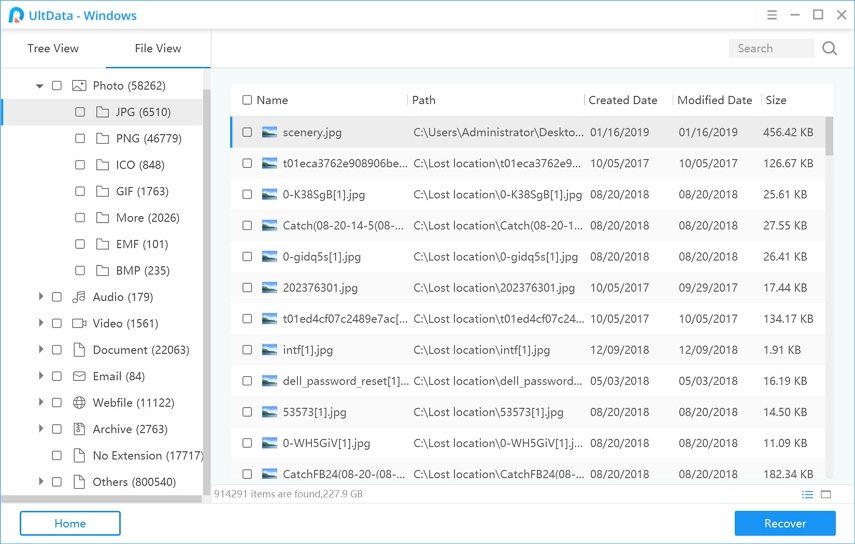
Passo 3: Escolha uma pasta para salvar seus dados recuperados e clique em OK.
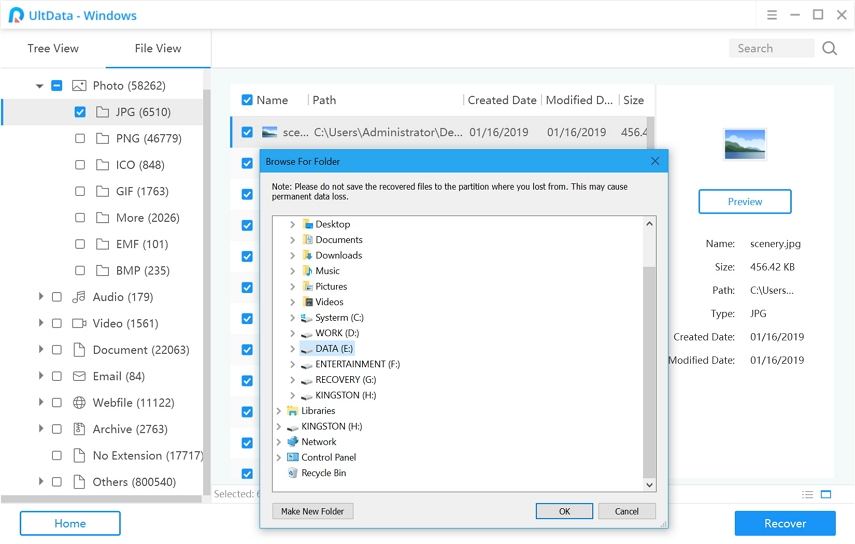
Isso é tudo. O software torna extremamente fácil recuperar dados perdidos em qualquer uma das suas máquinas.
Veredicto final
Temos a certeza que você conseguiu corrigir o seu USBNão identificamos um problema reconhecido usando nossas dez correções descritas no guia acima. E, caso você tenha perdido alguns dos seus dados como resultado da aplicação de uma correção, você sabe qual software usar para recuperar seus dados.







![[Resolvido] disco rígido externo não reconhecido no Windows 10/8/7](/images/data-recovery/solved-external-hard-drive-not-recognized-in-windows-1087.jpg)

