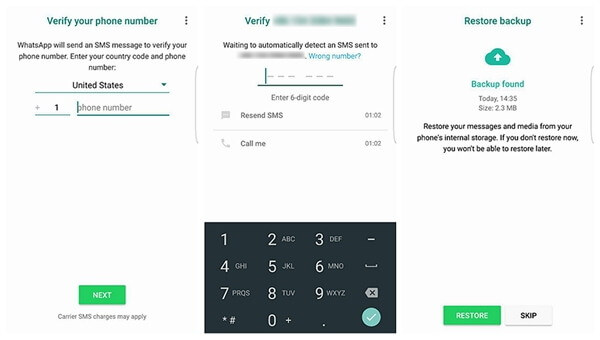Como recuperar arquivos excluídos do Google Drive
Seja de propósito ou um erro honesto,a maioria dos usuários do Google Drive tem pelo menos, em uma ocasião, arquivos excluídos no serviço de armazenamento baseado em nuvem. Há muitas maneiras de recuperar seus dados. Um seria através de soluções do Google para o mesmo. Outra é usando aplicativos que fornecem soluções de recuperação de dados, a maioria dos quais vão além da recuperação de arquivos no Google Drive: arquivos perdidos em armazenamento local através de ataques de malware, mau funcionamento de hardware ou software como um computador que caiu e erro humano só para mencionar alguns.
Veja abaixo um guia completo sobre como recuperar arquivos excluídos do Google Drive, como arquivos excluídos permanentemente ou de outra forma.
Opção 1: Solução interna do Google - Restaurar arquivos ausentes no Google Drive a partir da Lixeira / Admin Console / Equipe de suporte
Para este método ser bem sucedido, existem doispré-requisitos: você precisa ser o proprietário do arquivo ou pelo menos ter acesso principal à conta em questão. Por quanto tempo o Google Drive mantém arquivos excluídos? Em caso de exclusão permanente, o número máximo de dias que os arquivos devem ter sido excluídos permanentemente da pasta Lixeira não deve ser superior a 25 dias. Etapas de operação são como abaixo:
- 1. Faça o login na sua conta do Google e navegue até o serviço do Google Drive, clicando na grade quadrada de quadrados quadrados cinza.
- 2. Com o ícone triangular azul, amarelo e verde, juntamente com a palavra "Drive", é difícil não notar.
- 3. Os arquivos excluídos temporariamente podem ser acessados no painel esquerdo da interface do Google Drive.
- 4. Realce os arquivos que você gostaria de recuperar, clique em restaurar e você terá seus arquivos de volta. Simples.

Como restaurar o Google Drive para a data anterior? Para arquivos excluídos permanentemente na pasta Lixeira, este método a seguir funciona somente para administradores do Google Apps (somente contas de administrador do G Suite):
- 1. Clique na grade quadrada, role para baixo e selecione o console de administração.
- 2. Clique em Usuários. É o primeiro ícone à sua esquerda nessa interface, que se assemelha a um retrato de silhueta. Se não estiver na sua conta, selecione o usuário que era o proprietário do arquivo excluído.
- 3. No canto superior direito do perfil do usuário, coloque um ícone de três pontos alinhados verticalmente.
- 4. Ao clicar nele, a segunda opção no menu suspenso é a funcionalidade de restauração.
- 5. Um formulário de calendário aparece a partir do qual você pode selecionar uma data aproximada que o arquivo foi excluído.
- 6. Especifique que você deseja restaurar dados do Google Drive nas caixas de seleção que precedem o calendário.




Mas há uma ótima solução para o Google Drive recuperar arquivos compartilhados excluídos: entre em contato com a equipe de suporte do Google.
- 1. Clique no ícone de configurações no canto superior direito da interface do Google Drive.
- 2. Clique no resultado "Arquivo ou recuperar um arquivo" que é popularmente pesquisado, daí a aparência na lista. Caso contrário, pesquise-o no campo de pesquisa da Ajuda.
- 3. Abaixo, é uma opção entrar em contato com a equipe de suporte do Google por chat ou e-mail. Das duas opções, o bate-papo funciona melhor.
- 4. Preencha e envie o formulário. Um membro de sua equipe entrará em contato com você. Descreva o arquivo que você gostaria de ter restaurado, e eles o classificarão.


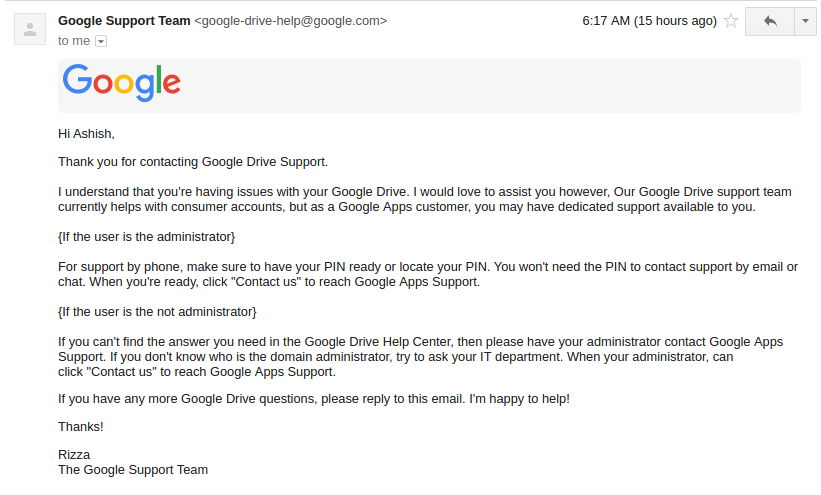
Opção 2: Solução de Terceiros - Recupere Arquivos Perdidos da Recuperação de Dados do Windows
Como faço para restaurar arquivos do Google Drive? Alguns usuários podem optar por usar aplicativos de terceiros para ajudá-los a resolver esse problema. Recomendamos o uso do UltData - Windows Data Recovery. A interface do usuário simples, juntamente com sua excelente funcionalidade, faz com que ela se destaque do resto do pacote. Experimente, recuperando 500MB na versão de avaliação gratuita.
- Passo 1. Baixe, instale e depois inicie este programa a partir do site oficial para qualquer computador disponível.
- A primeira interface é selecionar os tipos de arquivo que você perdeu, escolha Documento e clique em "Digitalizar".
- Etapa 3. Após a verificação, todos os arquivos recuperáveis são listados. Selecione os arquivos que você gostaria de recuperar. Clique em Recuperar para iniciar a recuperação.


Conclusão
Ao falar sobre arquivos do Google Drive ausentes,É aconselhável usar a opção de pesquisa avançada para tentar localizar seus arquivos se você não conseguir encontrá-los na pasta Lixeira. Pode parecer insignificante, mas o Google tornou bastante simples de usar através de filtros, entre outras opções úteis. Este artigo deve ajudá-lo a recuperar arquivos perdidos no Google Drive.
<< center></ center>