Como criar uma imagem de disco com o Mac Disk Utility
Para usar o Tenorshare UltData - Recuperação de Dados Mac Para recuperar dados excluídos ou perdidos do seu USB, cartão SD, viajante de dados e outros dispositivos de armazenamento, você precisa criar uma imagem de disco para o dispositivo de armazenamento do qual deseja restaurar os dados.
Recurso: Clique no botão abaixo para baixar gratuitamente Tenorshare UltData - Mac Data Recovery e recuperar dados no OS X.
Você pode usar o Utilitário de Disco do Mac para criar um discoimagem para o seu USB, viajante de dados, cartão SD ou outros dispositivos de armazenamento, que é um arquivo que parece e funciona como um disco: Ele contém outros arquivos e pastas e aparece com um ícone de disco na área de trabalho quando você o abre.
Etapas para criar uma imagem de disco (arquivo .dmg)
- 1. Na pasta Utilitários do Launchpad, clique duas vezes para abrir o Utilitário de Disco. (Às vezes, o Utilitário de Disco é salvo na pasta Outro no Launchpad.)
Você também pode pressionar Command + Space para abrir a pesquisa do Spotlight, digitar Disk Utility e pressionar Return para abri-lo. - 2. Em seguida, o Mac listará todos os discos e unidades. Mova o mouse para o disco do qual você está prestes a recuperar dados. O disco chamado WININSTALL é o que precisamos aqui.
- 3. Escolha Arquivo> Novo> Imagem de Disco de "WININSTALL".
- 4. Digite um nome para a imagem do disco e selecione onde salvá-lo.
Escolha a opção no menu pop-up Formato da imagem como "somente leitura". Ao escolher "somente leitura", você pode criar uma imagem de disco que seja mais rápida de criar e abrir.
Escolha a opção no menu pop-up Criptografia como "nenhum". NotaCertifique-se de não escolher "compactado", mas escolha "somente leitura" para a imagem de disco.
NotaCertifique-se de não escolher "compactado", mas escolha "somente leitura" para a imagem de disco. - 5. Quando todos os itens acima estiverem concluídos, clique em "Salvar" para prosseguir. Neste ponto, você receberá uma janela de pop-up informando-o para digitar o nome do administrador e a senha do seu Mac para permitir essa alteração.
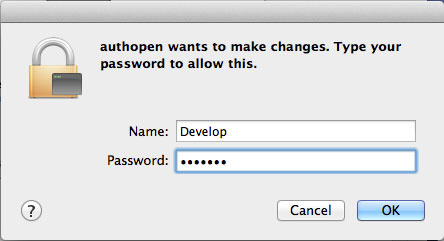



Quando você inicia o UltData - Mac Data Recovery on OSX, você verá a próxima janela. Clique em "Load Image" e carregue o arquivo de imagem que você acabou de criar. Com isso concluído, o UltData - Mac Data Recovery começará a verificar esse arquivo de imagem em busca de dados perdidos.









