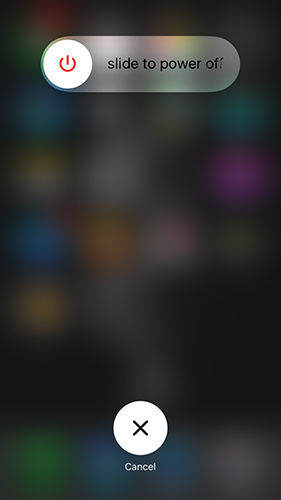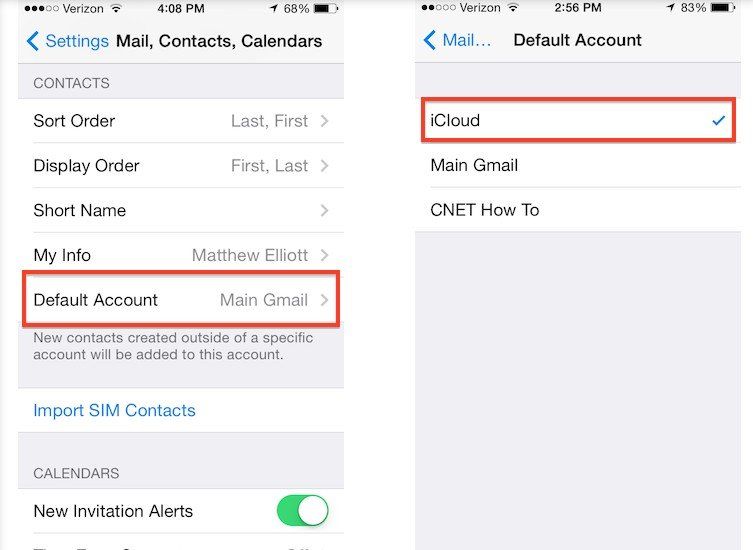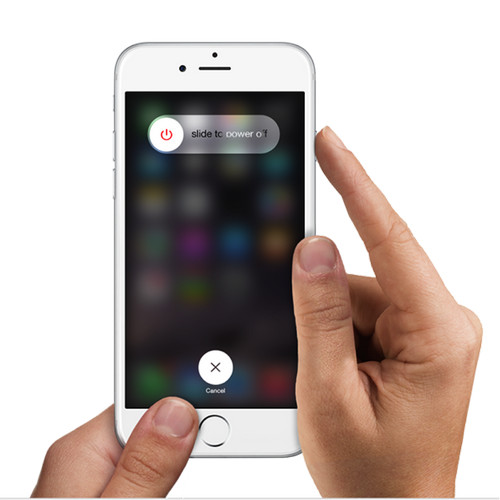Corrigindo uma unidade de rede mapeada que não aparece no Windows 10/8/7
Se você mapeou uma unidade no seu Windows 10,8,ou 7 executando o computador, você espera que ele apareça no File Explorer para que você possa interagir com ele e trocar arquivos. No entanto, para alguns usuários, esse não é o comportamento real. Houve muitos casos em que os usuários não puderam encontrar as unidades mapeadas no Explorer em seus computadores.
A unidade mapeada não está aparecendo no ExplorerNão é uma coisa boa, pois apenas tira a sua capacidade de interagir com a unidade e não há nada que você possa fazer quando a própria unidade não está lá para você trabalhar. Se você estiver enfrentando uma situação como essa, provavelmente está procurando uma solução rápida para resolver o problema e fazer com que a unidade mapeada seja exibida no Explorer.
Felizmente, existem algumas maneiras de obtera unidade a ser exibida no Explorer e o guia abaixo mostrarão todas as correções possíveis para a solução. Vale a pena dar uma olhada nessas correções e ver se elas ajudam você a resolver o problema em seu computador.
Editar o Editor do Registro para corrigir o problema
A primeira coisa que você precisa fazer para corrigir o problema da unidade mapeada é abrir o registro do seu computador e alterar alguns valores lá. Isso pode ser feito facilmente como mostrado abaixo.

Abra o editor de registro no seu computador digitandono regedit na caixa de diálogo Executar. Quando ele for aberto, vá para o caminho HKEY_LOCAL_MACHINESOFTWAREMicrosoftWindowsCurrentVersionPoliciesSystem e clique com o botão direito do mouse na subchave. Selecione Novo seguido por DWORD para criar uma nova entrada no registro. Digite EnableLinkedConnections como o nome de DWORD e pressione enter. Clique com o botão direito do mouse no DWORD recém-criado, insira 1 como seu valor e pressione enter.
Você adicionou com sucesso uma entrada em seu registro e agora tudo o que você precisa fazer é reiniciar o sistema e suas unidades mapeadas devem aparecer no Explorer sem problemas.
Drives Mapeados Mostrando Conteúdo Parcial
Se você tiver um problema em que possa ver o mapeadodirigir, mas você não pode ver todos os arquivos e pastas dentro, então pode ser que os arquivos e pastas que você não vê estão definidos para serem escondidos. Se o seu Explorer não estiver definido para mostrar arquivos ocultos, você não verá esses arquivos e pastas ocultos em seu sistema. O seguinte deve corrigir o problema para você.

Se você está no Windows 10 ou 8.1 ou 8, basta abrir uma janela do Explorer e selecionar a guia Exibir. Em seguida, marque a caixa que diz "Itens ocultos" e suas pastas e arquivos ocultos serão exibidos no Explorer.
Se você está no Windows 7, abra um File Explorerjanela e cabeça para Organizar -> Pasta e opções de pesquisa. Vá para a guia Exibir e ative a opção que diz Mostrar arquivos, pastas e unidades ocultos. O conteúdo oculto agora deve estar visível no Explorer no seu computador.
Se você ainda não conseguir ver os arquivos ocultose pastas por algum motivo, então você provavelmente precisará executar uma verificação de recuperação para ver se você pode recuperar seus arquivos ocultos. Embora não haja nenhum recurso interno no Windows que permita executar verificações de recuperação, você pode usar de um aplicativo de terceiros para fazer isso. UltData - Windows Data Recovery é uma ferramenta de recuperação que deve permitir que você encontre e recupere arquivos no seu computador Windows. Ele até ajuda a recuperar arquivos nos casos em que você excluiu permanentemente arquivos do seu computador usando as teclas Shift e Delete. O aplicativo pode ser baixado de seu site oficial e, em seguida, você pode instalá-lo em seu computador. Uma vez instalado, você pode selecionar o tipo de arquivos que você gostaria de recuperar e ele irá ajudá-lo a recuperar os arquivos em sua máquina.

Esperamos que este guia ajude você a corrigir a unidade mapeada que não está aparecendo no problema do Explorer no seu computador Windows.