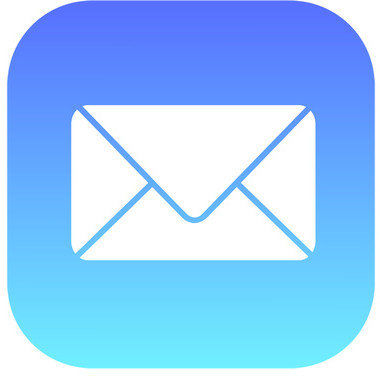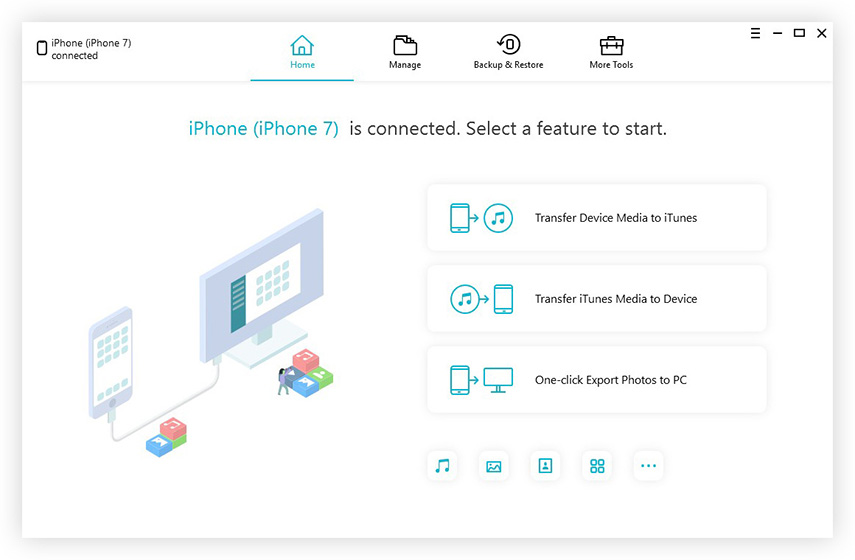Top 3 maneiras de excluir grandes quantidades de e-mails no iPhone
“Eu verifiquei o meu iPhone e descobri que há 1500 e-mails na minha caixa de entrada do Mail. Quero excluir os e-mails do iPhone em massa, mas os mais recentes. Existe uma maneira fácil de fazer isso diferente de um por um manualmente? ”
Comunidade -Apple

Esta é uma das queixas mais comuns sobre o iPhone. O design inicial do dispositivo não permite que as pessoas removam uma grande quantidade de e-mails de uma só vez. Os usuários querem apagar e-mails indesejados do aplicativo Mail para tocar cada e-mail individualmente, o que é um processo tedioso e demorado. Se houver mensagens de e-mail suficientes armazenadas no seu iPhone exigindo a exclusão em massa, o fluxo de trabalho do seu e-mail provavelmente será muito ineficiente. Felizmente, há duas soluções fáceis para excluir um grande número de e-mails no iPhone sem redefinir dispositivo, mesmo não envolve a restauração de um backup.
Como excluir grandes quantidades de e-mails no iPhone
Levei vários dias para descobrir comoapagar e-mails do iPhone em massa, basta seguir os passos abaixo para obter o lote de mensagens de e-mail antigo excluído do seu iPhone X / 8/8 Plus / 7/7 Plus / 6 / SE / 6s / 6 / 5s / 5 com facilidade.
- Método 1: Excluir seletivamente emails na caixa de entrada do iPhone
- Método 2: Excluir todos os emails no iPhone iPad no iOS 11
- Método 3: Apagar mensagens de e-mail indesejadas no Gmail
Método 1: Excluir seletivamente emails na caixa de entrada do iPhone
Essa é a maneira mais fácil de excluir e-mails no iPhone, mas exige que você selecione os e-mails que deseja excluir, um por um.
Etapa 1: vá para a Caixa de entrada no seu dispositivo, toque em Editar, em Marcar tudo e, em seguida, Marcar como lida.

Passo 2: Toque novamente em Editar e selecione a mensagem principal na caixa de entrada. Pressione e segure o botão Mover com o polegar. Enquanto mantém pressionado o botão Mover, desmarque a mensagem principal e solte o botão Mover. Se você tiver um grande número de e-mails na caixa de entrada, aguarde alguns segundos sem tocar na tela.
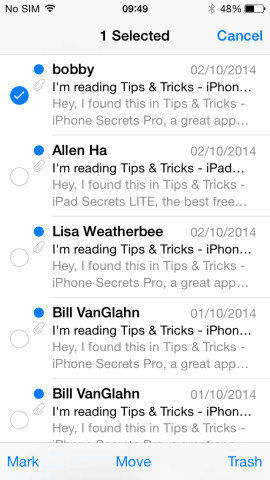
Passo 3: Depois de um tempo, você pode ver a tela de movimento. Você tem permissão para mover todos os e-mails selecionados em dólares para qualquer uma das suas pastas. Aqui estamos movendo-os para a pasta "lixo".

Depois de ter movido todas as mensagens de e-mail para oNa lixeira, você pode deixá-los lá para a limpeza programada ou esvaziá-los imediatamente. Para isso, vá para a pasta lixeira e toque em Editar. Pressione o botão Delete All na parte inferior da tela e os e-mails serão apagados imediatamente.
Método 2: Excluir todos os emails no iPhone iPad no iOS 11
Esta é uma solução oculta para excluir todos os emails emCaixa de entrada ou rascunho no iPhone. Dessa forma, você pode remover facilmente todos os e-mails do iPhone para a pasta Lixeira ou Lixo Eletrônico e excluir todos eles usando o recurso Lixeira Todos.
Passo 1: Entre no seu aplicativo "Mail"> "Caixa de entrada"> Clique no botão "Editar"> selecione o primeiro e-mail.
Passo 2: Agora pressione o botão "Mover" com um dedo, e enquanto segura o botão "Mover", desmarque a mensagem que você verificou anteriormente.
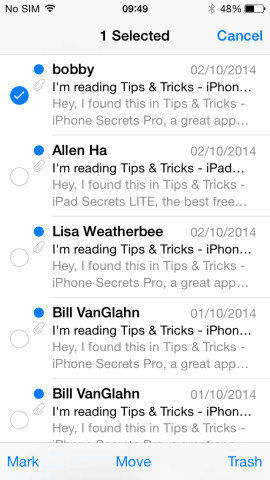
Etapa 3: WAIT e, em seguida, você verá uma nova página, que permite mover todos os emails para outra pasta. Mova os emails para a pasta Lixeira ou Lixo Eletrônico.
Passo 4: Vá para a "Lixeira" e selecione "Editar"> "Apagar tudo" na lixeira para se livrar de todos os e-mails na Caixa de entrada ou em outras caixas que não tenham "Lixeira Todos".
Método 3: Apagar mensagens de e-mail indesejadas no Gmail
O aplicativo do Gmail é um dos programas de e-mail mais populares que os usuários em massa. Veja as etapas detalhadas para excluir o histórico de e-mail do iPhone no Gmail.
Etapa 1: abra o Gmail e faça login na sua conta.

Etapa 2: na barra de pesquisa, digite o seguinte:
Etiqueta: inbox is: read

Passo 3: Todos os emails lidos da sua caixa de entrada serão listados, clique em "selecionar todas as conversas que correspondam a esta pesquisa".

Através destes passos à mão, o Snapchat em cacheos dados podem ser apagados no seu iPhone. Infelizmente, você encontrará novos caches e arquivos temporários estão consumindo o armazenamento do iPhone. Por isso, recomendamos que você use o método 1 e use o TenCareFone Tenorshare para limpar o iPhone regularmente. É super fácil e economiza tempo.
Gorjeta: Para apagar todos os e-mails não lidos da caixa de entrada, na etapa 2, digite Rótulo: a caixa de entrada é: não lida e todos os não lidos serão removidos.
Os métodos acima são os meios mais eficazes paramover e excluir mensagens de e-mail do iPhone, tente o que atende às suas necessidades. Se você tiver dúvidas ou ideias melhores, compartilhe-as conosco na seção de comentários.