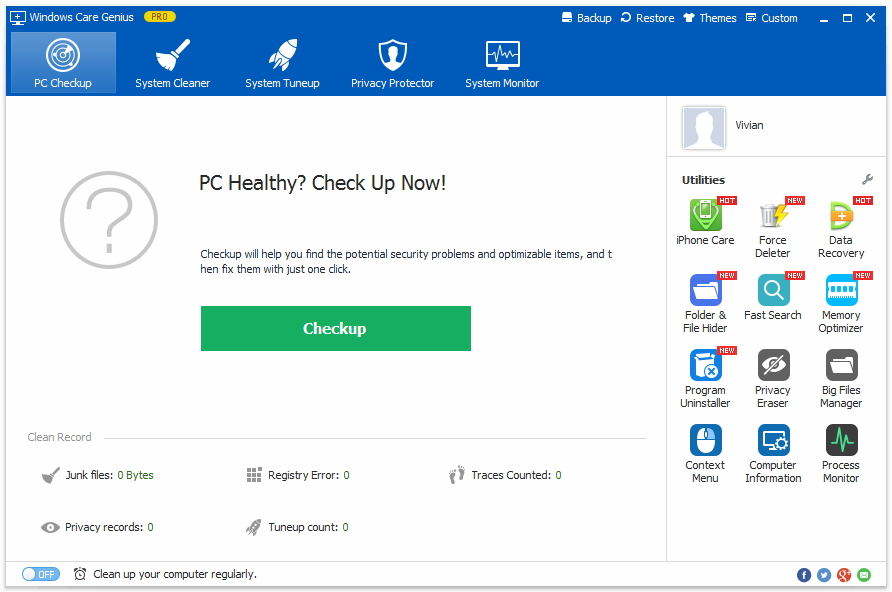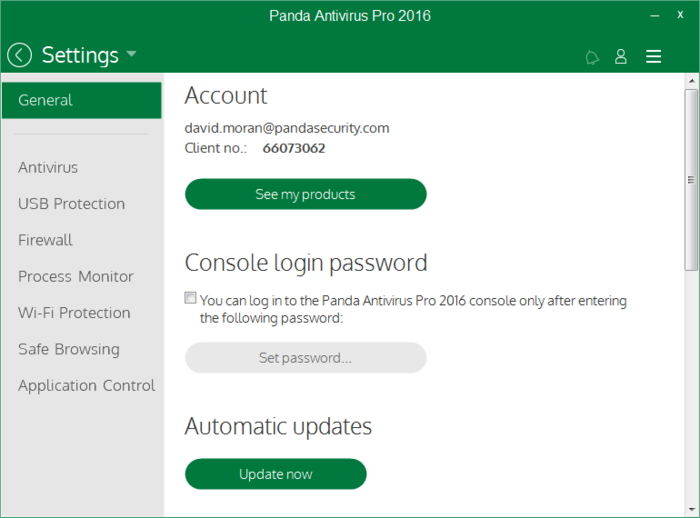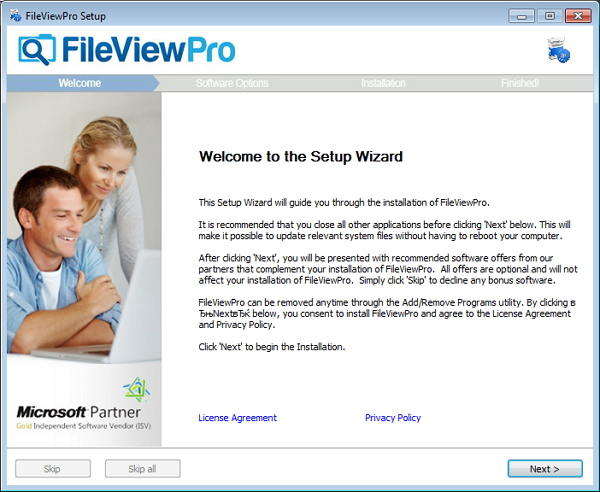10 najlepszych porad dotyczących utrzymania komputera na najlepszą wydajność w 2016 roku
Po zakupie nowego komputera lub rozpoczęciu instalacjinowe okna, Twój komputer często działa szybko i działa najlepiej. Ale w miarę upływu czasu staje się on nieunikniony. Albo nawet gorzej, komputer zawiesza się lub ulega awarii.
Dlaczego się to stało? Może jest za dużo programów zainstalowanych na twoim komputerze, co czyni go prawie pełnym. Lub niektóre wirusy lub złośliwe oprogramowanie mogą spowodować nieprawidłowe działanie komputera.
Niezależnie od przyczyny, zawsze mamy sposoby na przyspieszenie systemu Windows i zoptymalizuj swój komputer, aby uzyskać najlepszą wydajność. Poniższa lista zawiera 10 wskazówek. Pierwsze 5 wskazówek można łatwo uzyskać dzięki Tenorshare Windows Care Genius, profesjonalnemu narzędziu do czyszczenia i przyspieszania komputera. Możesz go pobrać i zacząć robić, jak pokazano poniżej.
Najlepsze 10 porad, aby zachować komputer na Peak Performance na Windows 10 / 8.1 / 8/7
- 1. Wyczyść swój dysk twardy
- 2.Zamknij miesięczny dysk twardy
- 3. Wyczyść i defragmentuj rejestr systemu Windows
- 4. Wyłącz niepotrzebne programy startowe
- 5. Health Check PC regularnie
- 6. Uruchom oprogramowanie antywirusowe
- 7.Dodaj więcej pamięci PC
- 8. Użyj narzędzia do rozwiązywania problemów z wydajnością
- 9. Zachowaj aktualność systemu Windows i oprogramowania
- 10. Usuń nagromadzony pył
Wskazówka 1: Oczyść swój dysk twardy
Jeśli dysk twardy jest prawie pełny, komputermoże działać wolniej. Lepiej zostawić komputerowi trochę miejsca do pracy na dysku twardym. Pierwszym krokiem do przyspieszenia działania komputera jest oczyszczenie dysku twardego.
Uruchom narzędzie do czyszczenia dysku - Windows Care Geniusw Twoim komputerze. Przejdź do System Cleaner> Advanced Cleaner. Ustaw dysk twardy, który chcesz sklonować, i kliknij „Skanuj”. Po zeskanowaniu możesz kliknąć „Wyczyść”, aby usunąć wszystkie niepotrzebne pliki z dysku twardego.

Wskazówka 2: Defragmentuj dysk twardy co miesiąc
Oprócz czyszczenia dysku twardego ważne jest również regularne defragmentowanie go, co pomaga skrócić czas dostępu do dysku i poprawić wydajność systemu.
W Windows Care Genius przejdź do System Tuneup> Disk Defrag. Grubszy dysk, który chcesz defragmentować i kliknij Defragmentuj. Narzędzie automatycznie zakończy proces.

Wskazówka 3: Wyczyść i defragmentuj rejestr systemu Windows
Rejestr będzie rósł podczas korzystania z niegoWindows, który ostatecznie doprowadziłby do pogorszenia wydajności i awarii systemu. Czyszczenie i defragmentowanie rejestru jest ważne dla utrzymania wydajności komputera.
W Windows Care Genius przejdź do System Cleaner, a następnie wybierz Registry Cleaner. Kliknij „Skanuj”, aby rozpocząć wykrywanie rejestru, a następnie „Wyczyść”, aby usunąć wszystkie.

Po wyczyszczeniu rejestru możesz także przejść do System Tuneup> Registry Defrag do rejestru defragmentacji.
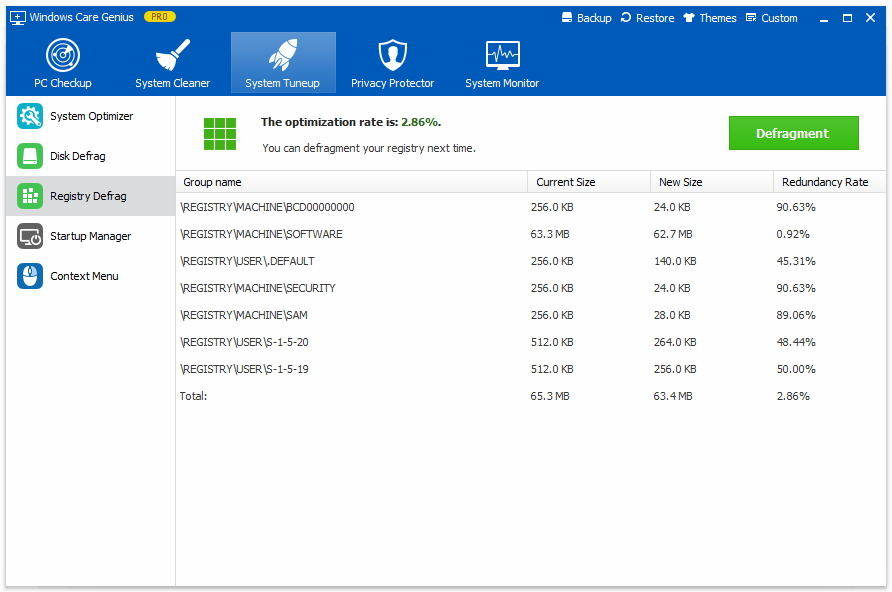
Wskazówka 4: Wyłącz niepotrzebne programy startowe i usługi
Zapobiegaj uruchamianiu niektórych programów przy każdym uruchomieniu komputera, aby zaoszczędzić pamięć i procesor, aby przyspieszyć proces logowania.
Stuknij Strojenie systemowe i kliknij Optymalizacja systemuw Windows Care Genius. Zaznacz elementy, które chcesz zoptymalizować pojedynczo lub kliknij Wybierz wszystko na dole. Następnie kliknij Optymalizuj, aby zakończyć. Pomoże to utrzymać system komputerowy i sieć.

Wskazówka 5: Regularnie sprawdzaj stan komputera
Regularnie sprawdzaj swój komputer, aby pomóc w wykryciu potencjalnych problemów z bezpieczeństwem i optymalizowaniu elementów, a następnie napraw je na czas.
Korzystając z programu do pielęgnacji systemu Windows, możesz kliknąć PC Checkup, aby przeanalizować cały stan zdrowia komputera. Następnie jedno kliknięcie „Fix” szybko obsłuży wszystkie programy.

Wskazówka 6: Uruchom oprogramowanie antywirusowe do wyszukiwania i niszczenia programów szpiegujących i wirusów
Jeśli komputer jest zainfekowany wirusem lub oprogramowaniem szpiegującym, komputer będzie również używał programu antyszpiegowskiego i antywirusowego do sprawdzania wirusów i programów szpiegujących.
Na rynku dostępnych jest wiele narzędzi antywirusowych, takich jak Avast Free Antivirus, AVG Antivirus Free. Możesz wybrać dowolny, który Twoim zdaniem jest odpowiedni.
Wskazówka 7: Dodaj więcej pamięci komputera
Pomocne jest dodanie większej ilości pamięci lub pamięci RAMzapewniając natychmiastowe wzmocnienie systemu. Ale zanim kupisz więcej pamięci, upewnij się, ile banków pamięci płyta główna ma maksymalną pojemność pamięci. Możesz poprosić eksperta komputerowego lub serwisanta, aby wykonał pracę za ciebie, jeśli jesteś zieloną ręką.
Wskazówka 8: Użyj narzędzia do rozwiązywania problemów z wydajnością
Aby poprawić wydajność systemu Windows, spróbuj użyć narzędzia do rozwiązywania problemów z wydajnością, aby znaleźć podstawową przyczynę spowolnienia.
Przejdź do Start> Panel sterowania> wpisz „narzędzie do rozwiązywania problemów”> kliknij Rozwiązywanie problemów> System i zabezpieczenia> Sprawdź problemy z wydajnością.

Wskazówka 9: Aktualizuj system Windows i oprogramowanie
Twój system operacyjny, sterowniki dźwięku / grafiki igry powinny być aktualizowane na podstawie najnowszych aktualizacji zabezpieczeń i poprawek. Nowsze gry mogą mieć problemy ze stabilnością lub wydajnością, które można rozwiązać za pomocą nowego sterownika graficznego lub nowej zaktualizowanej poprawki wydanej przez twórcę gry.
Wskazówka 10: Usuń nagromadzony pył
Utrzymuj komputer w czystości i porządku jest również sposobemaby działało dobrze. Gdy twój komputer gromadzi się z dużą ilością kurzu wewnątrz i na zewnątrz, zawsze prowadzi do powolnego działania. Uderzanie wentylatorów zewnętrznych w puszkowane lub sprężone powietrze jest dobrym pierwszym krokiem, ale upewnij się, że również otwierasz obudowę i co kilka miesięcy usuwa kurz z wentylatorów i radiatorów wokół kart graficznych i procesora.
To wszystko, aby sprawdzić komputer iutrzymaj to dla najlepszej wydajności. Jeśli system ma problemy, może pomóc dysk naprawy systemu. Mam nadzieję, że wszystkie te wskazówki pozwolą komputerowi działać szybciej i sprawniej.