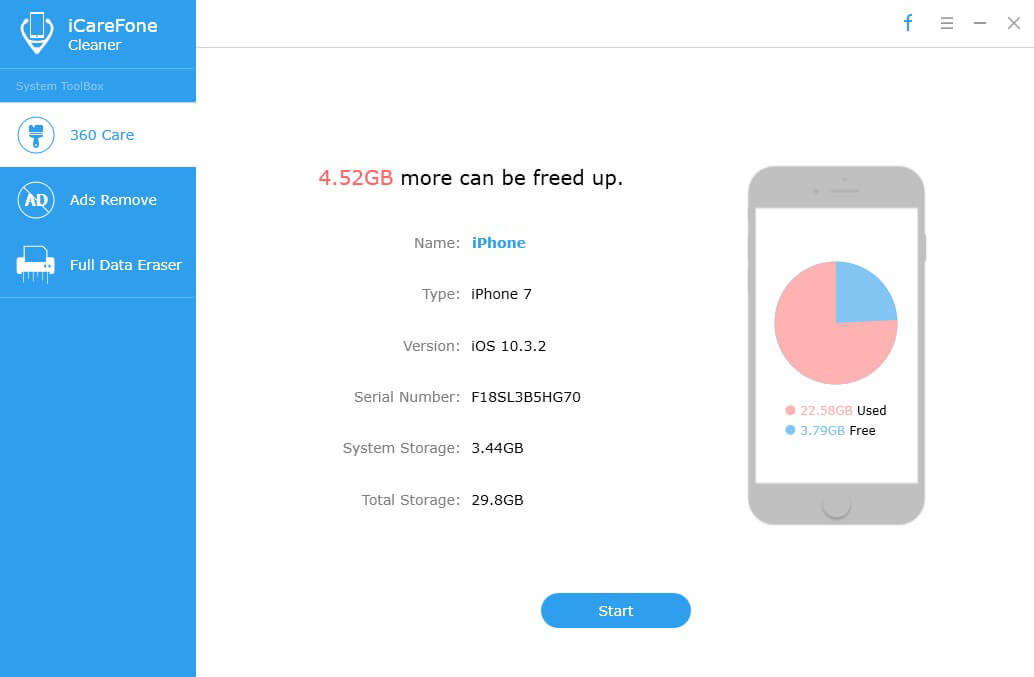Niska pamięć na Windows 10 PC? Użyj Free Cleaner na Windows 10
„Zainstalowałem system Windows 10, ale mam duże zużycie pamięci RAM. Ma tendencję do wzrostu do 90% bez znacznego otwarcia”.
„Granie w gry na moim komputerze zużywa prawie wszystkie 4 GB miejsca w systemie Windows 10!”
Niska pamięć w systemie Windows 10, zwana również nadużyciem pamięci lub wyciekiem pamięci, zwykle występuje, gdy kończy się pamięć RAM i zaczyna brakować pamięci wirtualnej.
Gdy komputer z systemem Windows 10 nie ma wystarczającej ilości pamięci, program i system będą reagować powoli, a później nawet zawiesić się lub zawiesić. Dlatego potrzebujesz darmowy program do czyszczenia pamięci dla Windows 10 pilnie. Na tej stronie skupimy się na najlepszym jak dotąd najlepszym darmowym optymalizatorze pamięci i pokażemy, jak zwolnić więcej pamięci na komputerze z systemem Windows 10.
- Część 1: Narzędzie do czyszczenia i optymalizacji pamięci RAM: Napraw wysokie użycie pamięci w systemie Windows 10
- Część 2: Zwiększ pamięć systemu Windows 10, instalując więcej pamięci RAM
Część 1: Narzędzie do czyszczenia i optymalizacji pamięci RAM: Napraw wysokie użycie pamięci w systemie Windows 10
Podczas pracy komputer będzie miał mało pamięciwięcej programów niż pamięć RAM na komputerze może obsłużyć. Tenorshare Windows Care Genius, bezpłatne narzędzie do optymalizacji pamięci, pozwala monitorować wykorzystanie pamięci w systemie Windows 10 i szybko zamykać programy, które nadmiernie wykorzystują pamięć.
Sprawdź i zamknij bezużyteczne działające programy
Po zainstalowaniu darmowego narzędzia do czyszczenia pamięciotwórz go na komputerze z systemem Windows 10. Przejdź do Monitor systemu> Monitor procesu. Tutaj możesz znaleźć wszystkie programy uruchomione na komputerze i sprawdzić te, które zużywają zbyt dużo pamięci. Podświetl proces i kliknij Zakończ proces, aby go zatrzymać. Pomoże to zwolnić pamięć zajmowaną przez bezużyteczne aplikacje.

Wyłącz programy uruchomione podczas uruchamiania
Powinieneś także wyłączyć jak najwięcej programów, które są uruchomione podczas uruchamiania systemu Windows 10, co pozwoli zaoszczędzić dużo pamięci procesora.
W Windows Care Genius wybierz „System Tuneup”>"Menedżer uruchamiania". Następnie możesz wyłączyć dowolne elementy w Startup, Services. Zapewnia pewną poprawę wydajności. W niektórych przypadkach może to skrócić czas ładowania nawet o 75%
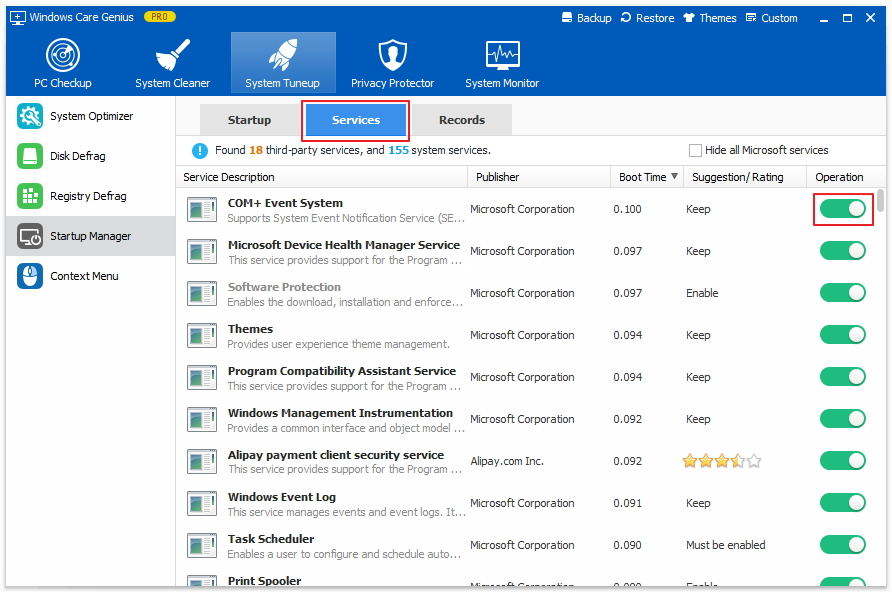
Dzięki 2 krokom przewidzianym przez optymalizator pamięci dla systemu Windows 10 możesz wyczyścić pamięć, dzięki czemu aplikacja działa szybciej i lepiej.
Część 2: Zwiększ pamięć systemu Windows 10, instalując więcej pamięci RAM
Jeśli zamykanie aplikacji i wyłączanie programów startowych nie wystarczy, aby zwolnić więcej pamięci, możesz również dodać więcej pamięci RAM na komputerze.
1. Sprawdź, ile pamięci RAM ma komputer.
2. Określ, ile pamięci RAM potrzebujesz.
3. Określ, jakiego rodzaju pamięci RAM używa Twój komputer.
4. Zacznij instalować więcej pamięci RAM.