Najlepsze 4 sposoby wysyłania filmów z iPhone'a do komputera (Windows i Mac)
Twój iPhone zasadniczo przechowuje wszystko ze wszystkichTwoje multimedia, kontakty, notatki i wiadomości itp. Jednym z najbardziej zapełniających pamięć nośników na każdym iPhonie są filmy. Pojedynczy film może zająć dużo miejsca w pamięci, a dodanie kolejnych filmów może ostatecznie uczynić iPhone'a bezużytecznym. Ale możesz wyjść z tej sytuacji, jeśli wiesz, jak przesyłać filmy z iPhone'a na komputer. Jesteśmy tutaj z kilkoma przydatnymi metodami, które mogą ci w tym pomóc. Więc zacznijmy…
- Sposób 1: Jak bezpośrednio pobierać filmy z iPhone'a na komputer
- Sposób 2: Jak pobierać filmy z iPhone'a na PC / Mac za pomocą iCloud
- Sposób 3: Jak przesyłać filmy wideo z iPhone'a na komputer za pomocą połączenia USB
- Sposób 4 : Jak przesyłać filmy wideo z iPhone'a na komputer za pomocą iTunes
Sposób 1: Jak bezpośrednio pobierać filmy z iPhone'a na komputer
Jeśli chcesz wiedzieć, jak uzyskać duże filmyiPhone bezpośrednio do komputera i bez żadnych czkawek, zalecamy skorzystanie z https://www.tenorshare.com/products/icarefone.html. Jest to najlepsza metoda w tym artykule, aby przenieść wszystkie filmy z iPhone'a prosto na komputer, aby wyczyścić tak bardzo potrzebne miejsce do przechowywania. Jest to właściwe narzędzie transferu dostępne zarówno dla systemu Windows, jak i Mac. Będąc oprogramowaniem innych firm, ma kilka naprawdę ważnych zalet w porównaniu z innymi programami i narzędziami do przesyłania i są one następujące:
- Możliwość selektywnego wyboru lub przesyłania zbiorczego filmów.
- Brak ograniczeń miejsca i obowiązkowe połączenie Wi-Fi lub Internet, które zwykle znajduje się w iCloud
- Możesz przesyłać wszelkiego rodzaju filmy, takie jak z aparatu, iMessage, filmy WhatsApp, Kik, Snapchat i wiele innych.
- Podgląd w czasie rzeczywistym dostępny przed każdym transferem
Oto jak korzystać z Tenorshare iCareFone na komputerze:
1. Najpierw zainstaluj narzędzie do przesyłania danych iOS na komputerze.
2. Uruchom program i po prostu użyj kabla USB lub kabla błyskawicy, aby połączyć zarówno telefon iPhone, jak i komputer.

3. Przejdź do „Menedżera plików” i wybierz opcję „Wideo” w środku.
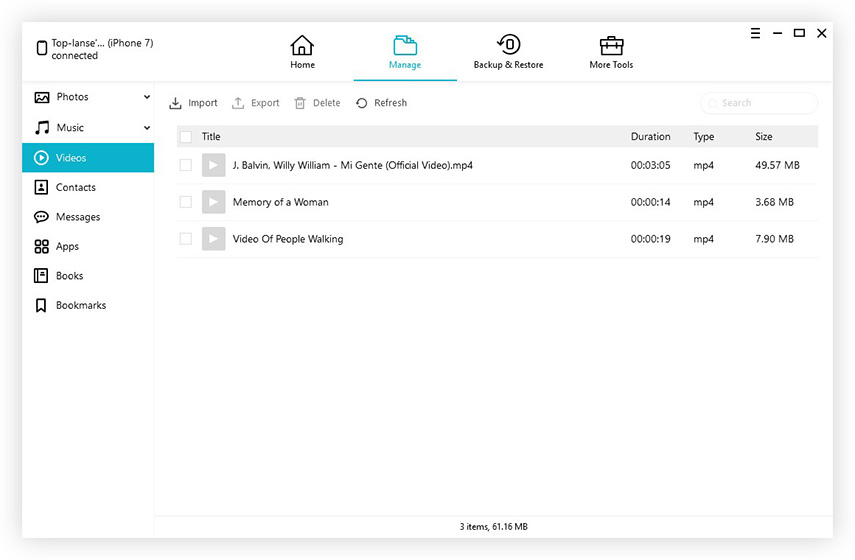
4. Zobaczysz teraz listę wszystkich filmów z telefonu bezpośrednio na ekranie komputera. Możesz wyświetlić podgląd filmów, a następnie wybrać te, które chcesz przenieść.
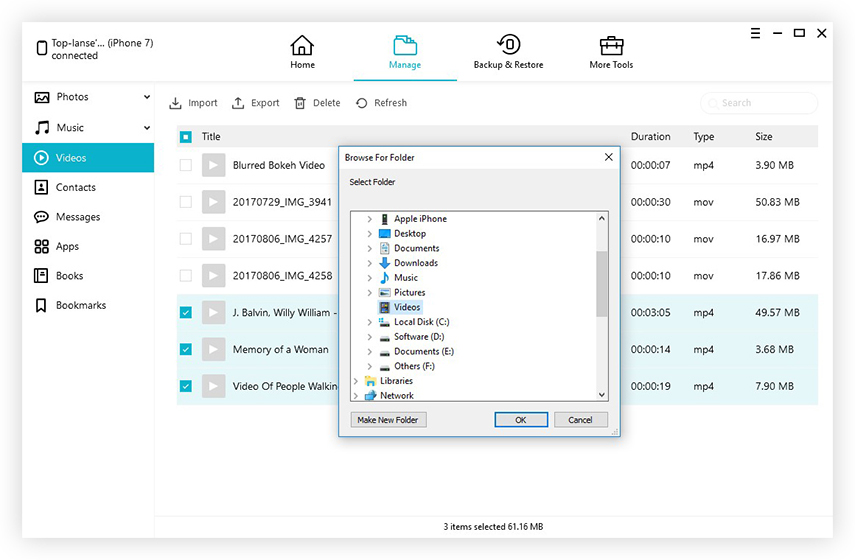
5. Teraz wystarczy kliknąć kartę „Eksportuj”, aby zakończyć proces.
Spowoduje to wysłanie wszystkich wybranych filmów z iPhone'a na komputer w ciągu kilku sekund. Nie przegap tego gwiezdnego oprogramowania!
Sposób 2: Jak pobierać filmy z iPhone'a na PC / Mac za pomocą iCloud
iCloud, słynna usługa chmurowa Apple ma wielefunkcji, które mogą pomóc zsynchronizować wszystkie filmy między iDevices. Jeśli skonfigurujesz bibliotekę zdjęć iCloud na telefonie i komputerze, może ona rozpocząć synchronizację filmów za każdym razem, gdy masz połączenie z Wi-Fi. Korzystając z iCloud, zyskujesz 5 GB bezpłatnego miejsca do zapisywania filmów. Istnieje również opcja uzyskania większej ilości miejsca, ale byłoby to płatne. Oto jak skonfigurować funkcję biblioteki zdjęć iCloud na iPhonie oraz na komputerze Mac / PC.
Na iPhonie:
1. W przypadku urządzeń z systemem iOS 11 wystarczy przejść do „Ustawień”, wprowadzić swoją nazwę i kliknąć „iCloud”, aby znaleźć „Zdjęcia”. W systemie iOS 10 i wcześniejszych przejdź do „Ustawień”, przejdź do „iCloud” i wpisz „Zdjęcia i aparat”.
2. Włącz „iCloud Photo Library” za pomocą obecnego przełącznika.
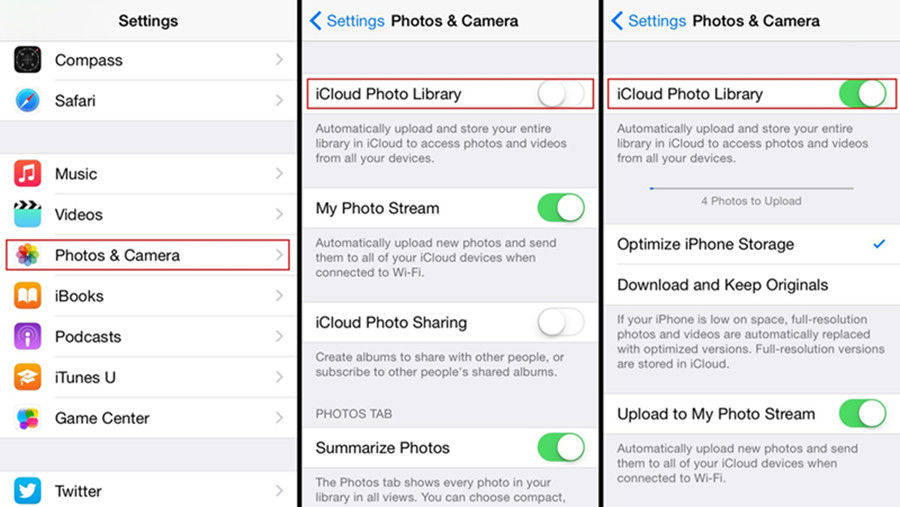
Na komputerze:
1. Najpierw pobierz najnowsze oprogramowanie iCloud dla Windows (+ nofollow) z oficjalnej strony internetowej i postępuj zgodnie z instrukcjami wyświetlanymi na ekranie, aby je zainstalować.
2. Uruchom iCloud dla Windows na komputerze i zaloguj się za pomocą swojego Apple ID i hasła.
3. Kliknij „Opcje”.
4. Zaznacz pole wyboru „Biblioteka zdjęć iCloud” i kliknij „Gotowe”

5. Otwórz „Eksplorator plików Windows” na komputerze i przejdź do folderu „Zdjęcia iCloud” w „Ulubionych”. Kliknij „Pobrane” i wybierz filmy, a następnie „Pobierz”.
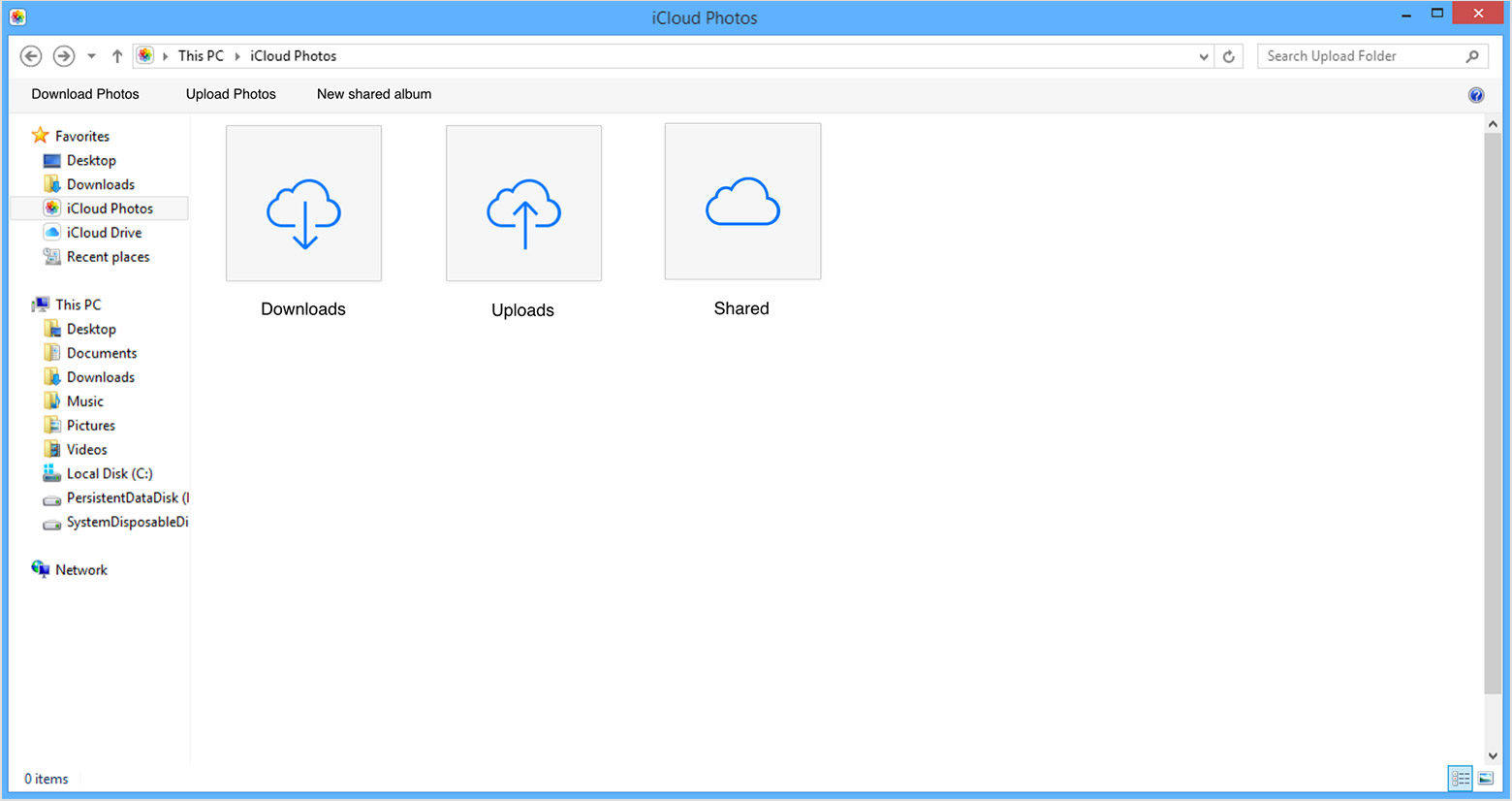
Na komputerze Mac:
1. Przejdź do „Preferencji systemowych” i przejdź do „iCloud”. Teraz wystarczy kliknąć „Opcje”, aby uzyskać opcję „Biblioteka zdjęć iCloud”. Odblokuj to!
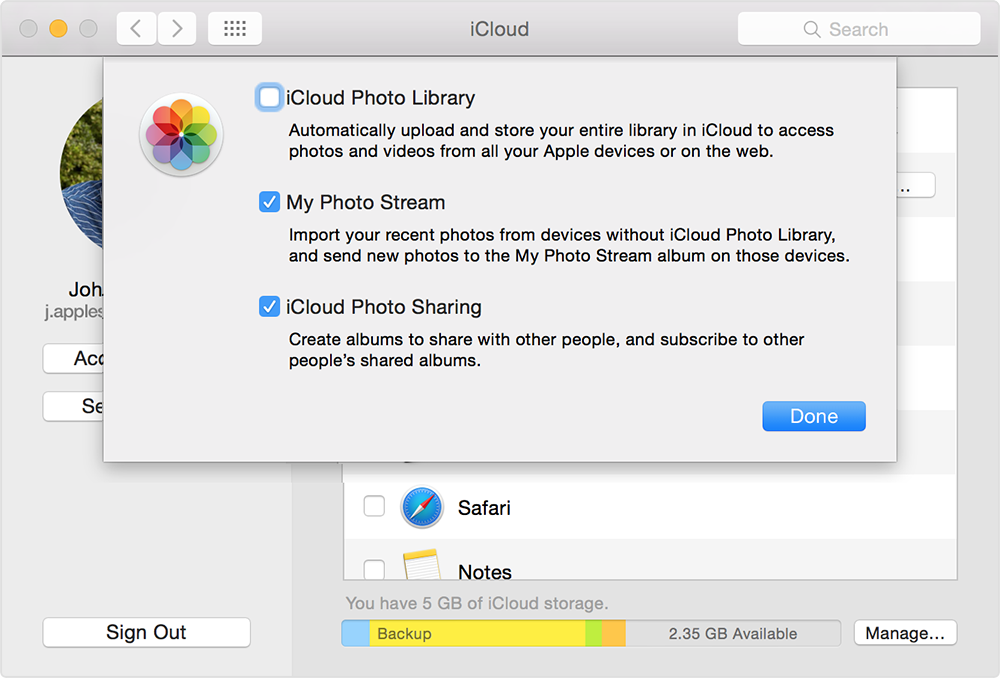
2. Dostaniesz wszystkie zsynchronizowane filmy do aplikacji Zdjęcia na Maca. Wystarczy uruchomić aplikację Zdjęcia, aby zobaczyć wszystkie filmy iCloud bezpośrednio na ekranie.
Oto, jak uzyskać filmy z iPhone'akomputer korzystający z iCloud. Ale zanim przejdziesz do tej opcji, upewnij się, że zarówno iPhone, jak i PC są podłączone do stałego Wi-Fi lub Internetu, w przeciwnym razie nie będzie działać, ponieważ jest całkowicie od niego zależny.
Sposób 3: Jak przesyłać filmy wideo z iPhone'a na komputer za pomocą połączenia USB
Do przesyłania możesz łatwo użyć kabla USBfilmy z iPhone'a na komputer. Jeśli nie chcesz korzystać z usług w chmurze, jest to świetna metoda. Wszystko, czego potrzebujesz, to kabel USB dostarczony przez Apple i iTunes wstępnie zainstalowany na komputerze. Chociaż iTunes nie zostanie otwarty w tym procesie sprawia, że wszystko działa bezproblemowo, zgodnie z zaleceniami Apple. A więc, jak pobrać wideo z iPhone'a na komputer za pomocą połączenia USB:
Dla Windowsa:
1. Podłącz iPhone'a do komputera z systemem Windows za pomocą kabla USB.
2. Teraz naciśnij klawisze „Windows” + „E” na klawiaturze, aby uruchomić Eksploratora plików Windows
3. Jeśli pojawi się monit, po prostu kliknij „Zaufaj temu komputerowi” na swoim iPhonie.
4. Teraz znajdź swojego iPhone'a w opcji „Ten komputer” lub „Mój komputer” dla Windows 7 i wcześniejszych wersji i kliknij go.
5. Stuknij w „Pamięć wewnętrzna”, a następnie stuknij ponownie w folder DCIM. Teraz będziesz mógł znaleźć wszystkie swoje filmy w folderach.
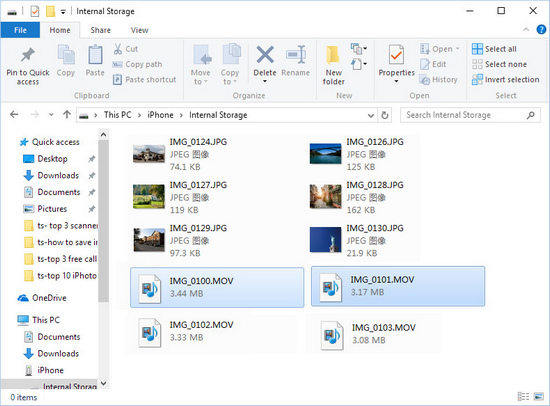
6. Wybierz żądane filmy i po prostu skopiuj je i wklej do dowolnego folderu w komputerze.
Teraz będziesz mógł zarządzać swoimi filmami z komputera.
Dla Maca:
Jeśli używasz komputera Mac, powinieneś użyć aplikacji Photo.
1. Połącz swój iPhone z komputerem Mac przez USB
2. Aplikacja Zdjęcia zostanie uruchomiona automatycznie po wykryciu
3. Teraz wszystkie filmy i zdjęcia z iPhone'a będą wyświetlane w panelu aplikacji Zdjęcia.
4. Wybierz filmy, które chcesz pobrać, a następnie dotknij przycisk Importuj po wybraniu.
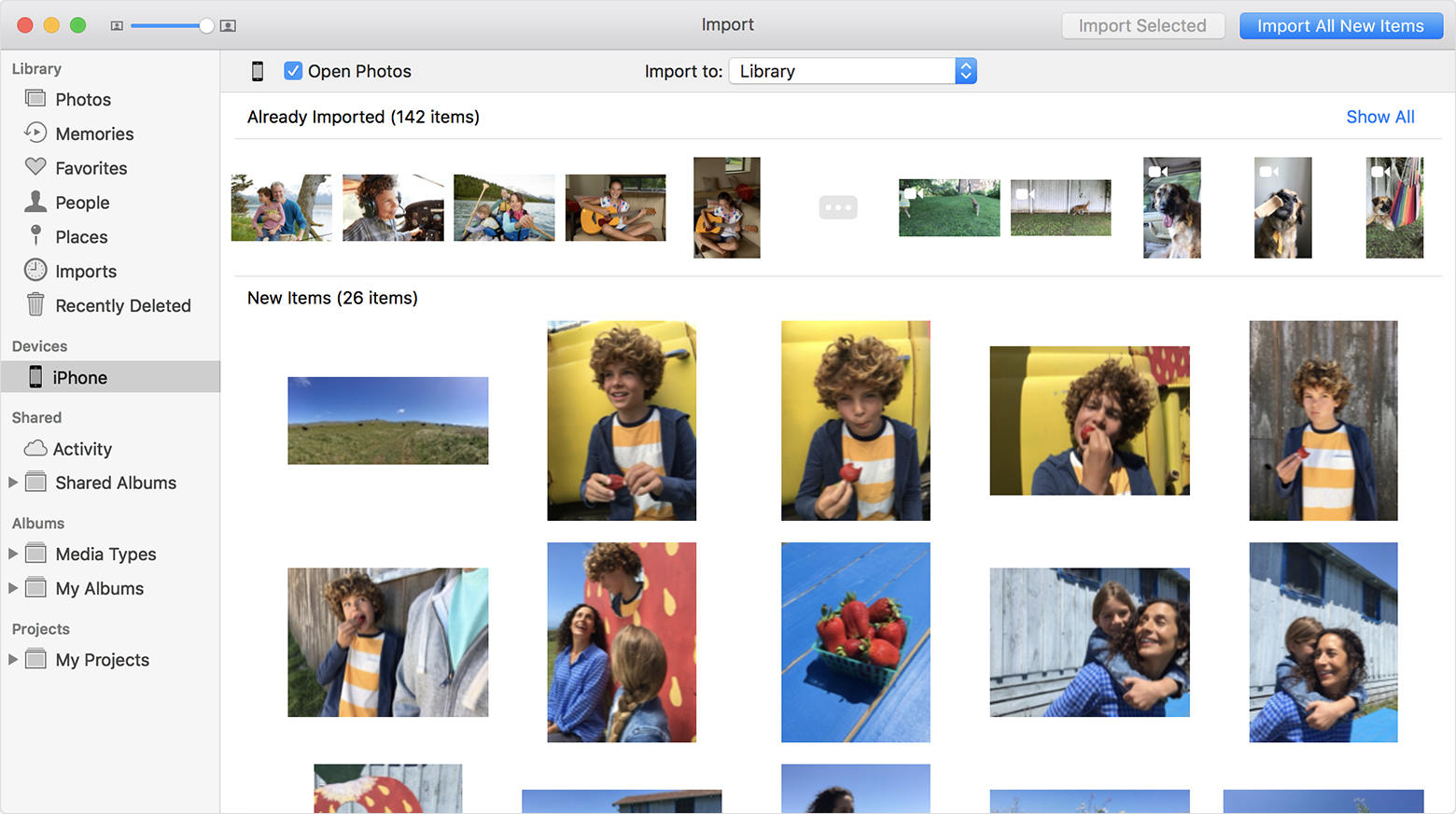
I to wszystko! Twoje filmy zostaną natychmiast pobrane na komputer Mac!
Sposób 4 : Jak przesyłać filmy wideo z iPhone'a na komputer za pomocą iTunes
iTunes może także służyć do przesyłania filmówmiędzy urządzeniami, ale nie metodą synchronizacji, którą zwykle wybieramy. Zamiast tego musisz użyć funkcji „Utwórz kopię zapasową teraz”. Jak wiemy, iTunes może tworzyć kopie zapasowe dowolnych danych z telefonu iPhone, a także przesyłać i pobierać odpowiednio do chmury i komputera. Podobnie, korzystając z tej samej funkcji, można tworzyć kopie zapasowe filmów i zapisywać je na komputerze. Oto jak przenieść filmy z iPhone'a na komputer za pomocą iTunes:
1. Najpierw uruchom iTunes na swoim komputerze i podłącz iPhone X / 8/7 / 7Plus / 6 / 6S / 5 / 5S / SE itp. Bezpośrednio do komputera za pomocą kabla USB.
2. Teraz znajdź ikonę urządzenia w głównym interfejsie iTunes i dotknij go.
3. Przejdź do zakładki „Podsumowanie” i przejdź do sekcji „Kopie zapasowe”. Wybierz opcję „Ten komputer” i po prostu dotknij „Utwórz kopię zapasową teraz”.
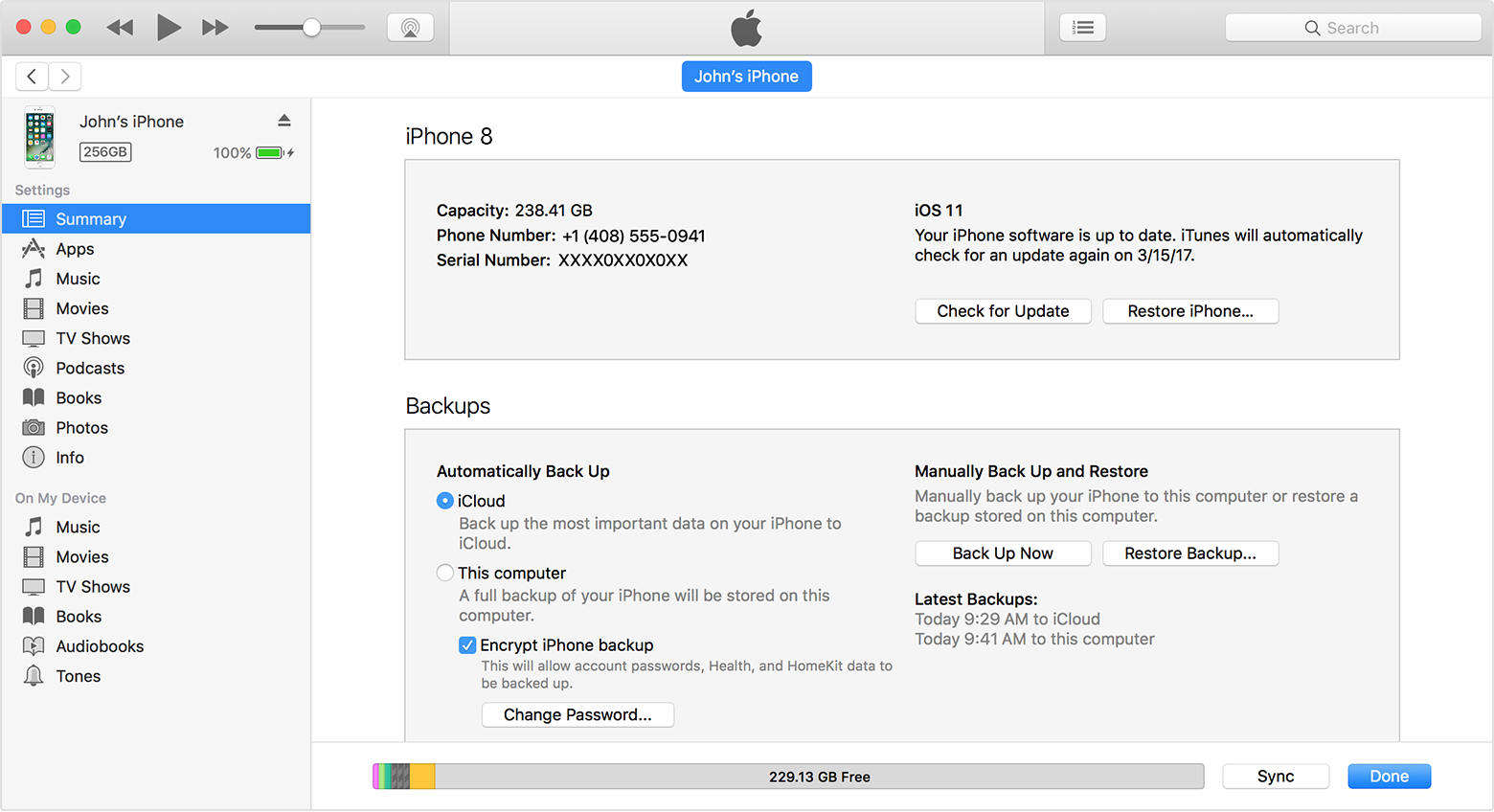
4. Rozpocznie się teraz proces tworzenia kopii zapasowej. Po zakończeniu całego procesu możesz znaleźć plik kopii zapasowej w „Urządzeniach” w „Preferencjach iTunes”.
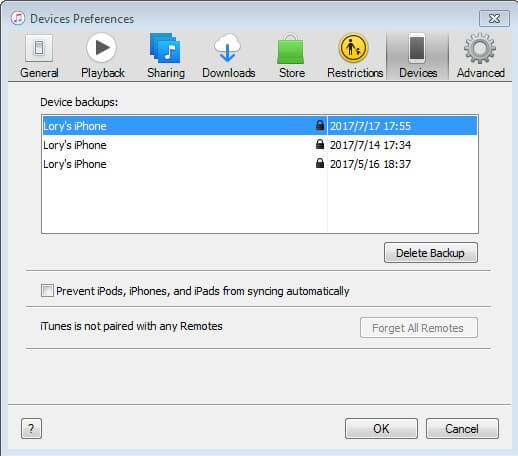
Pamiętaj, że pliki kopii zapasowych utworzone przez iTunes są szyfrowane i nie można ich odczytać. Poza tym iTunes jest jednak opłacalną metodą i jest nadal używany przez wielu użytkowników iOS.
Oto 4 najlepsze sposoby uzyskiwania filmówz iPhone'a na PC. Jeśli chodzi o atrybuty wszystkich metod wymienionych powyżej, we wszystkich brakuje czegoś lub innego oprócz Tenorshare iCareFone. Podobnie jak w iTunes, pliki nie są czytelne po utworzeniu kopii zapasowej lub w iCloud; istnieją ograniczenia związane z pamięcią masową, obowiązkowa łączność Wi-Fi i inne wady itp. Ale jeśli chodzi o Tenorshare iCareFone, możesz przesyłać filmy bezpośrednio i bez żadnych problemów tego rodzaju. Bez wątpienia masz swojego zwycięzcę. Przejdź do Tenorshare iCareFone !!
Jeśli uznasz ten artykuł za pomocny, nie zapomnij podzielić się i komentować poniżej !!









