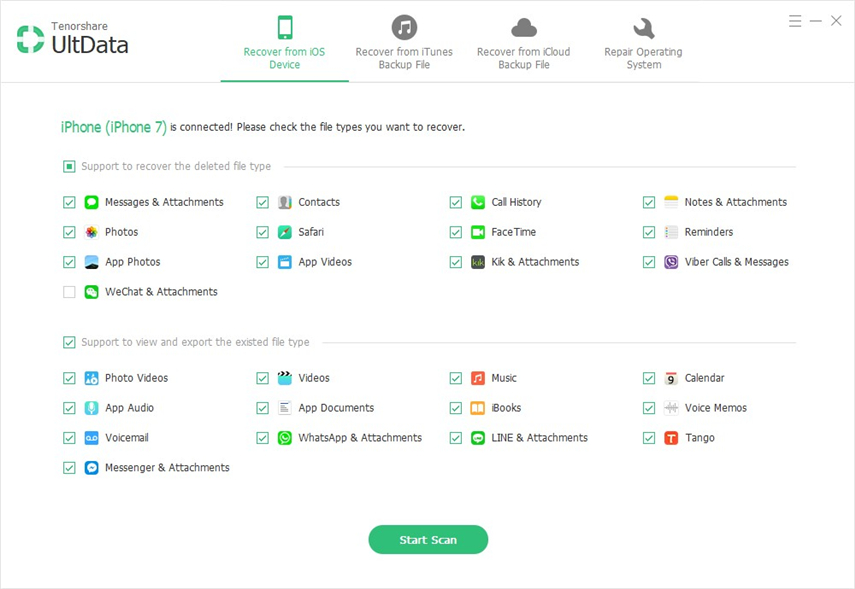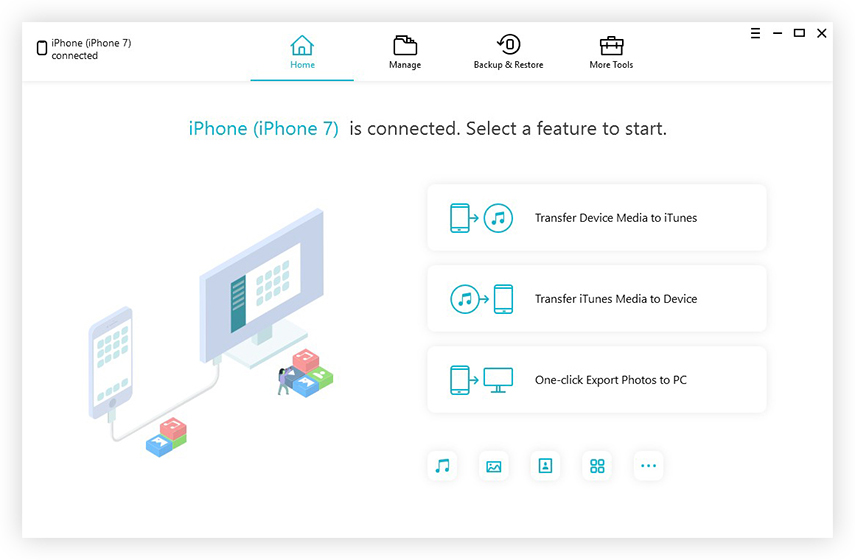Najlepsze 3 metody kopiowania wiadomości tekstowych z iPhone'a na PC / Mac
„Chcę sprzedać iPhone'a 8, ale wcześniej chcę zapisać wszystkie moje wiadomości tekstowe na komputerze. Czy to możliwe? Czy jest jakiś sposób, aby to zrobić? Pomóżcie mi!”
Jeśli masz to samo pytanie, to krótkieodpowiedź brzmi: tak! Możesz to zrobić. Zapisywanie wiadomości tekstowych na komputerze to świetny sposób na ochronę danych osobowych. Można to zrobić na wiele sposobów. W tym artykule wymienimy najlepsze sposoby kopiowania wiadomości tekstowych z iPhone'a na komputer.
- Sposób 1: Jak zsynchronizować wiadomości tekstowe z iPhone'a na komputer za pomocą iTunes
- Sposób 2: Jak odbierać wiadomości tekstowe z iPhone'a na komputer za pomocą wiadomości SMS Forward
- Sposób 3: Jak zapisywać wiadomości tekstowe z iPhone'a na komputerze za pomocą narzędzia do przenoszenia
Sposób 1: Jak zsynchronizować wiadomości tekstowe z iPhone'a na komputer za pomocą iTunes
Apple udostępnia iTunes każdemu użytkownikowi za darmo isłużył latom w łączności z urządzeniami iOS, tworzeniu kopii zapasowych i przywracaniu danych, ogólnej obsłudze itp. Jest to zatem pierwsza myśl, gdy wspomina o synchronizacji danych iPhone'a z komputerem.
Co to jest kopia zapasowa iTunes
Kopię zapasową danych można uzyskać za pomocą iTunes. Proces jest prosty, a plik kopii zapasowej zostanie zapisany w dowolnym miejscu. Niestety, jeśli go nie przywrócisz, sam plik kopii zapasowej będzie bezużyteczny. Pamiętaj, że nie możesz tworzyć kopii zapasowych tylko wiadomości tekstowych; tworzenie kopii zapasowych za pomocą iTunes jest skomplikowanym procesem i tworzy kopię zapasową wszystkich danych w urządzeniu, w tym wiadomości tekstowych i wiadomości.
Jednak ten plik kopii zapasowej jest przechowywany na Twoim urządzeniuKonto iTunes lub komputer jako jedna jednostka, nie można wyszukiwać tam wiadomości tekstowych, zdjęć ani filmów. Jest to plik nieczytelny, którego można użyć tylko po przywróceniu kopii zapasowej.
Utwórz kopię zapasową wiadomości za pomocą iTunes
Jeśli chcesz wykonać kopię zapasową i skopiować wiadomości tekstowe z iPhone'a na PC lub Mac, wykonaj następujące czynności:
1. Upewnij się, że masz najnowszą wersję iTunes zainstalowaną na komputerze.
2. Uruchom iTunes na komputerze.
3. Połącz iPhone'a z komputerem za pomocą kabla USB.
4. Stuknij ikonę Urządzenia i przejdź do opcji Podsumowanie.
5. Znajdź opcję „Kopia zapasowa” i kliknij opcję „Utwórz kopię zapasową teraz”.

Rozpocznie się proces tworzenia kopii zapasowej. Podczas tego procesu będziesz potrzebować stabilnego Wi-Fi. Poczekaj cierpliwie, aż proces się zakończy. Teraz wszystkie dane, w tym wiadomości tekstowe, zostaną zapisane na komputerze.
Sposób 2: Jak odbierać wiadomości tekstowe z iPhone'a na komputer za pomocą wiadomości SMS Forward
Każdy, kto korzysta z produktów Apple, ma się dobrzezapoznał się z iMessage. Jest to bardzo pomocna aplikacja z kilkoma funkcjami; jednym z nich jest przekazywanie SMS-ów. Użytkownicy mogą rozpocząć wysyłanie wiadomości tekstowych z iPhone'a na Maca, gdy są połączeni z Wi-Fi. Muszą także upewnić się, że są zalogowani przy użyciu tego samego Apple ID, aby wysyłać i odbierać SMS-y. Jedną z najbardziej atrakcyjnych funkcji całej usługi przesyłania wiadomości Apple jest opcja przekazywania SMS-ów. Aby jednak skorzystać z tej funkcji i w pełni korzystać z aplikacji iMessage, najpierw musisz wiedzieć, jak ją skonfigurować na komputerze Mac.
Kroki korzystania z niego są wymienione poniżej:
1. Przejdź do komputera Mac i uruchom Wiadomości.

2. Teraz wprowadź swój identyfikator Apple ID, adres e-mail i hasło. Jeśli proces uwierzytelnienia wymaga kodu weryfikacyjnego, podaj go po wyświetleniu monitu.

3. Teraz przejdź do „Preferencji” w „Wiadomościach” i poszukaj „Konta”
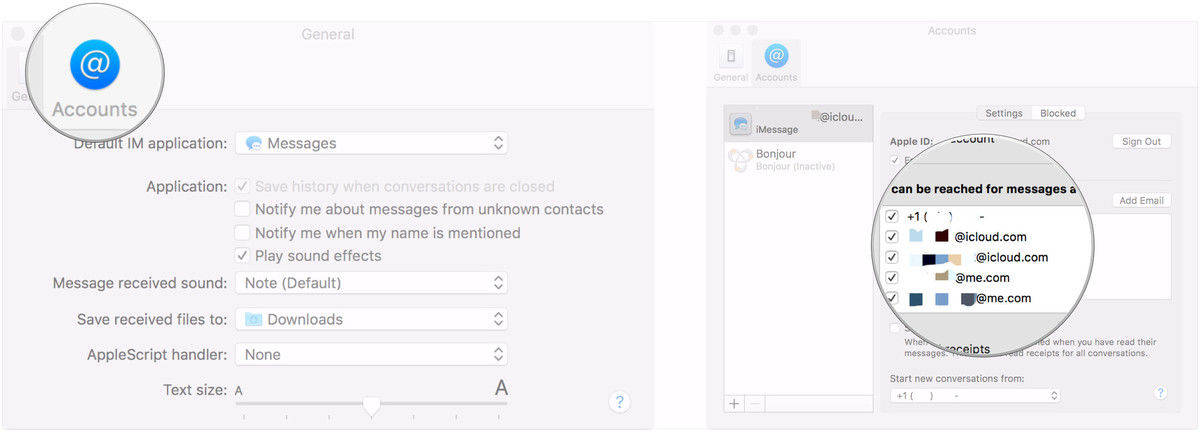
4. Następnie zostaniesz poproszony o podanie aktualnego numeru telefonu komórkowego i adresu e-mail, podaj taki, pod którym zawsze będziesz dostępny.
5. Teraz musisz spersonalizować swoje konto iMessage. Dowiedz się, czy chcesz, aby inni widzieli Twoje dane osobowe, czy nie.
Konfiguracja jest zakończona. Teraz będziesz mógł używać swojego iMessage do wysyłania i odbierania SMS-ów.
Włącz przekazywanie wiadomości tekstowych na telefonie iPhone
Jeśli już aktywowałeś iMessage na komputerze Mac, musisz użyć funkcji przekazywania SMS-ów lub MMS-ów. Jest to bardzo ważna część iMessage i tutaj „z niego korzystać:
1. Najpierw musisz się upewnić, gdzie chcesz przesyłać wiadomości, w tym przypadku jest to Mac.
2. Następnie musisz także upewnić się, że Twój iPhone i Mac są zalogowani do iMessage przy użyciu tego samego Apple ID.
3. Teraz dotknij „Ustawienia” na iPhonie i przejdź do „Wiadomości”.
4. Przewiń w dół i kliknij „Przekazywanie wiadomości tekstowych”.
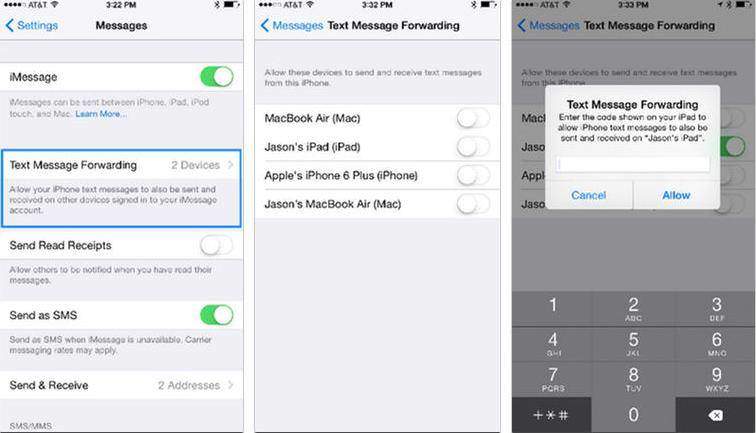
5. Zobaczysz listę wszystkich urządzeń połączonych z twoim Apple ID. Ostrożnie wybierz komputer Mac, aby go włączyć.
6. Otrzymasz sześciocyfrowy kod na komputerze Mac i okno ostrzegające o przekazywaniu tekstu na iPhonie.
7. Wprowadź otrzymany kod z komputera Mac na iPhone'a i dotknij „Zezwalaj”
Po zakończeniu procesu weryfikacji TwójiPhone X / 8/7/6 / 6S / 5 / 5S / SE itp. i Mac zostaną zsynchronizowane razem do przekazywania SMS-ów. Będziesz mógł wyświetlać, czytać i odpowiadać na teksty z komputera Mac. Teraz wiesz, jak odbierać wiadomości z iPhone'a na komputer za pomocą iMessage i przekazywania tekstu.
Pamiętaj, że wcześniejsze wiadomości nie są synchronizowane po tobieskonfigurować przekazywanie tekstu. Nadal możesz jednak ręcznie wysyłać SMS-y. Wystarczy otworzyć aplikację Wiadomości na telefonie iPhone i wybrać żądane wiadomości. Długie naciśnięcie dymka spowoduje wyświetlenie ikony przewijania. Wpisz swój Apple ID, a możesz także otrzymać wiadomość na Macu.

Sposób 3: Jak zapisywać wiadomości tekstowe z iPhone'a na komputerze za pomocą narzędzia do przenoszenia
Jeśli chcesz wiedzieć, jak pobierać wiadomości tekstoweod iPhone'a do komputera, nie szukaj dalej. Tenorshare iCareFone siedzi u twojego boku i jest gotowy, aby Ci pomóc, kiedy tylko chcesz. Powinieneś prawdopodobnie wiedzieć, że kopie zapasowe z iCloud i iTunes są w pewnym sensie bezużyteczne, ponieważ nie są czytelne. To tutaj pokazuje świetne oprogramowanie innych firm, takie jak https://www.tenorshare.com/products/icarefone.html. Jest to słusznie najlepsza opcja tworzenia kopii zapasowych i przesyłania wiadomości tekstowych na komputer. Oto „dlaczego:
- Wszystkie wiadomości tekstowe są czytelne po przesłaniu
- Dostępne zarówno dla systemu Windows, jak i Mac
- Obsługa przelewów masowych i selektywnych
- Dozwolone załączniki SMS i transfery wideo iMessage
- Przenieś dowolne wiadomości aplikacji, takie jak Kik, Viber i WhatsApp itp.
Zobaczmy, jak korzystać z tego gwiezdnego oprogramowania:
1. Najpierw pobierz oprogramowanie Tenorshare iCareFone na swój komputer.
2. Teraz uruchom program i po prostu podłącz iPhone'a do komputera za pomocą oryginalnego kabla USB.
3. W głównym interfejsie przejdź do opcji „Kopia zapasowa i przywracanie”.

4. Znajdź i stuknij w „Wiadomości i załączniki” z obecnej listy, a następnie ponownie stuknij w „Kopia zapasowa”. Możesz również sprawdzić wiadomości WhatsApp / Messenger / Kik, jeśli chcesz.
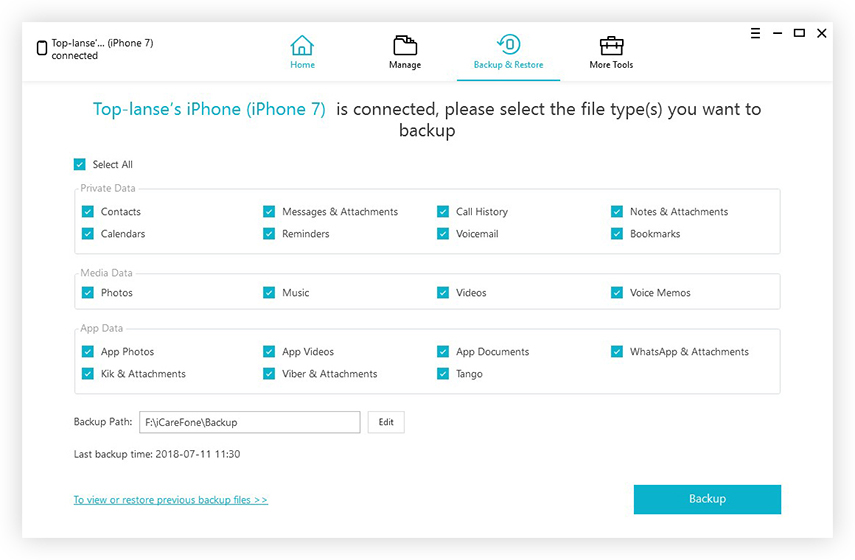
5. Teraz wybierz teksty, które chcesz zapisać, i kliknij „Eksportuj na komputer”, aby zapisać je na komputerze.

W ten sposób można uzyskać wiadomości tekstowe z iPhone'a na komputer za pomocą Tenorshare iCareFone.
Oto trzy najlepsze metody z pomocąktóre możesz wykonać kopię zapasową i zapisać wiadomości tekstowe iPhone'a bezpośrednio na komputerze. Jeśli potrzebujesz naszej obiektywnej opinii, zamknij oczy i po prostu wybierz Tenorshare iCareFone. Jest to po prostu najskuteczniejszy i najłatwiejszy sposób na wykonanie pracy. Decydujące są tutaj zalety, jakie oferuje w porównaniu z innymi opcjami. I nie zapominaj o funkcjach, które zawiera. Na pewno nie będziesz rozczarowany!
Jeśli uznasz ten artykuł za pomocny, podziel się i komentuj poniżej !!