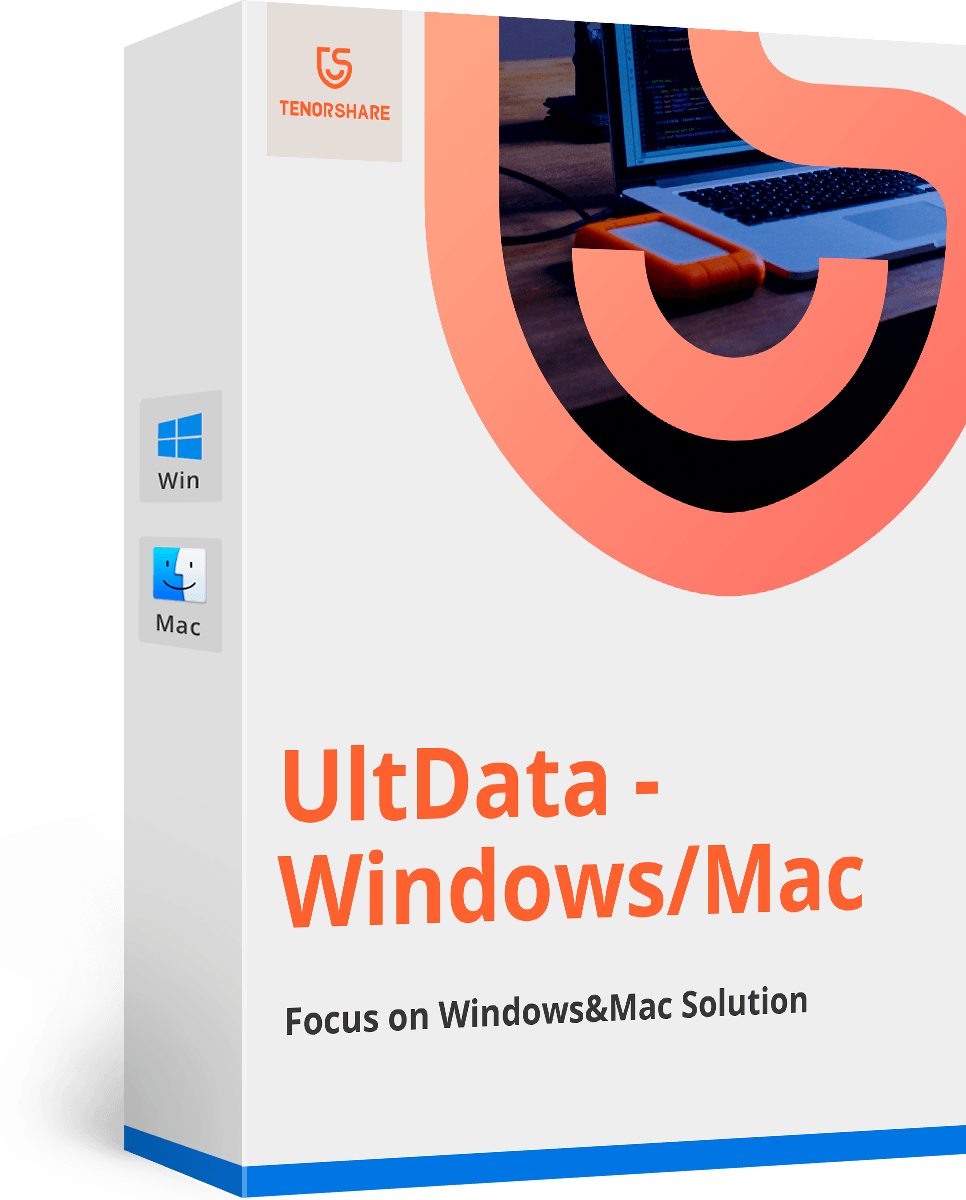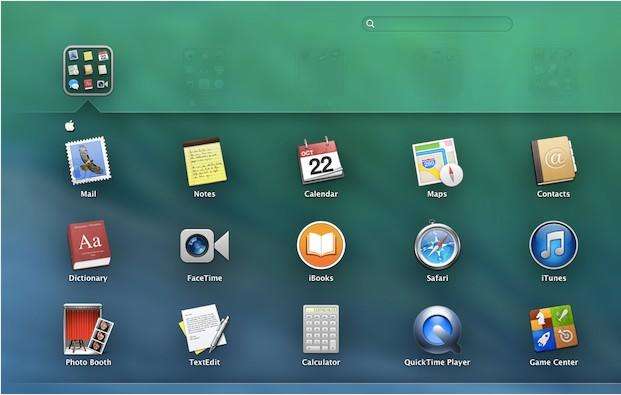Jak wysyłać i odbierać wiadomości z centrum powiadomień w Mavericks | Tenorshare
Centrum powiadomień powraca na komputery Mac od czasu wydania Mountain Lion. Mogłoby ci to zaoszczędzić dużo czasu, gdybyś mógł wysyłać wiadomości bezpośrednio z centrum powiadomień Maca. Z Centrum powiadomień możesz łatwo wysyłać wiadomości iMessage oraz wiadomości na Facebooku i Twitterze.
W Mavericks Centrum powiadomień dodaje się bezpośrednioodpowiedz na poprawki, dzięki czemu możesz szybciej wysyłać wiadomości. Nie jest to jednak funkcja domyślna i musisz ją włączyć samodzielnie.
Jak włączyć powiadamianie w Centrum powiadomień
- 1. Przejdź do menu Apple i wybierz „Preferencje systemowe”.
- 2. Następnie przejdź do panelu „Powiadomienia”. Na liście „W centrum powiadomień” przewiń w dół, aby znaleźć „Przyciski udostępniania”.
- 3. Zaznacz pole „Pokaż przyciski udostępniania w Centrum powiadomień”.

Jak wysyłać wiadomości bezpośrednio z Centrum powiadomień w Mavericks
Dzięki wbudowanej odpowiedzi lub „Interaktywnym powiadomieniom” w Mavericks możesz odpowiadać na iMessage bez opuszczania aplikacji, z której obecnie korzystasz, i powinno to nieco zmniejszyć rozproszenie.
- 1. Otwórz Centrum powiadomień na komputerze Mac, przeciągając dwoma palcami w lewo lub klikając ikonę Powiadomienia na pasku menu.
- 2. Kliknij najwyższy przycisk „Wiadomości”, aby rozpocząć nowy czat / wiadomość.

- 3. Wprowadź adresata i treść wiadomości, a następnie kliknij „Wyślij”.
Aby odpowiedzieć na wiadomość, kliknij przycisk „Odpowiedz” obok otrzymanej wiadomości. Jeśli nie chcesz odpowiadać, kliknij „Anuluj”.

Omówiliśmy również inne porady i wskazówki dotyczące systemu Mac OS X, możesz sprawdzić następujące posty, aby uzyskać więcej informacji. Będziemy Cię na bieżąco z najnowszymi wiadomościami i wskazówkami dla komputerów Mac.
- Post 1: Mac Trash Bin Won "t Empty, What to Do
- Post 2: Jak odzyskać zdjęcia na komputerze Mac po opróżnieniu kosza na śmieci
- Post 3: Jak znaleźć najlepszy kanał Wi-Fi w Mavericks