Jak wykonać kopię zapasową komputera Mac z programem Time Machine | Tenorshare
Od Mac OS X Leopard Apple zapewnia użytkownikom komputerów Mac drogę do tego wykonaj kopię zapasową komputera Mac za pomocą Time Machine, oprogramowanie zaprojektowane do pracy z CzasemProdukt do przechowywania kapsułek, a także inne wewnętrzne i zewnętrzne napędy dyskowe. Tworzenie kopii zapasowej komputera Mac za pomocą Time Machine to ważny krok, szczególnie jeśli planujesz sformatować dysk twardy na komputerze Mac, ponownie zainstalować komputer Mac i wprowadzić inne duże zmiany na komputerze Mac.
Time Machine tworzy kopię zapasową całego komputera Mac, w tympliki systemowe, aplikacje, konta, preferencje, wiadomości e-mail, muzyka, zdjęcia, filmy i dokumenty. Postępuj zgodnie z samouczkiem, aby dowiedzieć się, jak wykonać kopię zapasową komputera Mac za pomocą Time Machine.
Wymagania:
- 1. Dysk twardy lub partycja podłączona bezpośrednio do komputera, wewnętrznie lub za pomocą magistrali, takiej jak USB lub FireWire, i sformatowana jako kronikowana HFS +.
- 2. Folder w kronikowanym systemie plików HFS + współużytkowanym przez inny komputer Mac w tej samej sieci z systemem co najmniej Leopard.
- 3. Dysk udostępniony przez Apple Time Capsule w tej samej sieci.
Jak używać Time Machine do tworzenia kopii zapasowych komputera Mac
- 1. Przede wszystkim należy skonfigurować Time Machine, który jest tak prosty, jak podłączenie zewnętrznego dysku do komputera Mac za pomocą Thunderbolt, FireWire lub USB.
Jeśli nie określiłeś urządzenia do tworzenia kopii zapasowych Time Machine i podłączysz dysk zewnętrzny, Time Machine wyświetli następujące okno dialogowe:
 Uwaga: „Moja kopia zapasowa” to nazwa zewnętrznego dysku twardego.
Uwaga: „Moja kopia zapasowa” to nazwa zewnętrznego dysku twardego.- Użyj jako dysku zapasowego - Kliknij to, aby potwierdzić, że chcesz użyć dysku do tworzenia kopii zapasowych Time Machine. Zostaną otwarte preferencje programu Time Machine z tym dyskiem wybranym jako miejsce docelowe kopii zapasowej.
- Szyfruj dysk kopii zapasowej - Zaznacz tę opcję, jeśli chcesz zaszyfrować zewnętrzny dysk zapasowy Time Machine za pomocą FileVault 2 (OS X Lion i nowszy).
- 2)Jeśli na komputerze Mac znajdują się pliki, których nie chcesz archiwizować, kliknij Opcje w oknie preferencji Time Machine i dodaj pliki i foldery do listy „Nie twórz kopii zapasowej”, klikając przycisk + (znak plus). Aby wykluczyć w folderze Aplikacje wybierz dysk twardy komputera Mac> Aplikacje> Wyklucz.
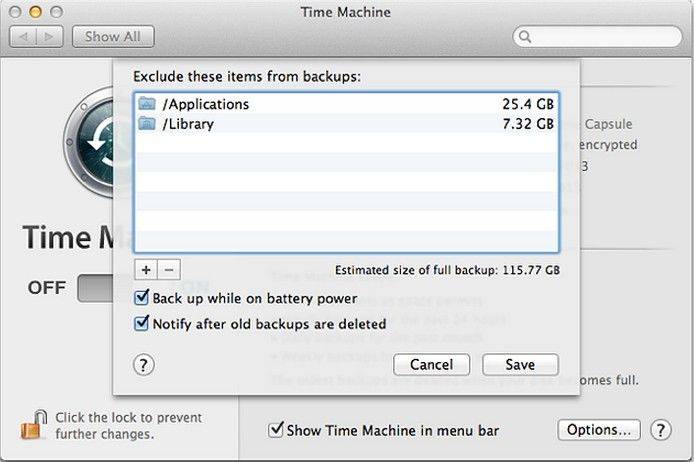
- 3. Po uruchomieniu pierwszej kopii zapasowej Time Machine na pulpicie pojawi się nowe okno z informacją o rozpoczęciu tworzenia kopii zapasowej. Możesz teraz zamknąć Preferencje systemowe; nie wpłynie to na kopię zapasową.
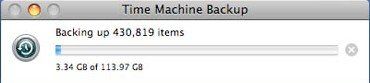
- 4Jeśli po raz pierwszy wykonasz kopię zapasową komputera Mac za pomocą Time Machine, tworzenie kopii zapasowej zajmie dużo czasu, ponieważ wszystko na komputerze Mac jest kopiowane. Po tym czasie Time Machine będzie automatycznie tworzył kopie przyrostowe zmian w plikach co godzinę, dopóki pozostawisz dysk kopii zapasowej podłączony do komputera Mac. Przyszłe kopie zapasowe będą kopiować tylko nowe lub zmienione pliki, więc zajmą mniej czasu.
Możesz użyć menu Time Machine na komputerze Macpasek narzędzi do sprawdzania stanu kopii zapasowych. Kiedy Time Machine tworzy kopię zapasową danych, koło i wskazówki zegara obracają się w kierunku przeciwnym do ruchu wskazówek zegara. Kliknij to menu, aby zobaczyć czas ostatniej kopii zapasowej. Opcja Utwórz kopię zapasową teraz umożliwia natychmiastowe utworzenie kopii zapasowej komputera Mac.
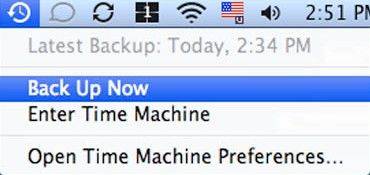
Dla tych, którzy utracili dane na komputerze Mac, ale zapomnieli wykonać kopię zapasową MacBooka Pro, MacBooka Air lub innego komputera Mac, post Jak odzyskać utracone dane na dysku twardym Maca może dać ci pewne spostrzeżenia.

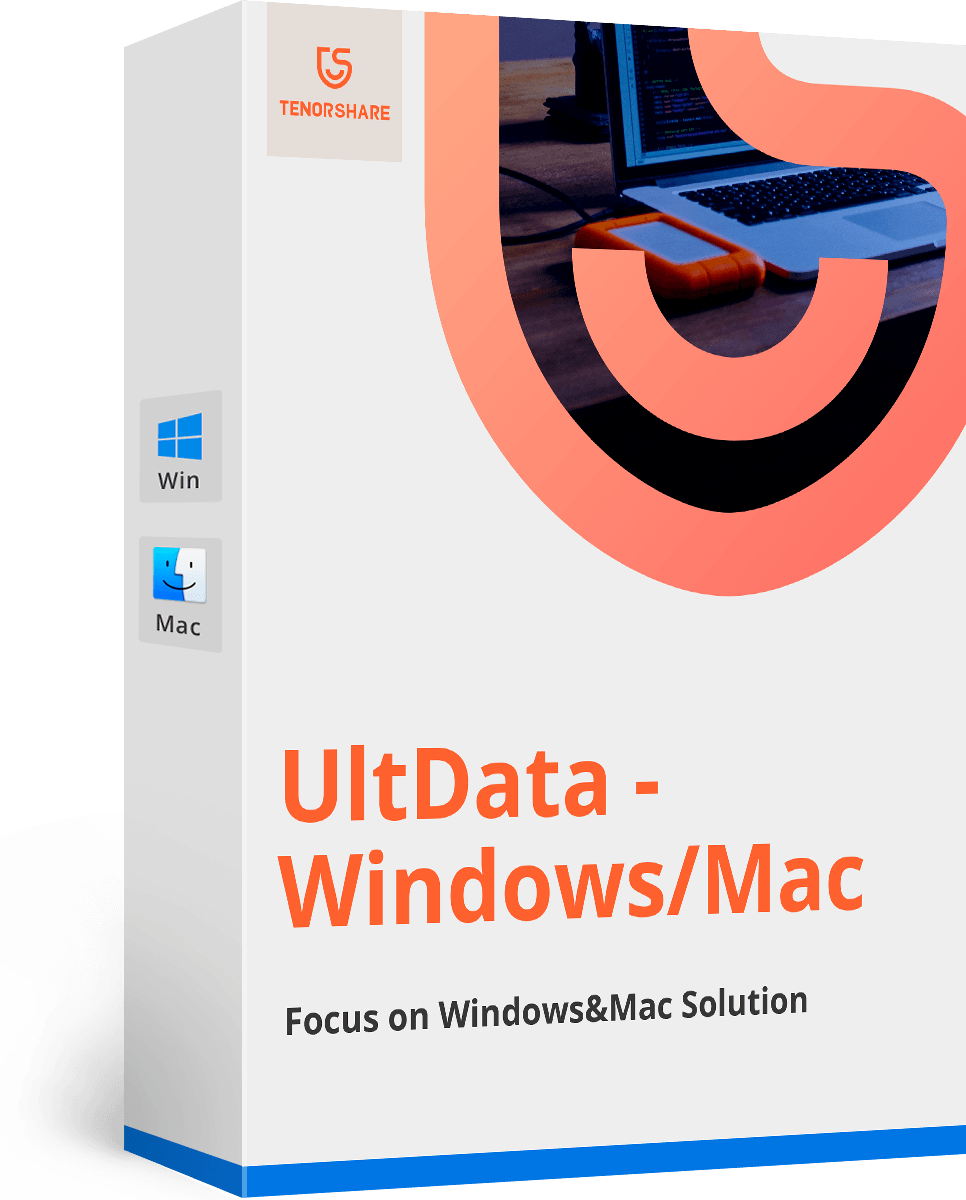





![[100% odzysku] Jak odzyskać usunięte filmy na komputerze Mac](/images/mac-data/100-recovery-how-to-recover-deleted-videos-on-mac.jpg)

![[Wysoki wskaźnik sukcesu] Jak odzyskać usunięte pliki Excela na komputerze Mac](/images/mac-data/high-success-rate-how-to-recover-deleted-excel-files-on-mac.jpg)
