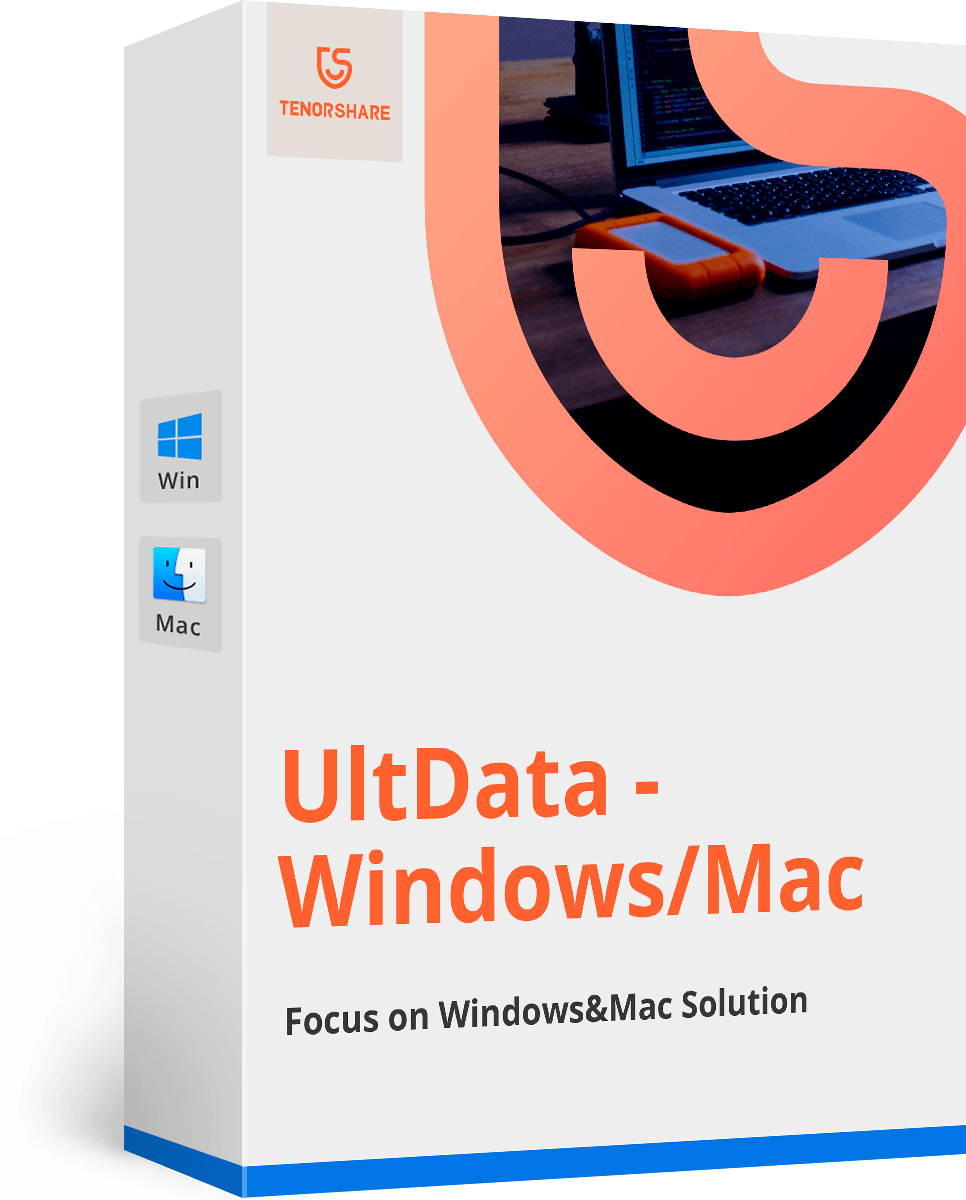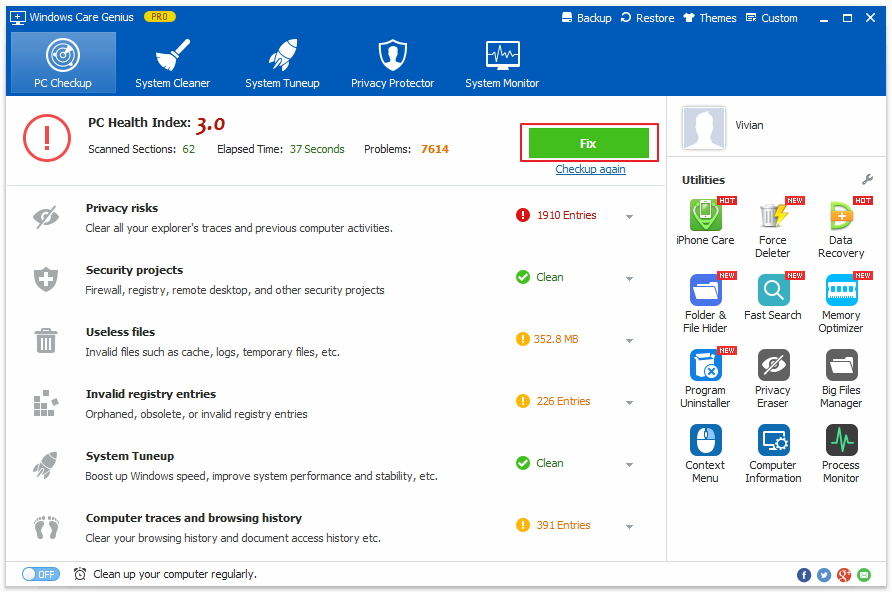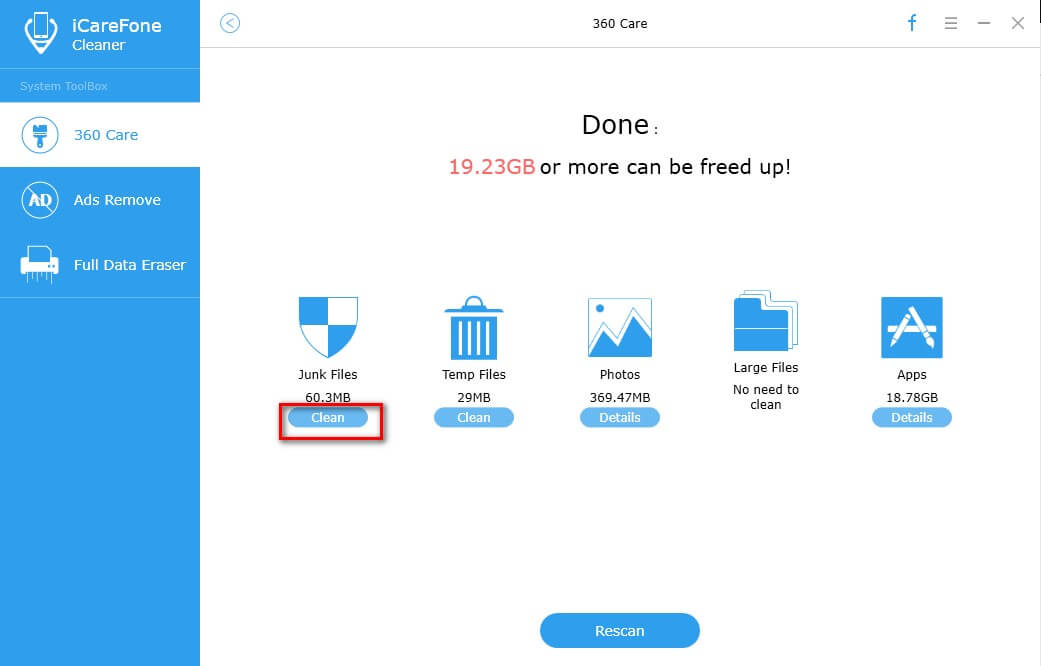Jak poprawić i zwiększyć wydajność wyszukiwarki na Macu
Jak mogę poprawić wydajność Mac Findera?
„Kupiłem nowy MacBook Pro Retina, który został dostarczony z Mavericks. Podczas pracy z Macbookiem, powolne ładowanie Findera na Macu jest tak denerwujące: Podczas dołączania dokumentów do wiadomości e-mail i innych plików wyszukiwanie zajmuje dużo czasu, aby załadować zawartość katalogu, do którego próbuję uzyskać dostęp. To raczej frustrujące, ponieważ muszę często korzystać z Findera codziennie ”.
Powolne ładowanie Findera może powodować wiele problemów, szczególnie gdy jesteś zajęty pracą z komputerem Mac, ale Finder po prostu nie reaguje. Do poprawić wydajność Mac Findera, powinniśmy najpierw dowiedzieć się, co spowalnia Findera.
Dlaczego Finder ładuje się powoli na komputerze Mac
W systemie Mac nowe okna w systemie plików domyślnie są ustawione naotwarcie w widoku „Wszystkie moje pliki”. Za każdym razem, gdy otworzysz Findera na komputerze Mac, „Wszystkie moje pliki” załadują każdy plik osobisty do tego folderu. Finder może aktywnie przeszukiwać system plików dla każdego dokumentu, obrazu i pliku multimedialnego posiadanego przez aktywne konto użytkownika. Czasami liczba plików w tym folderze może łatwo osiągnąć ponad 50 000 elementów wyświetlanych w jednym folderze, który aktualizuje się na bieżąco po każdej modyfikacji systemu plików. Jeśli masz dużo miejsca na te pliki, będzie to miało niewielki wpływ na wydajność systemu. Zwykle ci, którzy mają mniej dostępnych zasobów, zauważają wzrost wydajności procesora i powolne odświeżanie okien i folderów Findera w OS X.
Jak poprawić wydajność Findera na komputerze Mac
Po znalezieniu powolnej wyszukiwarki Maca możesz zrobić 3, aby poprawić wydajność Findera.
Rozwiązanie 1: Wyjdź z domyślnego otwierania nowego systemu Windows na „Wszystkie moje pliki”
Domyślnie OS X otwiera nowe okna Finderaw „Wszystkie moje pliki” od Mountain Lion, musisz to zmienić i otworzyć nowe okno na cokolwiek innego. Można to zrobić z katalogu domowego, który był domyślny w systemie OS X dla grup wiekowych, pulpitu lub wybranego folderu.
- 1. W Finderze przeciągnij w dół okno „Finder” i wybierz „Preferencje Findera”.
- 2. W zakładce „Ogólne” rozwiń menu pod „pokaż nowe okna Findera:” i wybierz nowe domyślne miejsce docelowe okna.
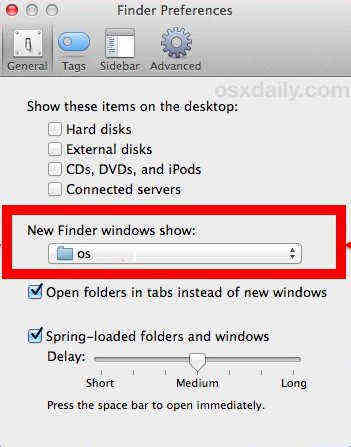
Przyspieszy to działanie komputera Mac, ponieważ komputer Mac nie musi odświeżać każdego pliku użytkownika przez cały czas. Okno pokazuje teraz tylko to, co znajduje się w katalogu osobistym użytkownika lub w innym miejscu.
Rozwiązanie 2: Używaj wszystkich moich plików selektywnie
Oznacza to, że używasz „Wszystkie moje pliki” tylko wtedy, gdyjest to konieczne. Najprostszy sposób, aby to zrobić, wybierając go z paska bocznego okna Findera, załóżmy, że chcesz dostać się do ostatnio otwieranych plików. Dzięki temu będziesz doświadczać (potencjalnie) powolnego wyszukiwania wszystkich moich plików i przerysowywanie, kiedy chcesz, nie za każdym razem, gdy jesteś w systemie plików.

Rozwiązanie 3: Zamknij wszystkie moje pliki Windows, gdy nie są używane
Po użyciu Findera pamiętaj o zamknięciu folderu. Wynika to z faktu, że wszystkie moje pliki nie są średnim folderem statycznym, dlatego pozostawienie go otwartego może spowodować przerysowanie zawartości za każdym razem, gdy plik użytkownika jest modyfikowany, kopiowany, pobierany lub tworzony, a to może powodować wzrost wydajności procesora i znaczne obniżenie wydajności, jeśli „ po prostu siedzę i odświeżam się w tle, podczas gdy robisz inne rzeczy na komputerze Mac.
Oprócz powyższych wskazówek dotyczących ulepszania Finderawydajność na komputerze Mac, możesz także sprawdzić Najlepsze porady i triki Macbooka Pro, aby lepiej dbać o komputer Mac. Na wszelki wypadek, jeśli usunąłeś niektóre pliki z komputera Mac i nie wiesz, co robić, możesz wypróbować Tenorshare Any Data Recovery dla komputerów Mac!