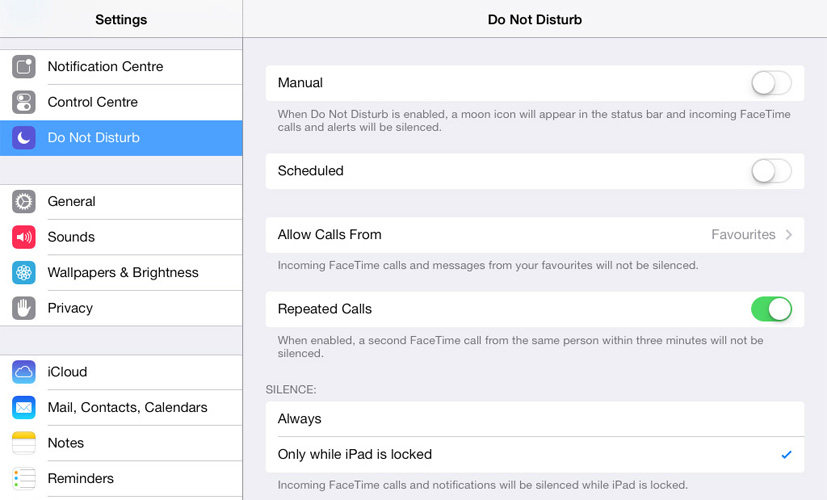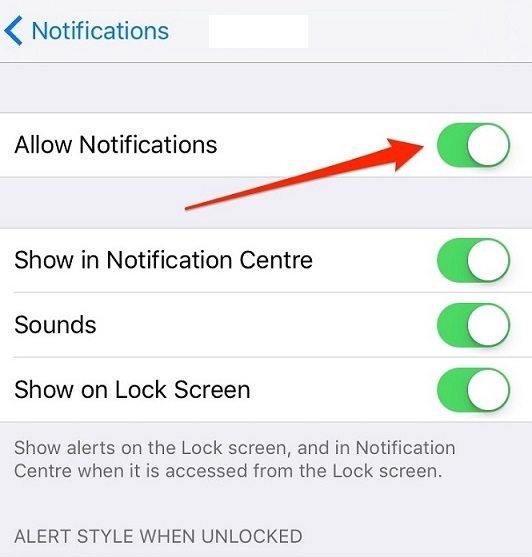Mac Sound Not Working - jak naprawić
Czasami są to wewnętrzne głośniki na komputerze Macnie działa poprawnie, istnieje wiele powodów, dla których tak się dzieje. Niektóre z nich można łatwo odwrócić, a inne są znacznie trudniejsze do naprawienia i mogą wymagać bardziej intensywnych rozwiązań. Bez względu na przyczynę problemu w tym przewodniku zostaną przedstawione niektóre kroki, które można wykonać, aby naprawić komputer Mac bez dźwięku.
1. Zagraj w coś
Pierwszą rzeczą, którą chcesz zrobić, gdy MacBookdźwięk nie działa oznacza, że z głośników urządzenia nie wydobywa się żaden dźwięk. Aby to zrobić, po prostu otwórz iTunes i kliknij „Utwory”. Wybierz dowolny utwór i naciśnij przycisk odtwarzania. Jeśli pasek postępu się wyświetla, ale nie można go „t usłyszeć dowolną muzykę, na której Mac ma problem z dźwiękiem.
2. Zwiększ głośność
Możesz także upewnić się, że głośność nie jest zmniejszona. Naciśnij przycisk zwiększania głośności na klawiaturze lub kliknij opcję głośności na pasku menu u góry ekranu.
3. Uruchom ponownie komputer Mac
Jeśli problem będzie się powtarzał, możesz zrestartować komputer Mac, aby go naprawić. Aby ponownie uruchomić komputer Mac, wykonaj następujące proste kroki;
- Krok 1: Kliknij przycisk „Menu” w lewym górnym rogu ekranu.
- Krok 2: Kliknij „Uruchom ponownie”, a następnie ponownie kliknij „Uruchom ponownie” w wyświetlonym oknie podręcznym.

4. Odłącz akcesoria od komputera Mac
Jeśli zrestartujesz komputer Mac i nadal nie będziesz mieć dźwiękuz komputera Mac, spróbuj odłączyć wszystkie inne akcesoria, które mogą być podłączone do komputera Mac. Odłącz wszelkie kable HDMI i urządzenia USB, które mogą być podłączone, ponieważ mogą one prowadzić dźwięk z dala od głośników.
5. Zaktualizuj oprogramowanie
Aktualizacja oprogramowania może również zapewniać określony dźwiękproblemy, które mogą być spowodowane błędami związanymi z oprogramowaniem. Jest tak, ponieważ aktualizacja często odświeża system MacOS, eliminując wszelkie problemy lub ustawienia, które mogą być przyczyną problemu. Aby zaktualizować komputer Mac, wykonaj następujące proste kroki;
- Krok 1: Otwórz App Store na komputerze Mac, a następnie kliknij „Aktualizacje”.
- Krok 2: Kliknij „Aktualizuj wszystko”, aby zaktualizować całe oprogramowanie

6. Uruchom ponownie kontroler dźwięku
Możesz również rozwiązać problem, po prostu ponownie uruchamiając kontroler dźwięku. Aby to zrobić, wykonaj następujące proste kroki;
- Krok 1: Otwórz „Monitor aktywności” na komputerze Mac.
- Krok 2: Poszukaj „coreaudio” na liście procesów i wybierz go.
- Krok 3: Kliknij „X”, aby wyjść z procesu, a od razu się zrestartuje, co powinno, mam nadzieję, rozwiązać problem z dźwiękiem.
7. Sprawdź Preferencje systemowe
Jeśli komputer Mac nie odtwarza dźwięku przez innypodłączone urządzenie, takie jak telewizor, który łączy się z komputerem Mac przez HDMI, możesz sprawdzić preferencje systemowe, aby upewnić się, że wszystko jest skonfigurowane poprawnie. Aby to zrobić, wykonaj następujące proste kroki;
- Krok 1: Otwórz Preferencje systemowe na komputerze Mac i kliknij „Dźwięk”.
- Krok 2: Kliknij kartę „Wyjście”
- Krok 3: Jeśli próbujesz odtworzyć dźwięk na telewizorze, wybierz opcję HDMI.
8. Zresetuj PRAM
Zresetowanie pamięci PRAM może również pomóc rozwiązać ten problem. Wykonaj te proste kroki, aby zresetować PRAM;
- Krok 1: Uruchom ponownie komputer Mac, a następnie szybko przytrzymaj klawisze Command, Opcja, P i R.
- Krok 2: Trzymaj je, aż komputer uruchomi się i usłyszysz dzwonek.
- Krok 3: Poczekaj, aż usłyszysz drugi dźwięk, zanim puścisz klawisze.
9. Idź do warsztatu
Jeśli wszystkie powyższe rozwiązania nie działają, twójjedyną opcją byłoby oddanie komputera Mac do warsztatu, aby ekspert mógł się nim przyjrzeć. Ważne jest, aby upewnić się, że wybrany warsztat ma wykwalifikowanych ekspertów, którzy nie spowodują dalszych szkód.
Jeśli z powodu utraty niektórych danych na komputerze Macprzypadkowo usunąć lub zaatakować wirusa, najlepszym programem do odzyskiwania danych do wyboru jest Tenorshare Any Data Recovery dla komputerów Mac. Po zainstalowaniu tego programu na komputerze Mac możesz po prostu wybrać partycję i szybko przeskanować utracone pliki.

Teraz masz rozwiązania, które pomogą Ci naprawić komputer Mac bez dźwięku. Podziel się z nami swoimi doświadczeniami w sekcji komentarzy poniżej.

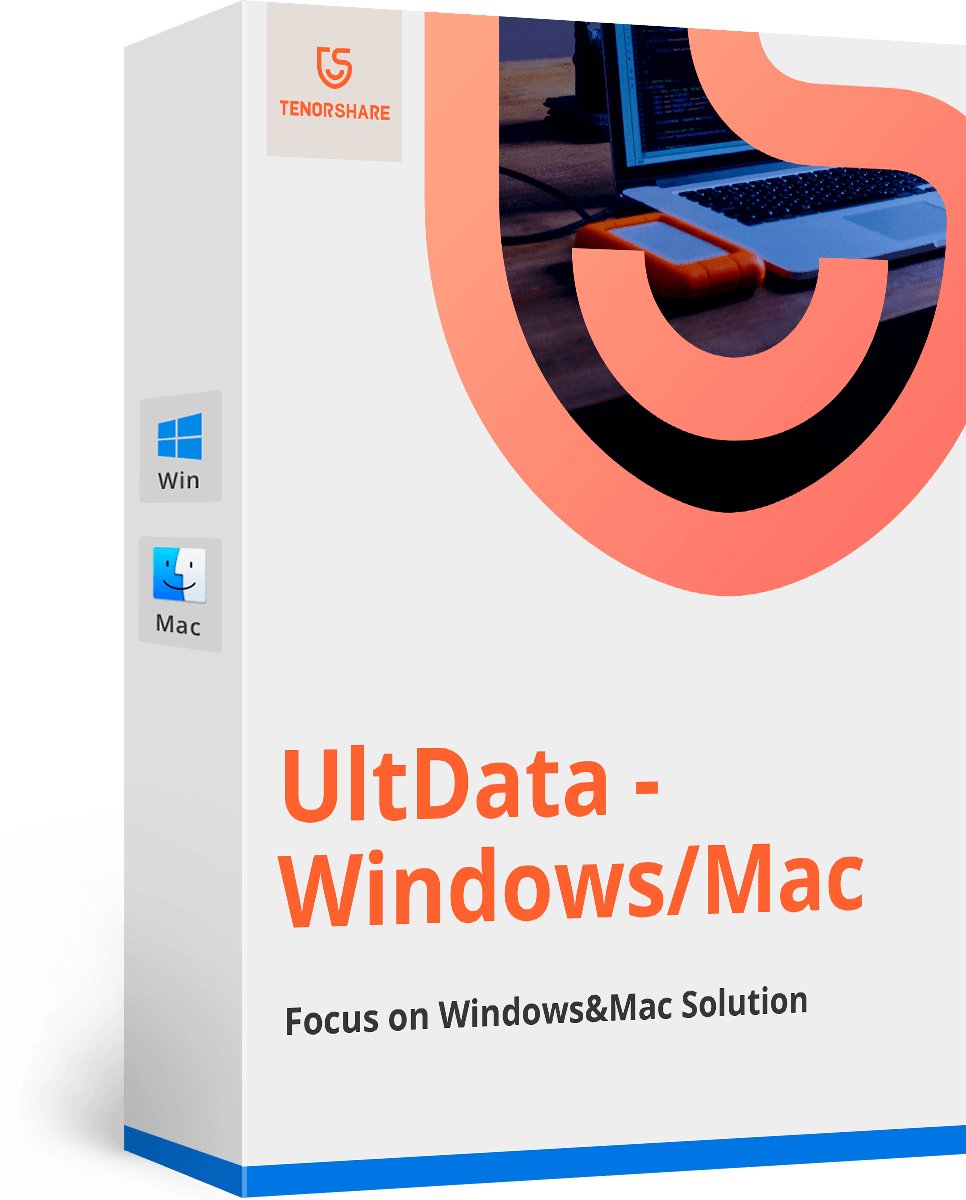





![[Rozwiązany] Jak naprawić problem z iOS 11 / iOS 12 Brak dźwięku](/images/ios-11/solved-how-to-fix-ios-11ios-12-no-sound-issue.jpg)