Top 4 metod naprawiania problemu „Ten komputer Mac może połączyć się z iCloud”
W większości przypadków użytkownicy napotykają problemy podczas łączenia się z iCloud w swojej chmurze. Widzą komunikat o treści: ten komputer Mac nie może połączyć się z iCloud. Jeśli jesteś jednym z użytkowników stojących przedte same problemy, to jesteś we właściwym miejscu. Dzisiaj nauczymy się, jak dostać się do iCloud na Macu. Oto kilka możliwych rozwiązań, aby dowiedzieć się, jak otworzyć dysk iCloud na komputerze Mac
Metoda 1: Sprawdź, czy serwer iCloud działa, czy nie
Czasami serwery Apple mogą nie działać. Może to być spowodowane konserwacją systemu lub czymś innym. Jeśli nie możesz zalogować się do usługi iCloud na komputerze Mac, musi to być jeden z prawdopodobnych powodów, które mogą powstrzymywać Cię przed zalogowaniem się do usługi iCloud. Zawsze możesz sprawdzić status serwerów Apple. Wszystko, co musisz zrobić, to odwiedzić poniższą witrynę:
Jeśli chmura jest wyłączona, to jest to powód jakodlaczego nie możesz się z nim połączyć. W takich chwilach wystarczy, że serwer zacznie ponownie działać. Czas jest nieprzewidywalny. Za pomocą tej metody dowiesz się, jak pozbyć się tego komputera Mac nie może połączyć się z iCloud z powodu problemu z serwerami.
Metoda 2: Zamknij wszystkie aplikacje iCloud i uruchom ponownie urządzenie
Jeśli chcesz wiedzieć, jak połączyć się z iCloudMac, jednym ze sposobów jest zamknięcie wszystkich aplikacji związanych z iCloud i ponowne uruchomienie urządzenia. Aplikacje działające w iCloud to Kalendarz, FaceTime, Przypomnienia, Notatki i wiele innych. Musisz zamknąć wszystkie te aplikacje. Kliknij lewym przyciskiem myszy na aplikacje i wybierz Zakończ.

Następnie musisz ponownie uruchomić urządzenie. Oto kroki, które należy wykonać, aby ponownie uruchomić urządzenie.
Krok 1: Kliknij ikonę Apple na pulpicie.
Krok 2: Wybierz Uruchom ponownie. Po zakończeniu restartowania urządzenia.
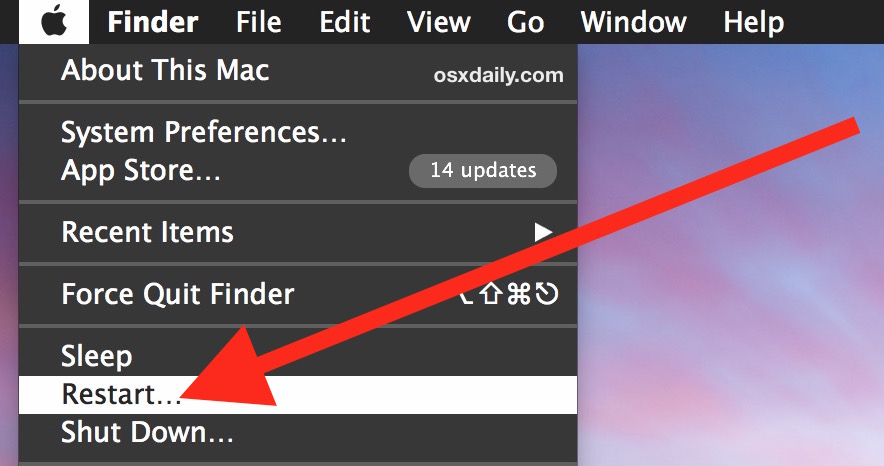
Metoda 3: Usuń pliki konfiguracyjne iCloud
Chociaż ta metoda nie jest niezawodna, niektórzy użytkownicy twierdzą, że rozwiązali problem. Wszystko, co musisz zrobić, to wykonać poniższe kroki.
- W Mac Finderze musisz użyć menu „Idź”. Wybierz opcję „Idź do folderu”.
- Po kliknięciu opcji wprowadź podaną poniżej ścieżkę:
- ~ / Biblioteka / Obsługa aplikacji / iCloud / Konta /
- Teraz skopiuj wszystkie pliki obecne w bezpiecznym miejscu. Możesz ich potrzebować z powrotem. Teraz opróżnij ten folder i uruchom ponownie urządzenie.
- Po ponownym uruchomieniu zostaniesz poproszony o zalogowanie się do iCloud. To może rozwiązać problem.
Metoda 4: Wyloguj się i zaloguj z iCloud
To także jedna z najłatwiejszych metod, jakie możeszpołóż ręce. Wszystko, co musisz zrobić, to wylogować się z iCloud, a następnie zalogować się ponownie. Wykonaj poniższe kroki, aby dowiedzieć się, jak naprawić ten komputer Mac nie może połączyć się z iCloud z powodu problemu z połączeniem iCloud.
- Kliknij ikonę Apple obecną w górnej części pulpitu w lewym rogu.
- Teraz kliknij opcję Preferencje systemowe. Pojawi się nowe okno. Kliknij opcję iCloud. Teraz stuknij w Wyloguj się.
- Teraz uruchom ponownie urządzenie. Teraz, aby zalogować się ponownie, musisz jeszcze raz przejść do Preferencji systemowych i wybrać opcję logowania w opcjach iCloud.
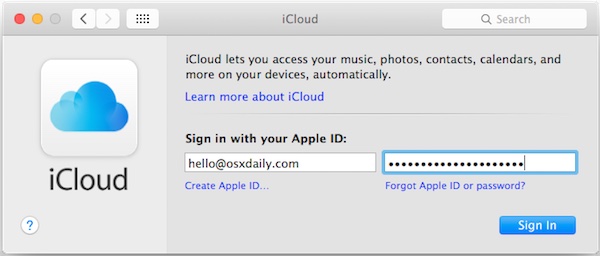
Przeważnie, kiedy je wykonujeszrozwiązania tego problemu, możliwe, że stracisz swoje dane. Może to być spowodowane brakiem obsługi niektórych plików lub usunięciem ważnego pliku. Ponadto, jeśli nie możesz połączyć się z iCloud, istnieje duże prawdopodobieństwo, że nie będziesz w stanie położyć ręki na kopii zapasowej. Aby uwolnić cię od tego dylematu, Tenorshare Any Data Recovery dla komputerów Mac jest najlepszym rozwiązaniem. To narzędzie przywraca wszystkie dane i pliki na twoim urządzeniu, które zostały utracone z jednego lub innego powodu. Zawiera uszkodzone urządzenie, sformatowane urządzenie i wiele takich sytuacji, w których szanse na utratę danych są wysokie.

Biorąc wszystko pod uwagę, były to najlepsze 4rozwiązania, które pomogą, jeśli nie będziesz w stanie połączyć się z iCloud na urządzeniach Mac. Według użytkowników Apple te 4 rozwiązania okazały się niezawodne. Również w przypadku utraty danych najlepszym rozwiązaniem jest Tenorshare Data Recovery dla komputerów Mac. Jeśli znasz inne rozwiązanie oprócz wymienionych powyżej, możesz nas o tym powiadomić, komentując poniżej. Możesz również podzielić się swoją opinią w ten sam sposób.

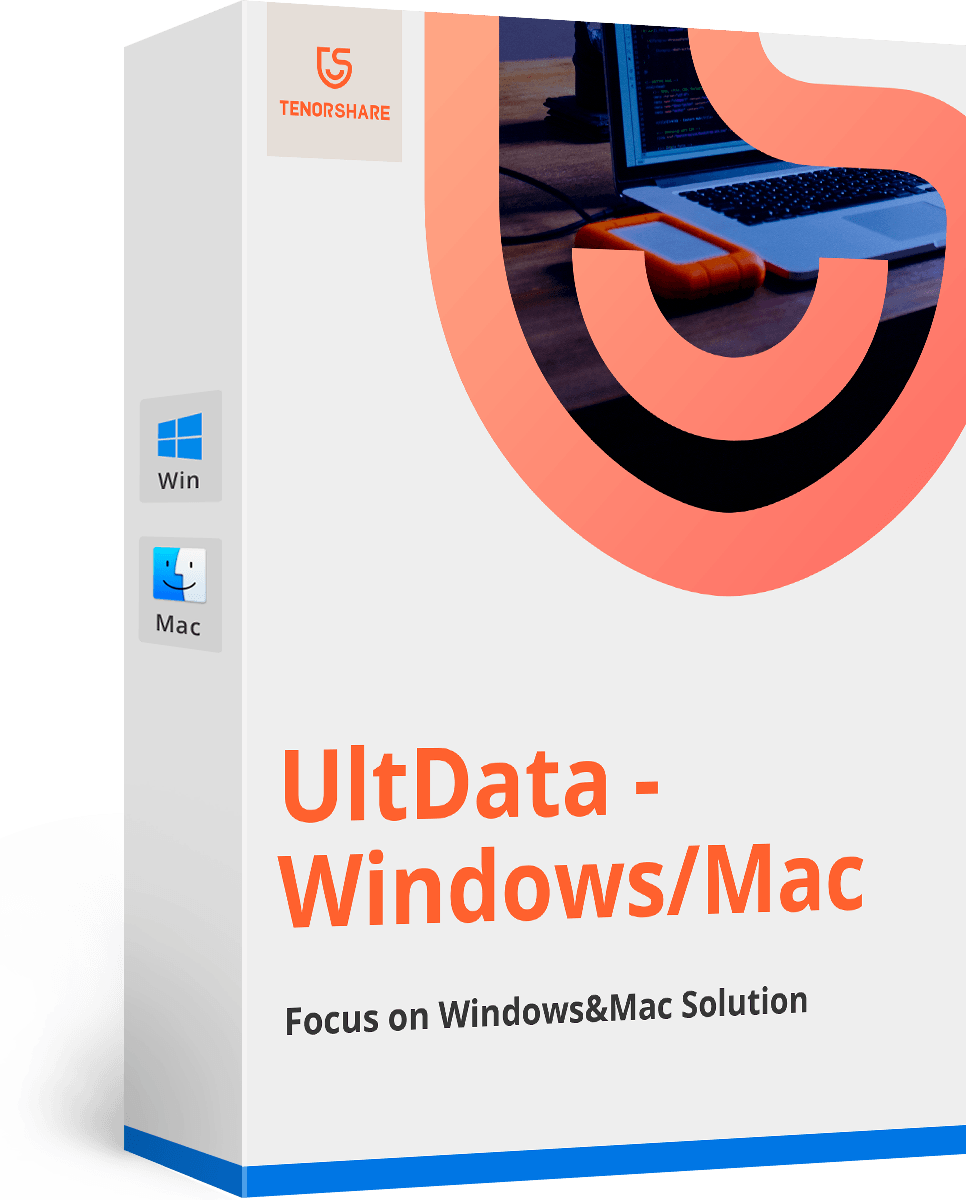





![[Problem rozwiązany] Błąd synchronizacji kalendarza iCloud 400](/images/icloud-tips/issue-solved-icloud-calendar-sync-error-400.jpg)

![[Rozwiązany] Jak naprawić przywracanie iCloud utknął na oszacowaniu pozostałego czasu](/images/icloud-tips/solved-how-to-fix-icloud-restore-stuck-on-estimating-time-remaining.jpg)
