Jak rozwiązać problemy z brakiem wyświetlania Safari
To typowe dla Apple, że wszystko zastępujeże myśli poniżej standardu firmy z własnym domowym rozwiązaniem. Jednym z pierwszych przykładów tej praktyki jest wypuszczenie własnej przeglądarki Safari o nazwie Internet Explorer jako domyślnej przeglądarki dla komputerów Mac.
Szybko do przodu, wiele osób twierdzi, że Safari jestnajlepsza przeglądarka dostępna dla użytkowników komputerów Mac. Jest lżejszy i szybszy niż alternatywy, takie jak Chrome i Opera. Jednak pomimo wszystkich swoich zalet Safari od czasu do czasu ulega usterkom.
Jednym z tych problemów jest to, że Safari niewyświetlać obrazy na odwiedzanych stronach internetowych. Tylko tekst. Mimo że wciąż można uzyskać zawartość większości stron internetowych bez obrazów, to nie jest zabawne. To tak, jak oglądanie słynnych modeli zdjęć bez makijażu rano, gdy budzą się z kacem.
Ale wracając do aktualnego problemu, co możesz zrobić, jeśli Safari nie ładuje zdjęć?
- Część 1: Napraw Safari Safari nie wyświetlające obrazów
- Dodatkowe wskazówki: Jak odzyskać usunięte pliki Mac
Część 1: Napraw Safari Safari nie wyświetlające obrazów
Istnieje kilka rzeczy, które możesz chcieć pokonać, aby Safari nie wyświetlało zdjęć.
Proces odliczenia
Po pierwsze, upewnij się, że nie ma nic złego w twoim połączeniu internetowym. Wolne i niestabilne połączenie internetowe może uniemożliwić ładowanie zdjęć.
Następnie sprawdź, czy problem jest taki sam na wszystkich otwartych stronach internetowych. Jeśli zdarzy się tylko jedna strona, możliwe, że obrazy nie ładują się tylko dla tej konkretnej strony lub witryny.
W tym momencie otwórz strony za pomocą innej przeglądarki. Jeśli obrazy ładują się dobrze w tych innych przeglądarkach, możesz być pewien, że problem dotyczy Safari.
Pierwsza warstwa rozwiązywania problemów
Spróbuj ponownie uruchomić Safari, a także komputer, jeśli to konieczne, i ponownie uruchom Safari. Sprawdź, czy problem nadal występuje.
Wyłącz rozszerzenia i sprawdź ponownie. Możliwe, że adbloki - lub podobne rozszerzenia, które uniemożliwiają określone rodzaje połączeń z siecią - również blokują obrazy.
Nie zapomnij sprawdzić, czy nie wyłączasz zdjęć przez przypadek. Jeśli pójdziesz do Preferencje > zaawansowane i włączyć Pokaż menu rozwijania w pasku menu, będziesz mieć jeszcze jedno menu o nazwie Rozwijać się pomiędzy Zakładka i Okno menu.

Następnie, jeśli klikniesz menu rozwijania, zobaczysz opcję wyłączenia obrazów. Jeśli ta opcja jest włączona, Safari nie pokaże żadnego obrazu na żadnej stronie.
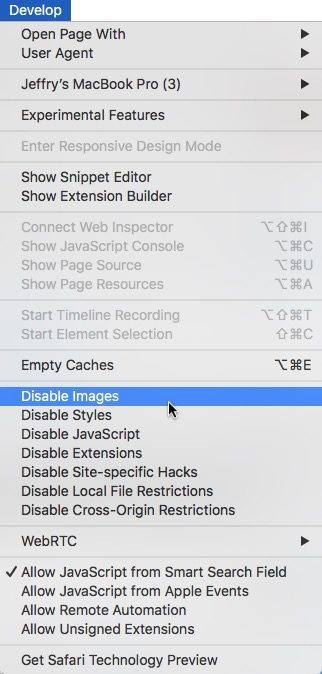
Druga warstwa rozwiązywania problemów
Jeśli po wypróbowaniu wszystkich powyższych informacji problem nadal występuje, kontynuuj, usuwając plik pamięci podręcznej Safari znajdujący się w: ~ / Library / Caches / com.apple.safari, prawdopodobnie będziesz musiał zrobić bezpieczne opróżnianie.
Następnie zamknij Safari i usuń plik preferencji: ~ / Library / Preferences / com.apple.safari.plist.
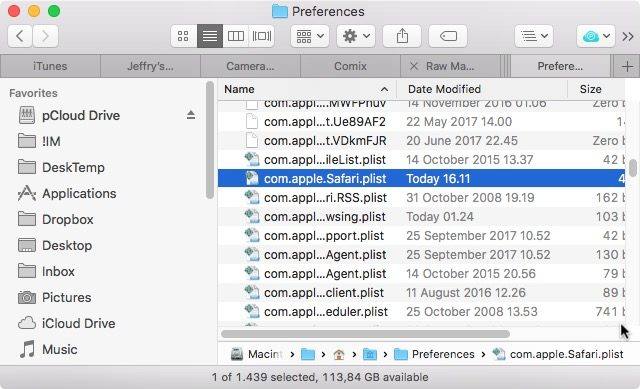
Następnie uruchom ponownie Safari i wszystko powinno wrócić do normy.
Dodatkowe wskazówki: Jak odzyskać usunięte pliki Mac
Majstrowanie przy pamięci podręcznej i preferencjach Safaripliki wiążą się z ryzykiem utraty danych. Należy zawsze wykonać kopię zapasową danych przed wprowadzeniem jakichkolwiek zmian w systemie, aby można było przywrócić wszystko na wypadek nieoczekiwanego zdarzenia.
Jednym z zalecanych narzędzi do tego zadania jest Mac DataPoprawa. To oprogramowanie jest kompletnym rozwiązaniem do odzyskiwania danych z komputera Mac w celu odzyskania wszystkich typów plików z dysku twardego komputera Mac i innych urządzeń przenośnych, takich jak dysk flash USB, zewnętrzny dysk twardy, karta SD, iPhone itp. W systemie macOS High Sierra, OS X 10.14 Mojave , OS X 10.13 High Sierra i niższe.
Oto kroki, jak odzyskać usunięte pliki Mac:
Krok 1 Pobierz i zainstaluj UltData - Mac na komputerze Mac.
Krok 2 Po zainstalowaniu oprogramowania wybierzlokalizacja, aby rozpocząć odzyskiwanie danych. Możesz wybrać „Dyski twarde”, „Dyski zewnętrzne” i inne lokalizacje, takie jak „Kosz”. Następnie naciśnij przycisk „Skanuj”, aby rozpocząć skanowanie danych.
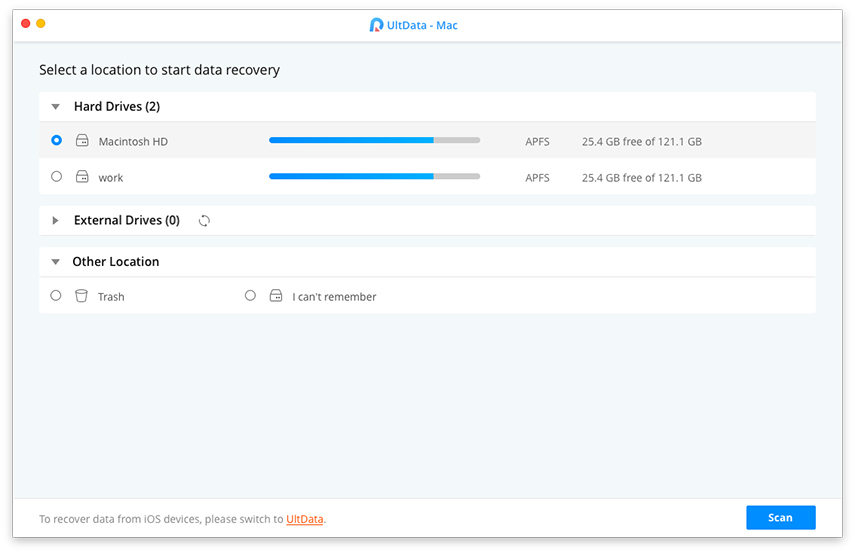
Krok 3 Wyświetl podgląd danych po zakończeniu procesu skanowania. Następnie wybierz te, które utraciłeś, aby je odzyskać, po prostu kliknij przycisk „Odzyskaj”. Teraz cały proces jest zakończony i znalazłeś odpowiednie pliki, które zostały utracone na komputerze Mac.
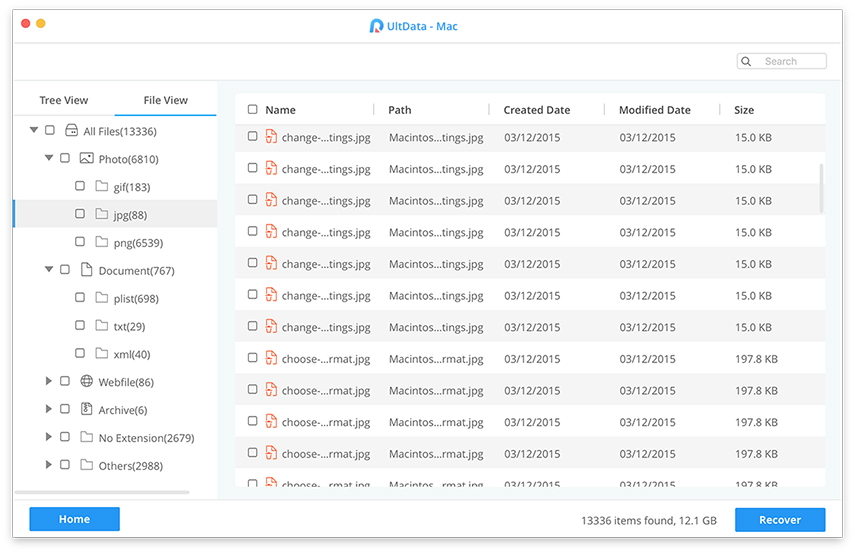
Wideo na temat odzyskiwania usuniętych obrazów / zdjęć na komputerze Mac
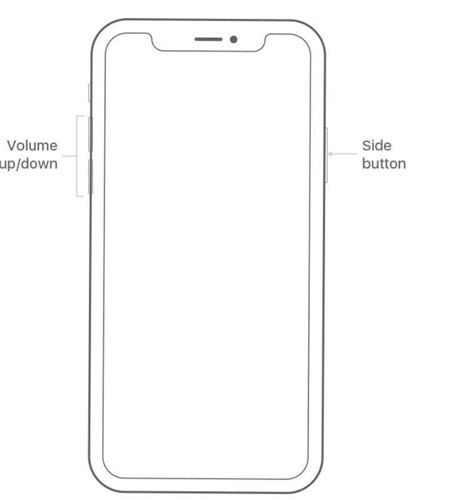

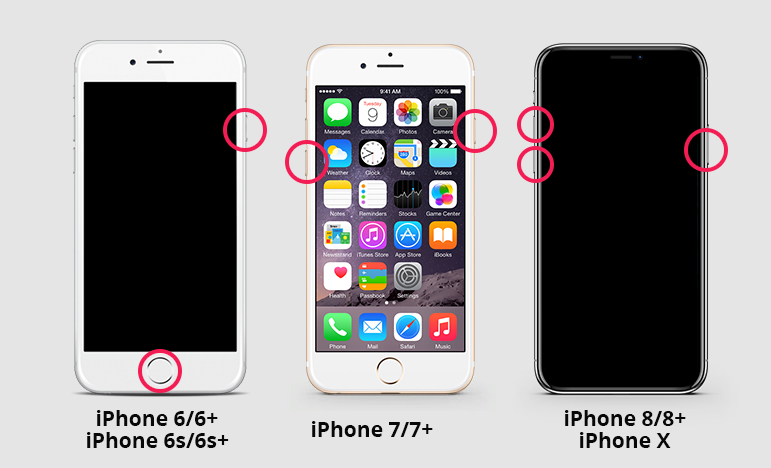
- iPhone Data Recovery
- Alternatywny
- Wskazówki dotyczące systemu Android
- iPhone XS
- iCloud
- Odzyskaj iPhone'a
- Napraw iPhone'a
- iOS 12
- Przywrócenie ustawień fabrycznych
- Odzyskiwanie systemu Android
- Prześlij zdjęcie
- Kopia zapasowa iPhone'a
- Top
- Dane Mac
- Przywracać
- Telewizor apple
- Wskazówki dotyczące przesyłania plików w systemie iOS
- System operacyjny Mac
- iPad










