Przewodnik krok po kroku dotyczący sposobu formatowania dysku USB na komputerze Mac
Najczęściej będziesz potrzebować formatowaniadysk USB na komputerze Mac. Niezależnie od tego, czy korzystałeś z napędu USB z innym komputerem, który może przenosić wirusy, czy też z napędu USB nie działało poprawnie. Aby rozwiązać problemy i przywrócić dysk flash na właściwe tory, musisz obejść niezawodne rozwiązania. O ile nie zastosujesz najlepszej metody w tym zakresie, nie ma pewności co do bezpieczeństwa komputera Mac lub USB. Zamiast siać spustoszenie w systemie lub napędzie flash z niewłaściwym wyborem, zawsze możesz poszukać naszych szybkich rozwiązań. Ubezpieczasz Cię!
- Część 1: Jak sformatować nurkowanie USB na komputerze Mac?
- Część 2: Wybór formatu dla dysku flash USB
- Część 3: UltData - Mac: najlepsze oprogramowanie do odzyskiwania danych z napędu USB
Część 1: Jak sformatować nurkowanie USB na komputerze Mac?
Aby sformatować dysk USB Mac, nie musisz być profesjonalistą w technologii. Pamiętaj, że formatowanie usuwa wszystkie dane z dysku. Proces jest taki sam dla Firewire, USB i Thunderbolt
Oto przewodnik:
Krok 1. Podłącz USB do komputera Mac podczas uruchamiania „Narzędzia dyskowego”. Przejdź do „Aplikacje”, a następnie „Narzędzia”.
Krok 2. Wyszukaj nazwę napędu USB w lewym panelu „Narzędzia dyskowego” i dotknij go.
Krok 3. Naciśnij zakładkę „Usuń”, a następnie dotknij opcji „Format” w menu kontekstowym.

Krok 4. Wybierz „Mac OS Extended (Journaled)” i zmień jego nazwę w razie potrzeby. Teraz naciśnij przycisk „Usuń”, aby potwierdzić na następnym ekranie. Czas potrzebny zależy od ilości i rozmiaru danych na dysku.

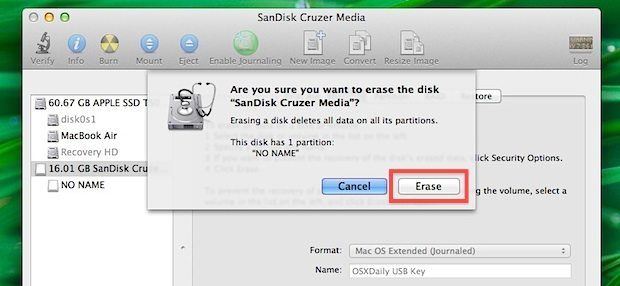
Część 2: Wybór formatu dla dysku flash USB
Teraz, gdy wiesz, jak sformatować USB na komputerze Mac, możesz dowiedzieć się o różnych formatach USB oraz ich zaletach i wadach. Zebraliśmy listę najpopularniejszych formatów.
APFS: Jest to domyślny system plików Apple stworzony w celu zastąpienia HFS + systemem iOS 10.3 i MacOS 10.13. Został opracowany z myślą o dyskach SSD, dyskach flash oraz szyfrowaniu.
Zalety:
- Szybkość dysku i duplikowanie katalogu / pliku jest szybsze.
- Ochrona przed awarią i współdzielenie przestrzeni.
- Obsługiwane są nanosekundowe znaczniki czasu.
- Obsługiwany plik Copy-on-Write i Sparse.
- Zwiększona maksymalna liczba plików
- Nie obsługuje wersji wcześniejszych niż MacOS 10.13.
- Brak obsługi twardych linków AFP lub Directory.
- Nie obsługuje punktów kodowych w standardzie Unicode 9.0.
- Obsługuje OS X Lion
- Przy odpowiednim pliku obsługiwana jest konfiguracja dysku startowego OS X.
- Nie ma ograniczenia rozmiaru w opcji „Mac OS Extended (Journaled)”.
- Zwiększona maksymalna liczba plików
- Systemy Windows mogą go odczytać, ale nie mogą do niego pisać.
- W tym formacie nie można przesyłać plików z systemu Windows na komputery Mac.
- Zużywa mniej pamięci i działa szybciej.
- Szybkie skanowanie dysków.
- Więcej wolnego miejsca na dane.
- Pliki większe niż 4 GB nie są obsługiwane.
- Dysku rozruchowego dla komputerów Mac nie można utworzyć w tym formacie.
- Nie obsługuje wersji Mac OS X Lion.
- Możesz czytać pliki zapisu powyżej 4 GB.
- Ulepszone zarządzanie miejscem na dysku.
- Możesz utworzyć partycje o pojemności 32 GB lub większej.
- Nie obsługuje starszych wersji komputerów Mac starszych niż 10.6.5 lub Windows XP SP2.
- Nieobsługiwane przez kamkodery, kamery, systemy gier wideo.
- Obsługuje tylko systemy komputerowe.
Niedogodności:
Mac OS ExtendedJest to domyślny format dla systemu Mac OS.
Zalety:
Niedogodności:
MS-DOS (FAT): Jest to popularny plik obsługiwany przez Windows i DOSformat. W tym formacie nie można sformatować dysków flash o pojemności powyżej 32 GB. Nie oznacza to, że będziesz się zastanawiać, jak sformatować USB na FAT32 na komputerze Mac. Ponieważ obsługuje główne systemy operacyjne.
Zalety:
Niekorzyść:
ExFAT: Jeśli masz ochotę na większe partycje, może to być odpowiednia opcja.
Zalety:
Niekorzyść:
Część 3: UltData - Mac: najlepsze oprogramowanie do odzyskiwania danych z napędu USB
Gdy chcesz uzyskać najlepszy sposób formatowaniaUSB na Macu, dlaczego nie dać Tenorshare UltData - Macowi, myśl, jeśli odzyskiwanie danych jest Twoim problemem. To wspaniałe narzędzie od Tenorshare może nawet odzyskać utracone dane na komputerze Mac. 550 typów danych utraconych w wyniku przypadkowego usunięcia, awarii oprogramowania, ataku wirusa lub klęski żywiołowej można odzyskać z powrotem na komputer Mac za pomocą UltData - Mac. Można również odzyskać dane SSD, iMac, karty micro, odtwarzacza muzyki i wideo, aparatu lub iPada. Otrzymujesz 100% gwarancji, że Twoje dane pozostaną chronione podczas ich szybkiego odzyskiwania.
Oto krótki przewodnik odzyskiwania danych USB na komputerze Mac:
Krok 1 Podłącz USB do komputera Mac. Po zainstalowaniu Tenorshare UltData - Mac, uruchom go na komputerze Mac. Tutaj musisz wybrać dysk flash USB jako lokalizację, a następnie nacisnąć „Skanuj”. Znajduje utracone, usunięte lub sformatowane pliki.

Krok 2 Po zeskanowaniu usuniętych plików możesz wyświetlić ich podgląd w sekcji wyników. Wszystko, co musisz zrobić, to dotknąć ich.

Krok 3 Naciśnij przycisk „Odzyskaj” i wybierz folder docelowy na komputerze Mac do zapisania plików. Pamiętaj, aby nie wybierać USB jako celu, ponieważ może to doprowadzić do trwałej utraty danych.

Ostatnie słowa
Niezależnie od tego, czy formatujesz, czy formatujesz USBProchowiec. Jeśli chcesz odzyskać przypadkowo utracone dane, nie ma nic lepszego niż Tenorshare UltData - Mac na ratunek. Jest w 100 procentach bezpieczny i szybki. Obsługuje ponad 550 typów danych, czego jeszcze potrzebujesz, aby wyprzedzić grę?




![[Przewodnik 2019] Krok po kroku, aby odzyskać pliki z sformatowanego dysku twardego na komputerze Mac](/images/mac-data/2019-guide-step-by-step-to-recover-files-from-formatted-hard-drive-on-mac.jpg)




