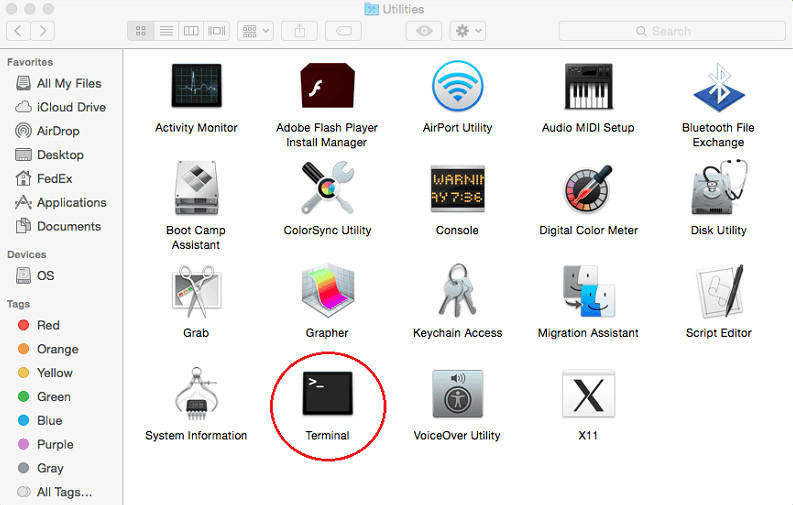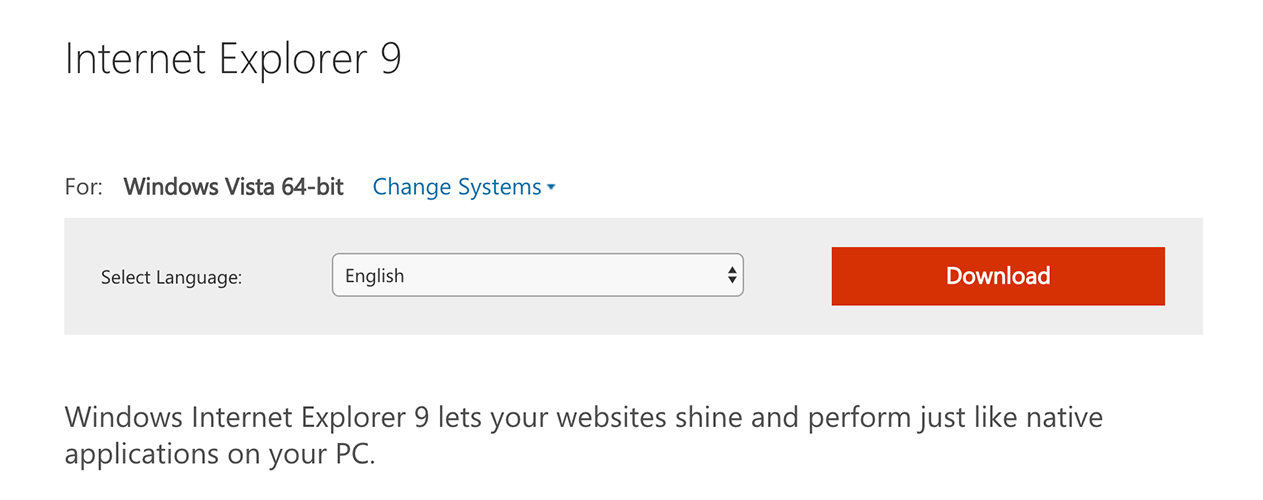Najlepsze 2 sposoby na odinstalowanie aplikacji na komputerze Mac
Jak odinstalować programy na komputerze Mac jest bardzo częstym zapytaniem wśród społeczności Mac ifora. Jeśli próbujesz usunąć starą aplikację z komputera Mac, ponownie zainstalować uszkodzone oprogramowanie lub po prostu wyczyścić miejsce na dysku twardym, usunięcie aplikacji jest bez wątpienia ważne. Metoda jest bardzo łatwa i to dobra wiadomość dla nowych użytkowników komputerów Mac. Dla tych, którzy nie wiedzą, co robić, mamy tutaj szczegółowy przewodnik na temat odinstalowywania aplikacji na Macu. Zacznijmy.
Kroki, aby odinstalować aplikacje na Macu i jak usunąć resztki plików
Istnieją głównie dwa sposoby usuwania aplikacji na komputerze Mac. Tradycyjny i najłatwiejszy!
Korzystanie z Findera:
Tradycyjny sposób wykorzystuje Findera. Jest używany od ponad dekady przez użytkowników komputerów Mac i nadal obowiązuje również teraz. Jest to proste i jednoznaczne i możesz to zrobić w następujący sposób:
1. Przejdź do Findera
2. Następnie przejdź do folderu / Applications i wybierz aplikację, którą chcesz usunąć.
3. Możesz kliknąć prawym przyciskiem myszy i wybrać „Przenieś do Kosza” lub przeciągnąć ikonę aplikacji do Kosza.

4. Teraz przejdź do ikony Kosz. Kliknij prawym przyciskiem myszy i kliknij „Opróżnij kosz”.
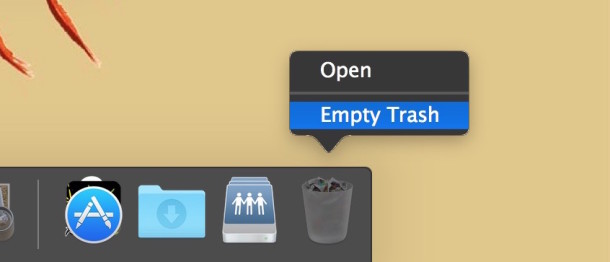
Oto jak odinstalować aplikacje na komputerze Mac przy użyciu klasycznej metody. Działa we wszystkich wersjach komputerów Mac, takich jak OS X El Capitan / Snow Leopard itp.
Za pomocą Launchpada:
Powyższa metoda jest skuteczna i bardzo prostasposób na odinstalowanie aplikacji na Macu. Ale Mac Lion i Mountain Lion i nowsze wersje są jeszcze łatwiejsze, ponieważ mają wskazówki z iOS. Tak, jest to tak proste, jak odinstalowanie aplikacji z iPhone'a. Działa to tylko w przypadku aplikacji zainstalowanych ze sklepu App Store, a nie w aplikacjach pobranych przez osoby trzecie. Oto jak go użyć:
1. Otwórz LaunchPad.
2. Naciśnij i przytrzymaj ikonę aplikacji, którą chcesz usunąć.
3. Kiedy zacznie się poruszać, dotknij czarną ikonę „X”, która pojawi się automatycznie.
4. Teraz kliknij „Usuń”, aby usunąć aplikację.
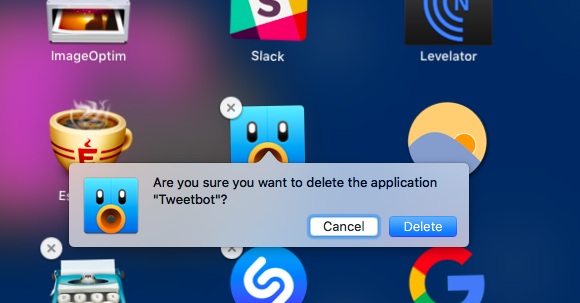
Teraz wiesz, jak odinstalować aplikacje na komputerze Macza pomocą LaunchPad. LaunchPad nie wymaga opróżniania Kosza przed odinstalowaniem jakichkolwiek aplikacji w przeciwieństwie do metody Findera. Jest to podobne do iOS i jest to świetna funkcja, która sprawia, że Lion jest pożądanym uaktualnieniem.
Ale to nie koniec! Aplikacja zawiera wiele elementów, takich jak preferencje, pliki pomocnicze, pamięci podręczne i pliki ukryte itp. Te niepotrzebne pliki są powiązane z aplikacjami zainstalowanymi na komputerze Mac, a po odinstalowaniu aplikacji czasami pliki te pozostają na dysku twardym. Chociaż nie jest to niepokojące, nie jest to jednak wymagane, chyba że w nagłych przypadkach. Ogólnie dobrze jest wiedzieć, jak usunąć aplikacje z komputera Mac wraz z powiązanymi plikami.
Więc jeśli chcesz się ich pozbyć, jest to łatwe. Wystarczy zlokalizować powiązane pliki pomocy aplikacji i je również usunąć. Oto niektóre typowe adresy lokalizacji plików aplikacji:
- Pliki obsługi aplikacji: „~ / Library / Application Support / (App Name)”
- Preferencje: „~ / Biblioteka / Preferencje / (nazwa aplikacji)”
- Pamięci podręczne: „~ / Library / Caches / (App Name)”
Wybierz pliki i przenieś je do kosza. To jest to!
Dodatkowa wskazówka: Jak odzyskać przypadkowo usunięte pliki aplikacji Mac
Podczas usuwania aplikacji i danych, jeśli przypadkowousunąłem ważne pliki z komputera Mac, a następnie możesz je przywrócić za pomocą oprogramowania Tenorshare Any Data Recovery. Jest to specjalnie zaprojektowane narzędzie, które może odzyskać wszystko z komputera Mac. Niezależnie od tego, czy niektóre pliki zostały przypadkowo utracone w wyniku usunięcia, aktualizacji, formatowania lub opróżnienia kosza, można odzyskać wszystko z filmów, muzyki, zdjęć, dokumentów itp. Oto, jak z nich korzystać:
1. Pobierz i uruchom Any Data Recovery dla komputerów Mac.
2. Wybierz rodzaje utraconych plików.
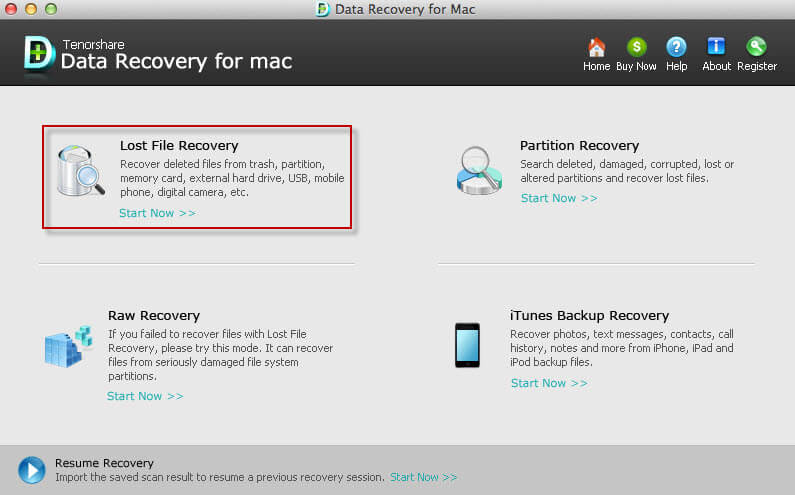
3. Teraz wybierz lokalizację docelową. Tutaj przede wszystkim wybierz dysk, z którego zgubiłeś pliki z komputera Mac.
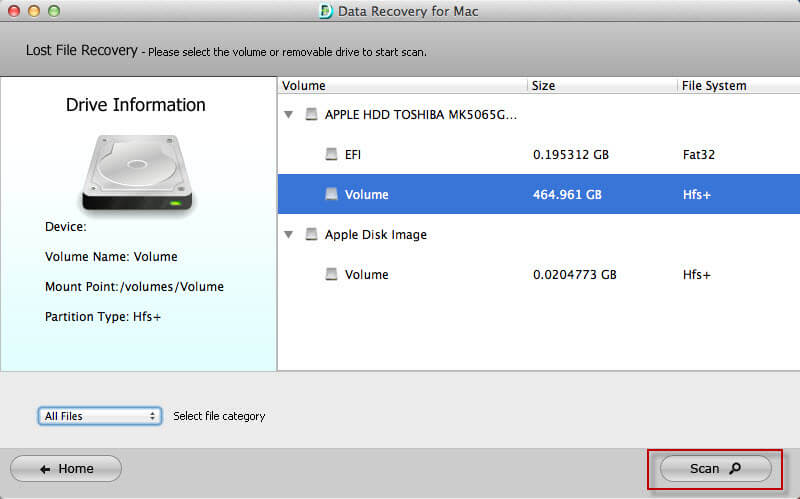
4. Po zakończeniu procesu skanowania możesz od razu wyświetlić podgląd i wybrać Utracone pliki do odzyskania. Wybierz pliki, które chcesz odzyskać, i po prostu kliknij Odzyskaj.
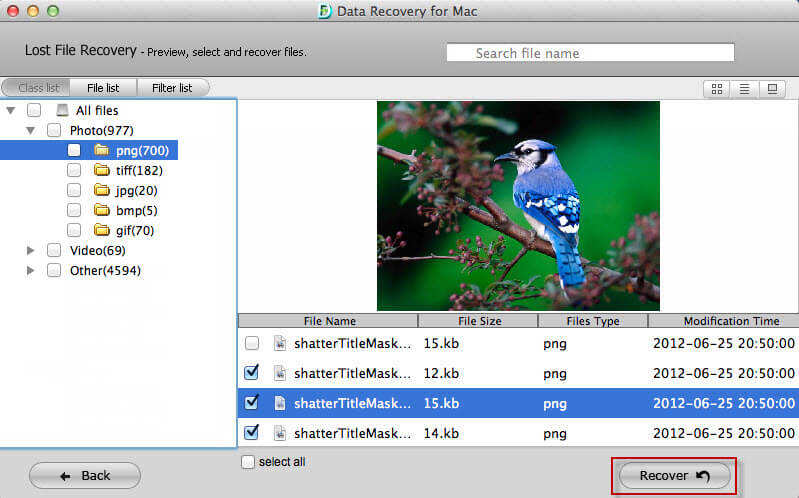
5. Podaj miejsce docelowe, w którym chcesz zapisać odzyskane pliki. Zawsze podawaj lokalizację inną niż pierwotna ścieżka utraconych plików.

To jest to! Wszystkie wybrane pliki zostaną odzyskane w ciągu kilku sekund. Nie przegap tego niesamowitego oprogramowania.
Wniosek:
Ogólnie rzecz biorąc, jeśli chcesz, zastanawiasz się, jak to zrobićodinstaluj oprogramowanie na komputerze Mac, teraz wiesz, co robić. Postępuj zgodnie z instrukcjami i wybierz odpowiednio. Jeśli chodzi o wygodę, LaunchPad jest szybszym procesem, jeśli chodzi o aplikacje ze sklepu App Store. A jeśli chodzi o pliki tymczasowe i obsługiwane przez różne aplikacje, mają tendencję do gromadzenia się i zajmowania miejsca na dysku. Lepiej więc usunąć wszystko. Jeśli chcesz odzyskać usunięte pliki, zalecamy skorzystanie z usługi Tenorshare Any Data Recovery!