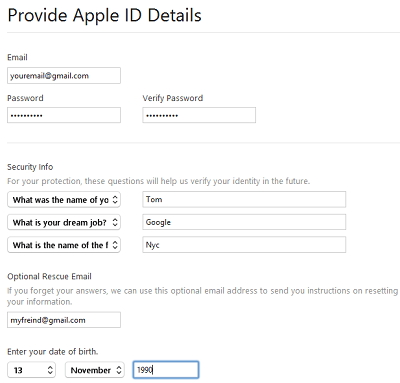Skrót do informacji o utworze iTunes dla systemów Windows i Mac
Gdy masz listę utworów w iTunes, alenie mam pojęcia o niczym i wszystkim na temat skrótów do informacji o utworze iTunes do odtwarzania muzyki. To jest drobna rzecz, o którą trzeba się martwić. Wiele osób uważa, że zarządzanie muzyką iTunes jest nieco niezdarne i mylące, jeśli przełączą się z systemu Windows na komputer Mac lub odwrotnie. Jeśli ty również przeszkadzasz, to idź Jesteśmy tutaj, aby uprościć to żmudne zadanie i pomóc w dokładnym, ale szybkim zapoznaniu się ze skrótami do informacji o utworze iTunes.
Przedstawiliśmy szczegółową tabelę zawierającąwszystkie możliwe skróty do informacji o utworze iTunes, aby uchronić Cię od wszelkich kłopotów. Oprócz tego wspomnieliśmy o alternatywnym narzędziu, które może ci pomóc. Więc na co czekasz? Śmiało i groove do swojego ulubionego numeru.
Część 1: Porównanie skrótów klawiaturowych iTunes między Windows i Mac
Wiemy, jak trudno ci kontrolować iTunesutwory za pomocą skrótów. Oto tabela zawierająca wszystkie możliwe skróty, aby zmniejszyć obciążenie. Możesz od razu wydrukować tę tabelę i zachować ją na zawsze.
| działania | Skrót Windows | Skrót Mac |
|---|---|---|
| Możesz odtwarzać wideo i muzykę za pomocą tych skrótów do informacji o utworze iTunes | ||
| Uruchom / zatrzymaj żądany plik multimedialny (audio / wideo) | Spacja | Spacja |
| Odtwórz bieżące media od początku | Powrót | |
| Odtwórz wybrane multimedia | Wchodzić | |
| Ruch do przodu lub do tyłu w audio / wideo | Control + Alt + Strzałka w prawo / w lewo | Opcja + Command + Strzałka w prawo / w lewo |
| Odtwórz poprzedni lub następny plik multimedialny | Shift + strzałka w lewo / w prawo | Opcja + Strzałka w lewo / Strzałka w prawo |
| Przejdź do następnego lub poprzedniego pliku multimedialnego | Strzałka w lewo / w prawo | Strzałka w lewo / w prawo |
| Aby zwiększyć głośność | Control + strzałka w górę | Command + strzałka w górę |
| Aby zmniejszyć głośność | Control + strzałka w dół | Command + strzałka w dół |
| Wycisz lub włącz dźwięk | Control + Alt + strzałka w dół | Opcja + Command + Strzałka w dół |
| Przejdź do następnego lub ostatniego rozdziału, jeśli tam jest | Control + Shift + Strzałka w prawo / w lewo | Shift + Command + Strzałka w lewo / w prawo |
| Przesyłanie strumieniowe audio do iTunes z określonego adresu URL | Control + U | Command + U |
| Możesz zarządzać listami odtwarzania i tworzyć je, korzystając z następujących skrótów do informacji o utworze iTunes | ||
| Aby utworzyć nową listę odtwarzania | Control + N | Command + N. |
| Wybierz utwory i utwórz listę odtwarzania | Control + Shift + N | Command + Shift + N |
| Aby utworzyć nową inteligentną listę odtwarzania | Control + Alt + N | Option + Command + N |
| Odświeżanie listy Radio po wybraniu Radio | F5 | |
| Odśwież listę odtwarzania Genius, gdy wybrana jest lista odtwarzania | F5 | Command + R. |
| Usuń wybraną listę odtwarzania bez potwierdzenia usunięcia | Command + Delete | |
| Usuń wybraną listę odtwarzania wraz z plikiem multimedialnym z biblioteki | Opcja + Usuń | |
| Usuń wybrane multimedia ze wszystkich list odtwarzania i biblioteki | Opcja + Usuń | |
| Zarządzanie plikami multimedialnymi i biblioteką iTunes za pomocą tych skrótów do informacji o utworze iTunes | ||
| Dodawanie plików multimedialnych do biblioteki muzycznej | Control + O | Command + O |
| Wyświetl lokalizację pliku multimedialnego | Control + R | Shift + Command + R. |
| Aby wybrać pole wyszukiwania | Control + F. | Command + F. |
| Zmiana nazwy / edycja nazwy bieżącego elementu | F2 | |
| Cofnij ostatnie pisanie w trybie edycji | Control + Z | Command + Z |
| Wycinanie grafiki / informacji o wybranym pliku multimedialnym | Control + X | Command + X |
| Skopiuj grafikę / informacje o wybranym pliku multimedialnym | Control + C. | Command + C. |
| Wklejanie grafiki / informacji o wybranym pliku multimedialnym | Control + V. | Command + N. |
| W przypadku filmu w ruchu - wybierz jego kompozycję | Control + kliknij film i wybierz „Ustaw ramkę plakatu” | Control + kliknij film i wybierz „Ustaw ramkę plakatu” |
| Do wybierania wszystkich plików multimedialnych | Control + A | Command + A |
| Odznaczanie wszystkich plików multimedialnych | Shift + Control + A | Shift + Command + A |
| Zaznacz lub odznacz wszystkie pliki multimedialne na liście | Control + kliknij pola wyboru obok pliku multimedialnego | Command + kliknij pola wyboru obok pliku multimedialnego |
Część 2: Alternatywne narzędzie iTunes do zarządzania iPhonem
Jeśli powyższa tabela wywołuje sceptycyzmzapamiętywanie każdego polecenia, więc nie bój się. Nie musisz się martwić wszystkimi skrótami do informacji o utworze iTunes. Mamy idealną alternatywę dla iTunes do zarządzania wszystkimi plikami iPhone, w tym plikami audio i wideo. Tenoshare iCareFone to wspaniałe rozwiązanie, jeśli chodzi o zarządzanie danymi na urządzeniu z iOS, przesyłanie plików między komputerem a iOS, a także rozwiązywanie wielu problemów z iOS. Bez problemu porządkuje pliki iPhone'a. Co więcej, nie przeszkadzają Ci irytujące reklamy podczas korzystania z większości aplikacji do odtwarzania multimediów. Zwiększona wydajność i odpowiednia synchronizacja między urządzeniem a komputerem to tylko niektóre z najlepszych funkcji Tenorshare iCareFone.

Odkryjmy niesamowite możliwości tej alternatywy dla iTunes:
1. Dzięki Tenorshare iCareFone możesz skutecznie przywracać i tworzyć kopie zapasowe urządzenia iOS bez żadnych problemów.
2. To oprogramowanie pomaga elastycznie przesyłać pliki między iPhonem a komputerem, aby uniknąć problemów.
3. To oprogramowanie komputerowe to wielofunkcyjne narzędzie o wszechstronnych funkcjach wsparcia, które skutecznie wspiera twoje urządzenie iOS.
4. Dzięki 6 różnym narzędziom zebranym w oprogramowaniu, zapewnia to, że większość problemów z iOS, w tym zablokowana aktualizacja iOS, problemy z wydajnością i problemy z przesyłaniem danych z urządzenia iOS są wyjątkowo obsługiwane.
Ostateczne widoki
Chociaż powyższa tabela wyraźniewspomina o każdym działaniu służącym do sterowania plikami audio i wideo w telefonie iPhone na komputerach Mac lub Windows. Zdobycie ich musi być stresujące. Ale dzięki niesamowitym aplikacjom, takim jak Tenorshare iCareFone, wszystko jest łatwe, szybkie, wydajne i wolne od reklam. Możesz nie tylko zarządzać plikami audio i wideo, ale bezproblemowo przesyłać je między komputerem Mac / Windows a iPhonem. jeśli szukasz alternatywy, która może oszczędzić ci zapamiętywania skrótu do informacji o utworze iTunes, odpowiedzią jest Tenorshare iCareFone.