Jak sprawdzić historię zakupów w iTunes i dodatkowe porady
„Cześć, jestem Jane. Szukam sposobu na sprawdzenie, jak mogę sprawdzić swoje zakupy w iTunes? Nie jestem osobą znającą się na technologii, więc każda pomoc jest mile widziana ”.
Cześć Jane. Dziękujemy za skontaktowanie się z nami, jesteśmy bardzo szczęśliwi mogąc pomóc tobie i innym osobom, które mają trudności z obsługą techniczną. Dlatego specjalnie opracowaliśmy ten post, aby pomóc Ci w zapytaniu jak sprawdzić historię zakupów w iTunes. W dzisiejszym poście zamieściliśmy 3 najlepsze sposoby sprawdzania historii zakupów iTunes na iPhonie lub na innych urządzeniach w bezproblemowy sposób. Przejrzyjmy je teraz!
- Rozwiązanie 1: Sprawdź zakupy iTunes na iPhonie / iPadzie
- Rozwiązanie 2: Sprawdź historię zakupów iTunes na komputerze PC / Mac z systemem Windows
- Rozwiązanie 3: Jak sprawdzić zakupy iTunes bez iTunes
- Dodatkowe wskazówki: Jak naprawić iTunes nie wyświetla historii zakupów
Rozwiązanie 1: Sprawdź zakupy iTunes na iPhonie / iPadzie
Cóż, pierwsze rozwiązanie, które wprowadziliśmymasz sprawdzić, czy zakupy w iTunes są dokonywane za pomocą samego iPhone'a / iPada. Nie musisz się martwić, jeśli masz iPhone'a (dowolny wariant) lub iPada (dowolny wariant), samouczek sprawdzania zakupów iTunes na wszystkich urządzeniach jest taki sam. Odkryjmy proces krok po kroku, aby to sprawdzić.
Krok 1 - Złap iDevice i uruchom iTunesPrzechowuj aplikację na swoim iDevice. Teraz naciśnij przycisk Zaloguj się i zaloguj się na swoje preferowane konto Apple ID, z którego chcesz sprawdzić historię zakupów w iTunes.

Krok 2 - Wkrótce po zalogowaniu się do żądanegoApple ID, musisz nacisnąć opcję „Więcej” na nadchodzącym ekranie, a następnie nacisnąć przycisk „Kupione”. Nastąpi przekierowanie do nowego ekranu, na którym musisz wybrać opcję „Muzyka” spośród dostępnych opcji. Następnie zobaczysz listę dokonanych zakupów w iTunes. Możesz wybrać opcję „Ostatnie zakupy” ”lub inne filtry, takie jak„ Wszystkie ”lub„ Nie na tym iPhonie ”, w zależności od wymagań.

Rozwiązanie 2: Sprawdź historię zakupów iTunes na komputerze PC / Mac z systemem Windows
Kolejna metoda, którą będziemy omawiaćo polega na sprawdzaniu zakupów w iTunes za pomocą komputera z systemem Windows lub komputera Mac. Ta metoda jest najskuteczniejszym sposobem sprawdzenia zakupów w iTunes. Wynika to z faktu, że można uzyskać dostęp do całej listy zakupów iTunes za pomocą aplikacji komputerowej iTunes. Odpocznij wszystkie inne sposoby, wyświetl tylko część zakupów w iTunes. Oto, co musisz zrobić.
Krok 1 - Uruchom aplikację komputerową iTunesna komputerze, czy to Mac, czy Windows. Upewnij się, że jesteś już zalogowany na żądany identyfikator Apple ID, z którego chcesz uzyskać dostęp do historii zakupów w iTunes.
Krok 2 - Następnie musisz kliknąć kartę „Konto” dostępną na pasku nawigacyjnym u góry, a następnie kliknąć opcję „Wyświetl moje konto” z menu rozwijanego.

Krok 3 - iTunes poprosi Cię o wybicietwoje hasło, aby potwierdzić swoje działania. Wprowadź poprawne dane uwierzytelniające, a następnie zostaniesz przekierowany na stronę „Informacje o koncie”. Przewiń stronę w dół do sekcji, w której jest napisane „Historia zakupów”, i kliknij przycisk „Zobacz wszystko”, aby załadować całą listę.
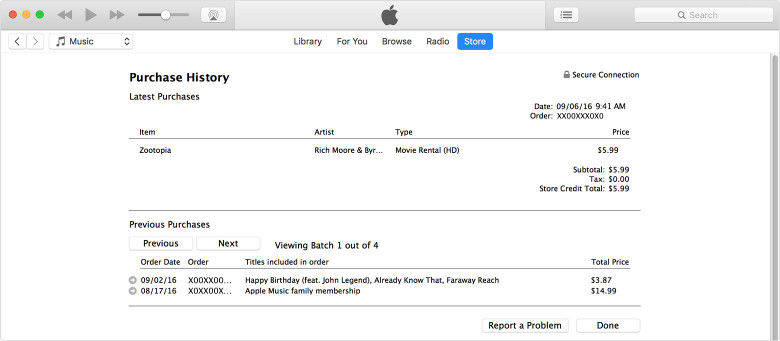
Rozwiązanie 3: Jak sprawdzić zakupy iTunes bez iTunes
Na wypadek, gdybyś nie mógł uzyskać dostępu do komputera i zechciałby sprawdzić historię zakupów iTunes bez iTunes, to rozwiązanie z pewnością pomoże ci to osiągnąć.
Krok 1 - Uruchom dowolną przeglądarkę na swoim urządzeniu, a następnie odwiedź oficjalny link - https://reportaproblem.apple.com
Krok 2 - Następnie musisz zalogować się do swojego Apple ID. Wprowadź poprawne dane uwierzytelniające i to wszystko. Zostaniesz przeniesiony do strony z historią zakupów w iTunes.

Dodatkowe wskazówki: Jak naprawić iTunes nie wyświetla historii zakupów
Użytkownicy zgłaszali to również czasaminie byliśmy w stanie uzyskać dostępu do historii zakupów iTunes w aplikacji iTunes, nawet jeśli poprawnie wykonali te czynności. Dobrze znany jest fakt, że błędy iTunes mogą pojawić się w dowolnym momencie i możesz nie mieć pojęcia, dlaczego taki błąd wystąpił. jeśli masz problemy z błędami w iTunes, chcielibyśmy wprowadzić bardzo wydajne i wydajne narzędzie, tj. https://www.tenorshare.com/products/tunescare.html, które może wykluczyć prawie wszystkie błędy iTunes (bądź to problemy z synchronizacją iTunes lub inne) za pomocą jednego kliknięcia! Dzięki temu potężnemu narzędziu możesz nie tylko naprawić problemy z iTunes, ale możesz także zoptymalizować wydajność i wydajność aplikacji iTunes. Więc jeśli Twój iTunes nie pokaże zakupu historii, po prostu wykonaj poniższe instrukcje i napraw iTunes w ciągu kilku minut.
Krok 1 - Rozpocznij proces, pobierając iinstalowanie Tenorshare Tunescare na komputerze. Teraz na ekranie głównym oprogramowania naciśnij pasek „Napraw wszystkie problemy iTunes”, a oprogramowanie przeanalizuje wszystkie podstawowe problemy z Twoim iTunes.
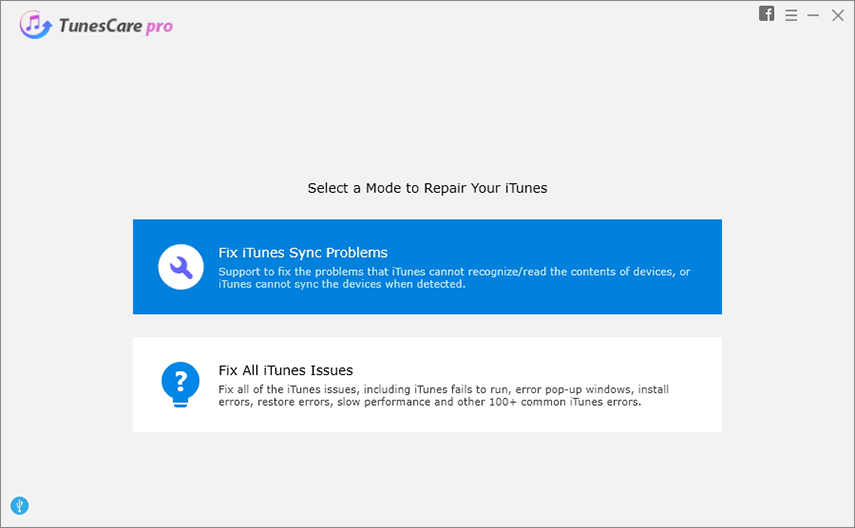
Krok 2 - Na następnym ekranie pojawi sięoprogramowanie poprosi o potwierdzenie rozpoczęcia procesu naprawy wszystkich podstawowych problemów z iTunes. Naciśnij „Napraw iTunes”, a wszystko zostanie posortowane.
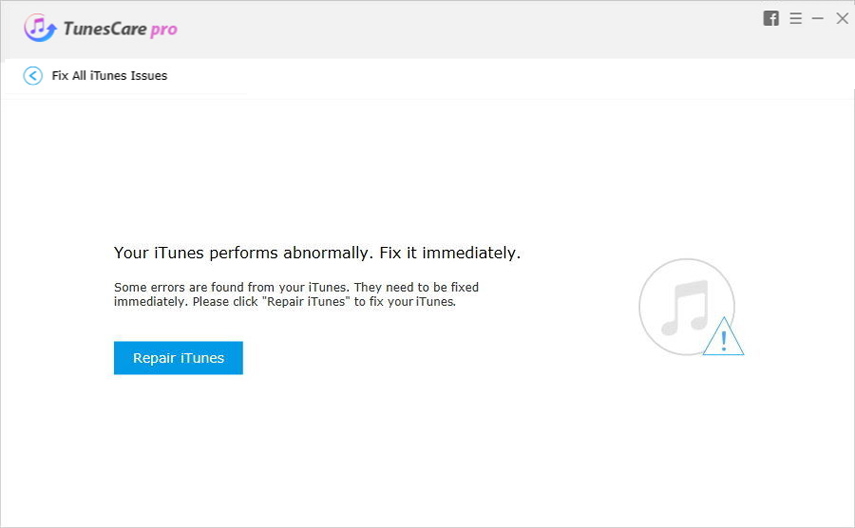
Krok 3 - Pozwól, aby proces się zakończył iw krótkim czasie iTunes zostanie pomyślnie naprawiona.

Wniosek
Były to 3 najlepsze sposoby, za pomocą których możesz łatwo sprawdzić swoje zakupy w iTunes i na wypadek, gdybyś utknął z jakimkolwiek błędem iTunes, masz teraz najbardziej skuteczny sposób, tj. Tenorshare Tunescare aby wykluczyć taki błąd i sprawić, by praca była bezproblemowa!









