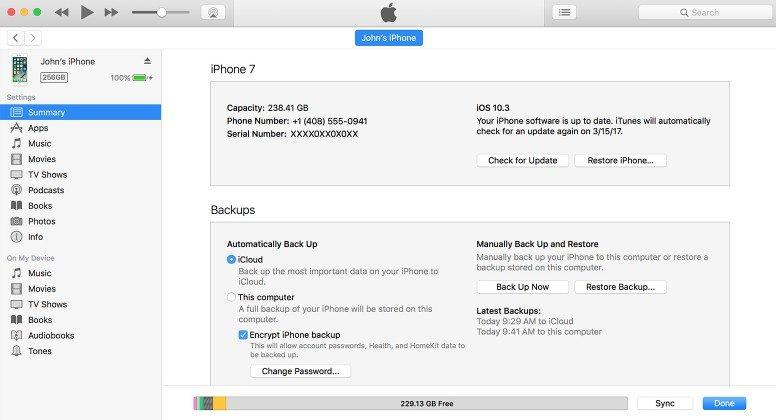Porady iTunes: iPhone lub iPad nie został wykryty w systemie Windows 10
Uaktualniono do systemu Windows 10, ale niestety znaleziono iTunesnie możesz wykryć twojego iPhone'a lub iPada? iTunes nie może rozpoznać Twojego iPhone'a na komputerze z systemem Windows 10? Ostatnio na to narzekało kilku użytkowników systemu Windows 10 // 7. Jeśli masz ten problem, udostępniamy Ci kilka przydatnych sztuczek naprawić iTunes w systemie Windows 10, który nie wykrywa / nie rozpoznaje iPhone'a, iPada lub iPoda.
Sztuczka 1: Uruchom ponownie komputer i urządzenie
Jeśli komputer z systemem Windows 10 nie może go rozpoznaćiPhone, przede wszystkim wyłącz komputer i urządzenie, a następnie włącz je, aby spróbować ponownie. Oczywiście musisz również sprawdzić kabel USB, czy jest on wykonalny, i pamiętaj, aby użyć kabla USB dostarczonego przez Apple.
Sztuczka 2: Zainstaluj / ponownie zainstaluj najnowszą wersję iTunes
Kolejną rzeczą, którą musisz zrobić, to sprawdzić, czyna komputerze jest zainstalowana najnowsza wersja iTunes. Otwórz iTunes i naciśnij Ctrl + B, aby otworzyć pasek menu. Z paska menu wybierz Pomoc> Sprawdź dostępność aktualizacji.

Sztuczka 3: Zainstaluj aktualizacje systemu Windows
Upewnij się, że twój system jest aktualnynajnowsze zainstalowane aktualizacje systemu Windows 10. Przejdź do Ustawień (WinKey + I)> Aktualizacja i zabezpieczenia> Windows Update i upewnij się, że na komputerze są aktualne wszystkie zainstalowane aktualizacje systemu Windows.
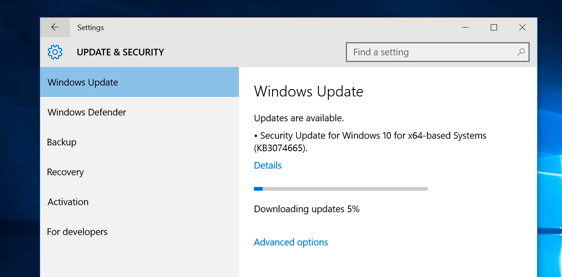
Sztuczka 4: Zaufaj urządzeniu z komputerem
Po podłączeniu iPhone'a, iPada lub iPoda touch do komputera i wyświetleniu monitu „Ufaj temu komputerowi” na urządzeniu, upewnij się, że dotknąłeś opcji „Ufaj”, jak pokazano na zrzucie ekranu poniżej.

Sztuczka 5: Zaktualizuj sterowniki iPhone'a
Jednym z powodów, dla których iTunes nie wykrywa iPhone'a z systemem iOS 10/9/8, jest problem aktualizacji sterowników iPhone'a w systemie Windows. Aby rozwiązać ten problem:
- Otwórz Panel sterowania, kliknij Sprzęt i dźwięka następnie poszukaj Apple iPhone w sekcji „Nieokreślony”. Kliknij go prawym przyciskiem myszy, wybierz Właściwości, a następnie kliknij kartę Sprzęt. Kliknij Właściwości, a następnie przycisk Zmień ustawienia.

- Kliknij kartę Sterownik i Aktualizuj sterownik…, a następnie Przeglądaj mój komputer w poszukiwaniu oprogramowania sterownika. Przejdź do C: Program Files Zwykłe plikiAppleMobile Device SupportDrivers i kliknij Ok, a następnie Dalej.

Sztuczka 6: Sprawdź obsługę urządzeń mobilnych Apple
We wszystkich powyższych metodach nie można rozwiązać problemu,jest jeszcze jedna opcja, aby sprawdzić, czy masz zainstalowaną usługę Apple Mobile Device Support. Możesz to zobaczyć, przechodząc do Panelu sterowania> Odinstaluj program. Jeśli nie jest zainstalowany, musisz ponownie zainstalować iTunes.
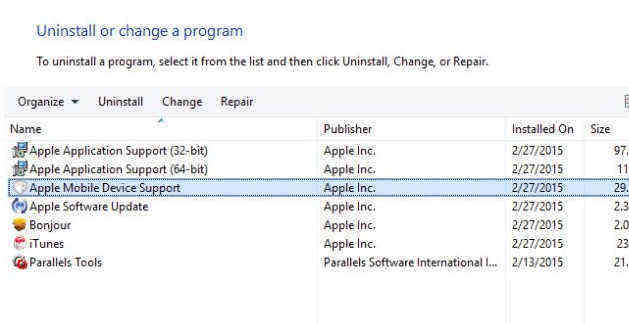
Sztuczka 7: Uruchom ponownie usługę Apple Mobile Device
Jeśli zobaczysz błąd „Nie można użyć tego [urządzenia], ponieważ usługa Apple Mobile Device nie została uruchomiona.” Podczas podłączania urządzenia. Wykonaj poniższe czynności, aby ponownie uruchomić usługę Apple Mobile Device:
- Wpisz services.msc w „Run” (WinKey + R) i naciśnij enter. Następnie znajdź Apple Mobile Device lub Apple Mobile Device Service.

- Naciśnij prawym przyciskiem myszy, a następnie przejdź do Właściwości. Kliknij Stop, aby zakończyć usługę. Kliknij Start, aby ponownie uruchomić usługę, a następnie uruchom ponownie komputer.

Sztuczka 8: Sprawdź sterownik USB urządzenia mobilnego Apple
Na koniec możesz sprawdzić, czy sterownik USB urządzenia mobilnego Apple jest zainstalowany na komputerze z systemem Windows 10. Wykonaj poniższe czynności:
- Wpisz devmgmt.msc w „Run” (WinKey + R) i naciśnij klawisz Enter. Następnie rozwiń opcję kontrolera Universal Service Bus i sprawdź, czy jest tam wymieniony sterownik USB urządzenia mobilnego Apple.

- Jeśli nie ma go na liście, musiszponownie zainstaluj iTunes, podłącz iPhone'a do systemu, a następnie poczekaj chwilę, aż system Windows automatycznie zainstaluje sterownik. Jeśli sterownik znajduje się na liście i ma na nim oznaczenie „?” Lub „!”, Musisz zainstalować go ponownie w następujący sposób:
- Podłącz swoje urządzenie iOS do komputera. Kliknij prawym przyciskiem myszy sterownik USB urządzenia mobilnego Apple i naciśnij Odinstaluj. Po wyświetleniu monitu wybierz opcję „Usuń oprogramowanie sterownika dla tego urządzenia”.
- Po odinstalowaniu sterownika przejdź do Menedżera urządzeń> kliknij prawym przyciskiem myszy kontrolery Universal Serial Bus, a następnie kliknij Skanuj w poszukiwaniu zmian sprzętu.

- System Windows automatycznie znajdzie i zainstaluje sterownik.
Trick 9: Napraw iTunes nie wykrywa iPhone'a, iPada za pomocą bezpłatnego serwisu Tenorshare TunesCare
Jeśli iTunes nadal nie rozpoznaje twojego iPhone'a lubiPad po wypróbowaniu wszystkich powyższych wskazówek, będziesz potrzebować profesjonalnego narzędzia do naprawy iTunes, aby Ci pomóc. Bezpłatne Tenorshare TunesCare to takie narzędzie, które oferuje opcję 1-kliknięcia, aby naprawić wszystkie problemy z synchronizacją iTunes poprzez naprawę biblioteki iTunes i 100+ iTunes instaluj błędy, aktualizuj błędy, przywracaj błędy i więcej.
- Pobierz Tenorshare TunesCare i podłącz swoje urządzenie iOS do komputera za pomocą kabla USB OEM.
- Po wykryciu urządzenia przez Tenorshare TunesCare kliknij „Napraw problemy z synchronizacją iTunes”, a Tenorshare TunesCare automatycznie rozpocznie naprawę uszkodzonej biblioteki iTunes.
- Po naprawie możesz otworzyć iTunes, a iTunes musi teraz wykryć urządzenie z iOS.


Jeśli Tenorshare TunesCare nie może wykryć urządzenia z systemem iOS, kliknij „Napraw wszystkie problemy z iTunes”, aby najpierw naprawić iTunes na komputerze.
- Kliknij „Napraw iTunes”, aby rozpocząć pobieranie dysków iTunes do naprawy.
- Po pobraniu dysków naprawczych do iTunes, Tenorshare TunesCare automatycznie rozpocznie naprawę iTunes. Po naprawie Twój iTunes będzie działał idealnie.
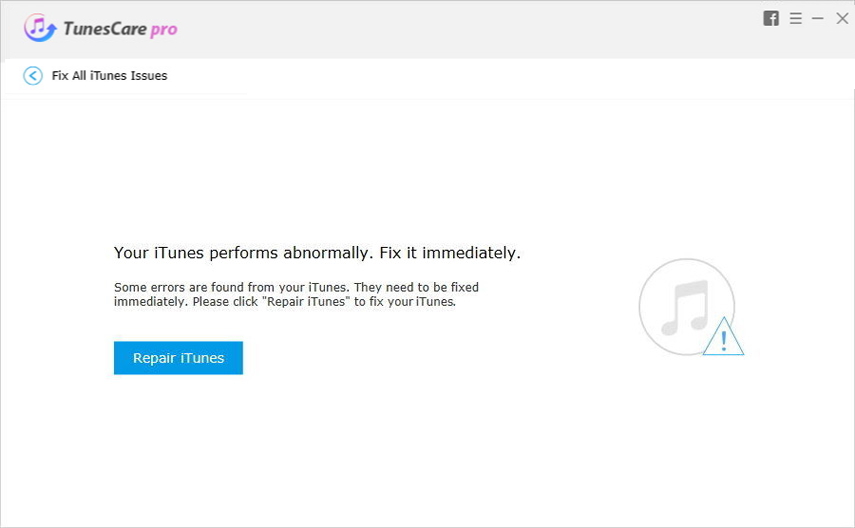
Nadzieja na kleszcze powyżej może pomóc rozwiązać problemże iPhone lub iPad nie został wykryty w systemie Windows 10. Możesz również uzyskać więcej wskazówek dotyczących naprawy iTunes, takich jak iTunes Nie przenosi muzyki na iPhone'a w Tenorshare Recourse Center.