Jak synchronizować wiadomości z iPhone'a na Maca
Użytkownik iPhone'a może tworzyć iTunes lub iCloudkopię zapasową danych urządzenia, a następnie usuń pliki, które nie są aktualnie potrzebne i zaśmiecaj urządzenie. Później, jeśli potrzebują usuniętego pliku, mogą łatwo przywrócić go z utworzonej wcześniej kopii zapasowej.
Ale iPhone nie tylko pozwala na łatwe tworzenie kopii zapasowych. Możesz także zsynchronizować dane iPhone'a z innymi urządzeniami Apple, w tym iPhone, iPad, iPod, a także Mac za pomocą iCloud. Możliwe jest również synchronizowanie danych z iPhone'a na Maca. Jeśli nie znasz procesu synchronizacji wiadomości między iPhonem a komputerem Mac, kontynuuj czytanie tego artykułu. W tym miejscu przedstawiliśmy różne rozwiązania dotyczące jak synchronizować wiadomości z iPhone'a na Maca.
- Część 1: Jak zsynchronizować wiadomości z iPhone'a na Maca za pośrednictwem iCloud
- Część 2: Selektywna synchronizacja wiadomości z iPhone'a na Maca
Część 1: Jak zsynchronizować wiadomości z iPhone'a na Maca za pośrednictwem iCloud
Jeśli zapytasz dowolnego użytkownika iPhone'a, jak zsynchronizować wiadomościod iPhone'a do Macbooka, wtedy oczywiście odpowiedzią byłaby iCloud. iCloud to nie tylko usługa przechowywania danych w chmurze firmy Apple, ale także usługa synchronizacji danych, która pozwala użytkownikom Apple synchronizować między sobą różne urządzenia. Oprócz umożliwienia tworzenia kopii zapasowych danych na iPhonie, iCloud może również pomóc w synchronizacji wiadomości, a także iMessage z iPhone'a na Maca.
Do synchronizacji iCloud między iPhone'emi Mac, musisz zalogować się na ten sam identyfikator iCloud (taki sam jak Apple ID) na obu urządzeniach. Następnie możesz rozpocząć synchronizowanie wiadomości z iPhone'a z aplikacją do obsługi wiadomości Mac. Jeśli nie wiesz jak podłączyć iPhone'a do wiadomości Mac, a następnie wykonaj poniższe czynności -
Krok 1: Najpierw stuknij w telefonie iPhone aplikację Ustawienia, a następnie przejdź do opcji Wiadomości.

Krok 2: Na ekranie Wiadomości stuknij opcję „Wyślij i odbierz”, a następnie na następnej stronie zobaczysz swój identyfikator Apple ID u góry ekranu. Jeśli nie, kliknij opcję Użyj swojego Apple ID dla iMessage, a następnie zaloguj się za pomocą swojego Apple ID i hasła.

Krok 3: Teraz wprowadź numer telefonu i adres e-mail, aby połączyć go z Apple ID w opcji „Możesz się skontaktować z iMessage At”.
Krok 4: Na komputerze Mac otwórz aplikację Wiadomości z folderu Aplikacja, a następnie zaloguj się przy użyciu swojego Apple ID i hasła.

Krok 5: Kliknij Wiadomości u góry, a następnie kliknij Preferencje z menu.
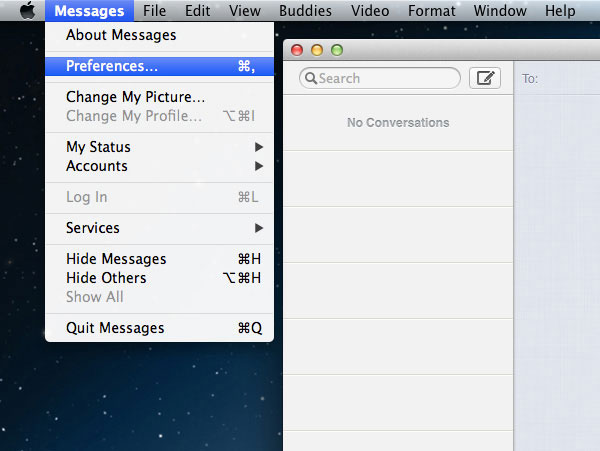
Krok 6: Następnie wybierz Konta i upewnij się, że zalogowałeś się przy użyciu tego samego Apple ID, co na iPhonie.

Krok 7: Następnie wybierz swój numer telefonu lub adres e-mail, który wybierzesz w telefonie iPhone dla wiadomości w polach „Można się z Tobą skontaktować w przypadku wiadomości o” i „Rozpocznij nową rozmowę z”.
Oto jak synchronizować wiadomości z iPhone'a na Maca. Ale ta metoda synchronizuje wszystkie wiadomości z iPhone'a na Maca. Jeśli chcesz zsynchronizować tylko wybrane czaty lub tylko starsze czaty, a nie nowe, to ta metoda nie jest zalecana. Jeśli chcesz wiedzieć, jak synchronizować stare wiadomości z iPhone'a na Maca lub tylko wiadomości selektywne, przejdź do następnego rozwiązania .
Część 2: Selektywna synchronizacja wiadomości z iPhone'a na Maca
Dzięki iCloud możesz synchronizować wszystkie wiadomościstary lub nowy na komputerze Mac. Ale czasami nie chcesz synchronizować wszystkiego z komputerem Mac, tylko kilka ważnych wiadomości. Ale synchronizacja iCloud nie pozwala ci wybrać, które wiadomości chcesz zsynchronizować, czy nie. W takim przypadku możesz użyć https://www.tenorshare.com/products/icarefone.html narzędzia iOS do łatwej synchronizacji wiadomości z iPhone'a na Maca.
Tenorshare iCareFone to niesamowite urządzenie z iOSnarzędzie do zarządzania, które umożliwia https://www.tenorshare.com/ios-file-transfer/how-to-manage-iphone-files-without-itunes.html. Można go używać nie tylko do przesyłania wiadomości z iPhone'a na Maca, ale także do przesyłania muzyki, zdjęć, filmów, kontaktów, kontaktów i wielu innych. Przeniesienia można dokonać na dwa sposoby, tj. Z urządzenia iOS na komputer Mac i Mac na urządzenie iOS. Ponadto umożliwia także łatwe tworzenie kopii zapasowych i przywracanie danych iPhone'a z kopii zapasowych iTunes i iCloud i jest kompatybilny zarówno z komputerami z systemem Windows, jak i Mac. Korzystając z Tenorshare iCareFone, synchronizujesz wiadomości z iPhone'a na Maca zbiorczo lub selektywnie, od starego do nowego. Jest to zatem najlepsze narzędzie do przesyłania wiadomości z iPhone'a na Maca. Chcesz wiedzieć, jak połączyć iMessage z iPhone'a z komputerem Mac za pomocą Tenorshare iCareFone? Postępuj zgodnie z instrukcjami podanymi poniżej -
Krok 1 Przede wszystkim musisz pobrać Tenorshare iCareFone na komputer Mac, a następnie zainstalować go.
Krok 2 Po zainstalowaniu Tenorshare iCareFone, uruchom program, a następnie podłącz iPhone'a do komputera Mac za pomocą odpowiedniego kabla USB.
Krok 3 Na ekranie głównym Tenorshare iCareFone kliknij opcję „Kopia zapasowa i przywracanie” u góry.

Krok 4 Teraz wybierz typ danych, które chcesz przenieść na komputer Mac. Tutaj zaznacz opcję „Wiadomości i załączniki”, a następnie kliknij przycisk „Kopia zapasowa”, aby rozpocząć proces synchronizacji.

Krok 5 Wtedy Tenorshare iCareFone znajdzie wszystkie wiadomości na twoim iPhonie. Przejrzyj wiadomości, a następnie wybierz te, których potrzebujesz.

Krok 6 Na koniec kliknij przycisk Eksportuj na komputer, a wiadomości zostaną zapisane na komputerze Mac.
Wniosek
Synchronizacja wiadomości z iPhone'a na Maca jest konieczna, gdy chcesz wykonać kopię zapasową ważnych wiadomości, ale nie chcesz zaśmiecać urządzenia. W tym artykule przedstawiliśmy 2 proste sposoby na jak synchronizować wiadomości z iPhone'a na Maca. Ale jeśli mówimy o najlepszej metodzie synchronizacjiWiadomości iPhone'a na Maca, a następnie https://www.tenorshare.com/products/icarefone.html jest najlepszą opcją. Pozwala synchronizować wiadomości oraz inne dane z iPhone'a na Maca lub Maca na iPhone'a. Wysoce rekomendowane!









