Jak edytować wideo na iPhonie
Być może właśnie nagrałeś niesamowite wideoTwój iPhone, który uwiecznia Ciebie i Twoich znajomych podczas ekscytującej wyprawy. Choć wideo może być niesamowite, może być konieczne edytowanie, przycinanie, kadrowanie lub dodawanie do niego tekstu i przekształcenie go w arcydzieło. W przeciwieństwie do tego, co większość ludzi myśli, nie musisz mieć bestii komputerowej, aby go edytować; możesz to zrobić w podróży na iPhonie. I wykonując całkiem przyzwoitą robotę. W tym artykule wyjaśniono, jak przycinać wideo na iPhone X / 8/8 Plus / 7/7 Plus / 6 / 6S / 6 Plus / 6S Plus / 5S / SE i inne podstawy edycji.
- Część 1. Jak przyciąć wideo na iPhonie przy użyciu aplikacji Photo
- Część 2. Jak przyciąć wideo na iPhonie
- Część 3. Jak dodać muzykę, efekty wizualne i tekst na ekranie do iPhone'a Video
- Część 4. Jak obrócić wideo na iPhonie
Część 1. Jak przyciąć wideo na iPhonie przy użyciu aplikacji Photo
Aplikacja Zdjęcia, natywna aplikacja, która umożliwia użytkownikom łatwe zarządzanie zdjęciami i filmami na iPhonie, może służyć do przycinania filmów. Aby go użyć, wykonaj poniższą procedurę.
Krok 1: Uruchom aplikację Zdjęcia.
Krok 2: Wybierz wideo, które chcesz edytować, dotykając go.
Krok 3: Naciśnij przycisk edycji. Znajduje się w prawym rogu interfejsu i przypomina trzy poziome linie na każdym końcu.
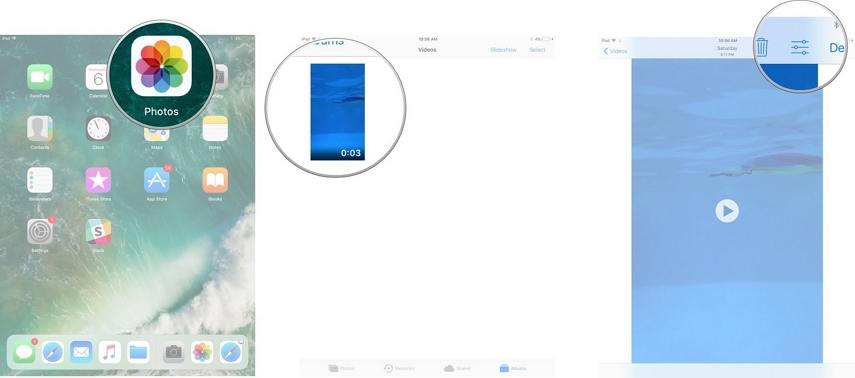
Krok 4: Dotknij i przytrzymaj jedną z lewej lub prawej strony osi czasu, aby aktywować narzędzie przycinania.
Krok 5: Przeciągnij kotwicę przycinania w lewo lub w prawo, aby przyciąć wideo zgodnie z własnymi preferencjami.
Krok 6: Aby precyzyjnie edytować reklamę, dotknij i przytrzymaj zakotwiczenie: wydłuży oś czasu.

Krok 7: Wybierz Gotowe w prawym dolnym rogu interfejsu.
Krok 8: Wybierz jedną z opcji Zapisz jako nowy klip lub Przytnij oryginał, aby zapisać wideo. Ten ostatni zastępuje oryginalny film.
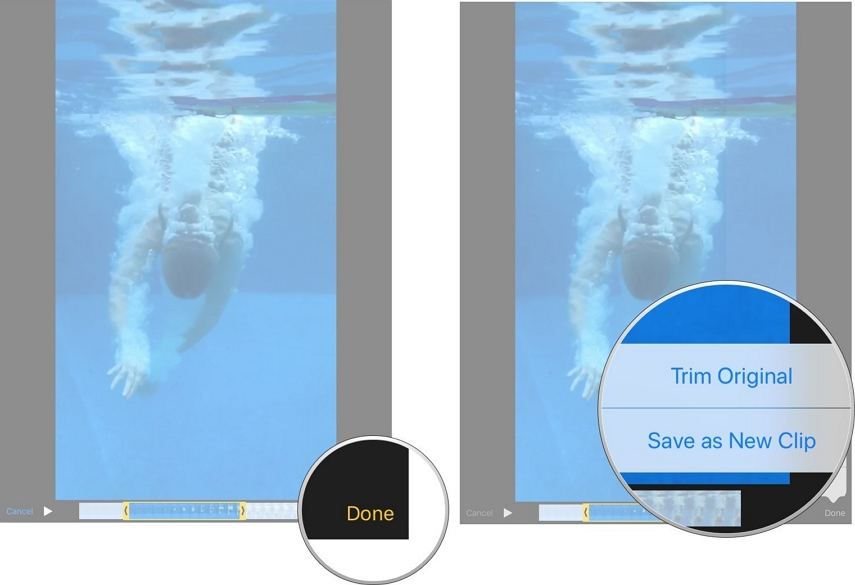
Część 2. Jak przyciąć wideo na iPhonie
Aplikacja Zdjęcia na iPhonie nie mafunkcja przycinania wideo daje opcję przycinania filmów. Do przycinania filmów potrzebne są aplikacje do edycji wideo na iPhone'a. Polecamy Video Crop na iPhone'a. Video Crop to darmowa aplikacja w App Store, która ma intuicyjny i piękny interfejs użytkownika, który pozwala użytkownikom przycinać i zmieniać rozmiar filmów na ich iPhone Aby użyć przycinania wideo, wykonaj poniższą procedurę.
Krok 1: Pobierz i zainstaluj Video Crop na iPhone'a.
Krok 2: Zezwól aplikacji na dostęp do Rolki z aparatu w telefonie i wybierz film, który chcesz przyciąć.
Krok 3: Przytnij wideo za pomocą palców lub wybierając proporcje u dołu interfejsu.
Krok 4: Zapisz wideo, wybierz jego jakość i typ pliku, a następnie dotknij Gotowe.

Część 3. Jak dodać muzykę, efekty wizualne i tekst na ekranie do iPhone'a Video
Aby dodać wyżej wymienione funkcje do swojegofilmy, zalecamy korzystanie z aplikacji iMovie. iMovie, najlepsza aplikacja do edycji wideo na iPhone'a, pozwala dodawać muzykę, efekty wizualne, tekst na ekranie, tworzyć zwiastuny i dodawać inne efekty bezpośrednio na iPhonie. Pobierz i zainstaluj iMovie na swoim iPhonie, a następnie wykonaj poniższą procedurę.
Aby dodać muzykę
Krok 1: Utwórz lub otwórz istniejący projekt. Naciśnij przycisk +, a następnie Audio.
Krok 2: Wybierz muzykę, którą chcesz dodać, a następnie dotknij Użyj.

Aby dodać efekty wizualne
Krok 1: Wybierz klip na osi czasu.
Krok 2: Naciśnij przycisk filtru na dole ekranu; ma trzy nakładające się koła.
Krok 3: Wybierz filtr

Aby dodać tekst na ekranie
Krok 1: Uruchom iMovie i wybierz wideo.
Krok 2: Wybierz ikonę „T” znajdującą się w dolnej części interfejsu.
Krok 3: Wybierz styl tekstu, wpisz tekst, dotknij Gotowe na klawiaturze ekranowej i zapisz wideo.
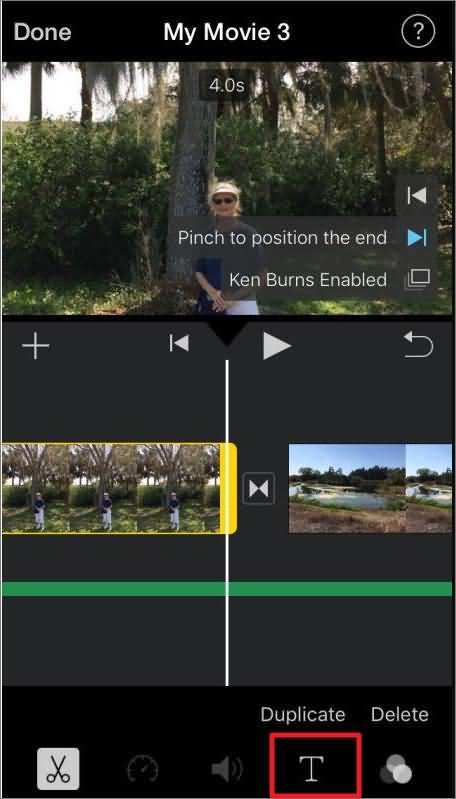
Część 4. Jak obrócić wideo na iPhonie
Aby obrócić wideo na iPhonie za pomocą iMovie, wykonaj poniższą procedurę.
Krok 1: Uruchom iMovie i wybierz film lub otwórz projekt.
Krok 2: Umieść dwa palce na ekranie i obróć wideo w lewo lub w prawo, w zależności od preferencji.

Krok 3: Wybierz Gotowe.
Edytowanie filmów na iPhonie nigdy nie byłołatwiej. Wystarczy postępować zgodnie ze szczegółową procedurą opisaną powyżej. Zalecamy korzystanie z najlepszego edytora wideo dla iPhone'a, tj. IMovie. W przypadku utraty lub przypadkowego usunięcia edytowanych filmów zalecamy skorzystanie z https://www.tenorshare.com/products/iphone-data-recovery.html: pozwala na podgląd i selektywne odzyskiwanie filmów z iTunes lub bez niego lub pliki kopii zapasowych iCloud.









