4 najlepsze sposoby na zablokowanie aktualizacji iPhone'a
Jednym z najczęstszych problemów z urządzeniami iOS jestutknąć podczas aktualizacji. Niektórzy użytkownicy są tak do tego przyzwyczajeni, że nawet nie drgną, gdy urządzenie wyświetla komunikat o błędzie podczas aktualizacji iOS. Ale zwykle czy nie, jest to problem, a dla nowych użytkowników, jeśli aktualizacja iPhone'a utknie, będzie bardzo szokująca. Ale nie musisz się już o to martwić, poniżej omówiono kilka bardzo skutecznych rozwiązań, które pomogą Ci całkowicie rozwiązać problem, a następnie możesz spróbować ponownie zainstalować nową aktualizację.
Część 1: Możliwe problemy z aktualizacją iPhone'a, które mogą wystąpić
Istnieje wiele możliwych powodówiPhone może utknąć na ekranie aktualizacji, ale możesz również utknąć w ciągu kilku chwil podczas procedury. W większości przypadków problem jest bardzo różny dla różnych użytkowników.
Kilka problemów z zablokowaniem iPhone'a wymieniono poniżej:
- iPhone utknął na weryfikacji aktualizacji
- iPhone utknął na żądanej aktualizacji
- Aktualizacja iPhone'a utknęła na logo Apple
- Aktualizacja iPhone'a utknęła w oczekiwaniu na iPhone'a
- Aktualizacja iPhone'a utknęła na logo iTunes
- Aktualizacja iPhone'a utknęła na ekranie ładowania
- Aktualizacja iPhone'a utknęła podczas aktualizacji ustawień iCloud
Część 2: Jak naprawić utknięcie aktualizacji iPhone'a
Praktycznie rozwiązaniem takich problemów może byćpodsumowane w 3 słowach „Uruchom ponownie”, „Przywróć” i „Zresetuj”. Zasadniczo nie ma innych opcji, musisz ponownie uruchomić iPhone'a, jeśli utkniesz na określonym ekranie, a jeśli nie możesz zrestartować urządzenia w konwencjonalny sposób, wykonaj Force Restart. Jeśli to nie zadziała, musisz przywrócić urządzenie, a ostatnią opcją jest Zresetuj urządzenie.
Rozwiązanie 1: Wymuś ponowne uruchomienie iPhone'a i usuń aktualizację oprogramowania
Jeśli iPhone utknął w trybie aktualizacji, możesz spróbowaćaby wymusić ponowne uruchomienie urządzenia i prawdopodobnie po jego ponownym uruchomieniu nie będzie się już zaciskać.
Tylko dla iPhone'a 6 lub wcześniejszych wersji:
Krok 1: Naciśnij i naciśnij klawisz zasilania i klawisz strony domowej.
Krok 2: Zaczekaj, aż zobaczysz suwak na ekranie.
Krok 3: Wkrótce potem ekran stanie się całkowicie czarny, ale musisz przytrzymywać przyciski, aż ponownie zobaczysz logo Apple.
Krok 4: Teraz możesz puścić przyciski, wymuszenie ponownego uruchomienia jest zakończone.
Tylko dla iPhone'a 7 i 7 Plus:
W przypadku iPhone'a i iPhone'a 7 Plus sytuacja wygląda nieco inaczej, ponieważ nie ma on fizycznego przycisku Home;
Krok 1: Naciśnij i naciśnij klawisz zasilania i zmniejszania głośności.
Krok 2: Przytrzymaj je, aż ekran stanie się czarny i będzie widoczne logo Apple.
Krok 3: Po tym możesz puścić je, gdy Force Restart jest zakończony.
Tylko dla iPhone'a 8 lub nowszych wersji:
W tych nowych wersjach iPhone'ów sytuacja uległa radykalnej zmianie. Procedura będzie więc zupełnie inna niż poprzednie;
Krok 1: Najpierw dotknij klawisz zwiększania głośności, a następnie dotknij klawisz zmniejszania głośności.
Krok 2: Następnie dotknij i naciśnij klawisz Side, ekran stanie się czarny.
Krok 3: Przytrzymaj, aż logo Apple pojawi się ponownie na ekranie.
Krok 4: Teraz możesz zwolnić przycisk po zakończeniu Force Restart.
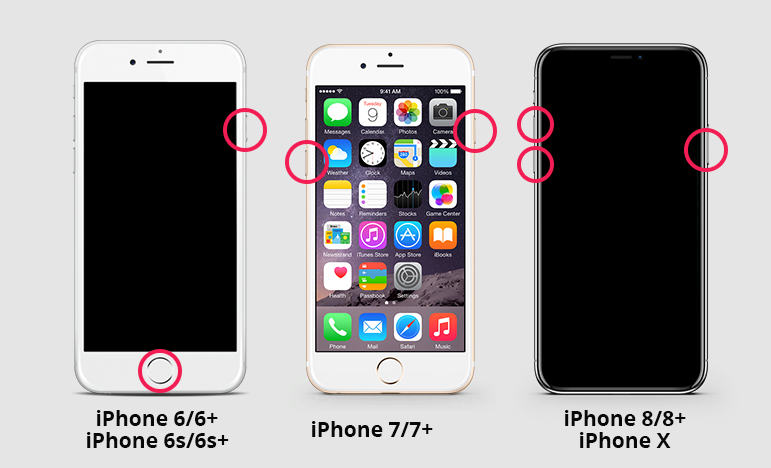
W zwykłych przypadkach takie problemy zostaną naprawione, jeśli Tywystarczy Wymusić ponowne uruchomienie urządzenia. Raz zaczyna się od nowa, że ekran zablokowany aktualizacji wraca do normy. Ale jeśli Twój iPhone nadal ma problem z tym problemem, musisz usunąć aktualizację oprogramowania, a następnie spróbować ponownie od początku.
Krok 1: Przejdź do „Ustawienia”, a następnie przejdź do „Ogólne”.
Krok 2: Tutaj wybierz „iPhone Storage” i usuń aktualizację iOS z iPhone'a.
Krok 3: Wystarczy dotknąć „Usuń aktualizację”, a aktualizacja zostanie usunięta.
Teraz, gdy aktualizacja została usunięta, musisz wrócić do „Ogólnych” z „Ustawień”, a następnie stuknąć w „Aktualizacja oprogramowania”. Teraz pobierz nową kopię aktualizacji i spróbuj zainstalować ją ponownie.
Rozwiązanie 2: Spróbuj zaktualizować system za pomocą iTunes
Jeśli aktualizacja iPhone'a utknęła na logo Apple, to tymusisz spróbować innej metody aktualizacji urządzenia. Takie sytuacje najczęściej napotykają użytkownicy, którzy aktualizują system iOS za pośrednictwem OTA, więc aktualizacja za pomocą iTunes będzie znacznie lepszą opcją.
Krok 1: Po pierwsze, musisz zaktualizować aplikację iTunes na swoim komputerze, jeśli nie aktualizowałeś jej przez jakiś czas, zwiększy to wydajność i wydajność aplikacji.
Krok 2: Następnie podłącz urządzenie do komputera i uruchom aplikację iTunes.
Krok 3: iTunes automatycznie wykryje iPhone'a, następnie musisz przejść do panelu iTunes i kliknąć „Podsumowanie” po lewej stronie panelu.
Krok 4: Kliknij „Sprawdź dostępność aktualizacji”. Wszelkie dostępne aktualizacje będą widoczne dla Ciebie, a następnie wystarczy kliknąć Pobierz i zaktualizuj.

Krok 5: Prawdopodobnie zostaniesz poproszony o podanie hasła do iPhone'a, po prostu podaj go na żądanie.
Rozwiązanie 3: Napraw błąd iPhone'a, który utknął bez utraty danych
Jeśli którekolwiek z powyższych rozwiązań nie jest w stanie naprawićTwój iPhone i urządzenie nadal wyświetla komunikat „Utknęła aktualizacja iOS”, więc jesteśmy prawie pewni, że system operacyjny iPhone'a jest poważnie uszkodzony. Możesz zanieść go do najbliższego Centrum Wsparcia Apple, które naprawi to za ciebie, ale jeśli twój iPhone ma wygasłą gwarancję, firma obciąży cię dużą ilością pieniędzy za naprawę urządzenia.
Lepszą opcją będzie użycie dobrego systemuOprogramowanie do odzyskiwania, aby rozwiązać problem z iOS. Jest to bardzo prosta i bezpośrednia procedura i każdy będzie mógł to zrobić. Będziesz używać https://www.tenorshare.com/products/reiboot.html, oprogramowania innych firm o ogromnej reputacji do naprawy systemu iOS. Procedura została omówiona poniżej:
Krok 1: Jeśli już pobrałeś i zainstalowałeś ReiBoot na swoim komputerze, jedyne, co musisz zrobić, to podłączyć iPhone'a do komputera i uruchomić ReiBoot.
Krok 2: Po wykryciu iPhone'a przez ReiBoot wybierz „Napraw system operacyjny”.
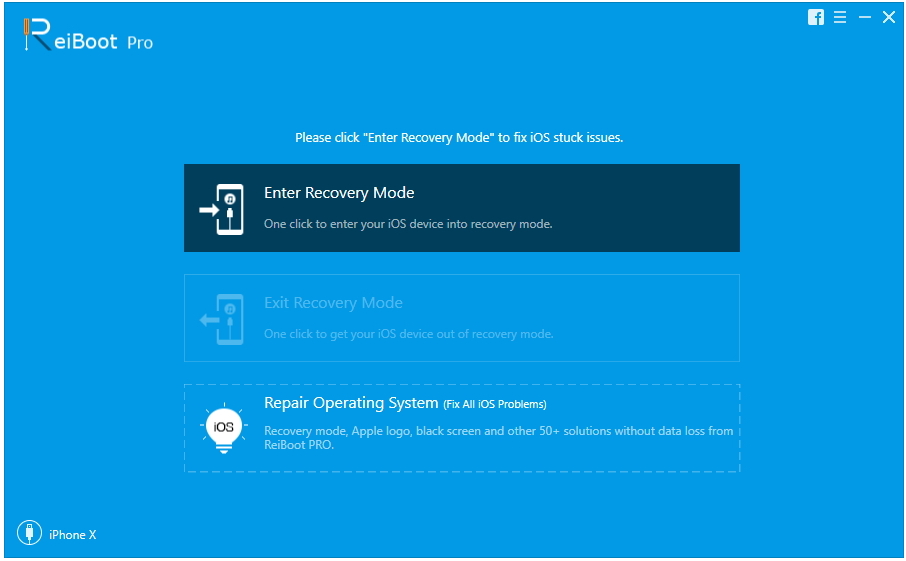
Krok 3: Następnie kliknij „Rozpocznij naprawę”, aby kontynuować. Teraz musisz uzyskać pakiet oprogramowania wymagany do przeprowadzenia procedury.
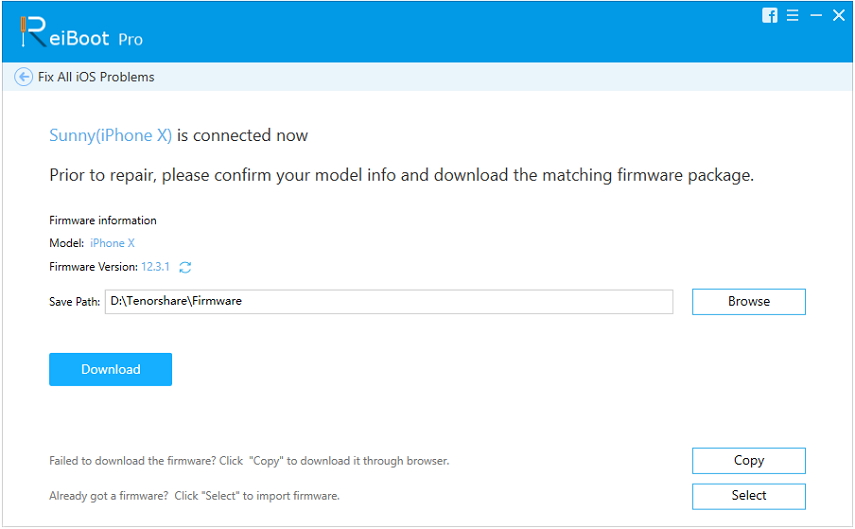
Krok 4: Oprogramowanie układowe jest dużym plikiem i jego pobranie zajmie trochę czasu, ale po pobraniu możesz kliknąć „Napraw teraz”, aby rozpocząć proces odzyskiwania.
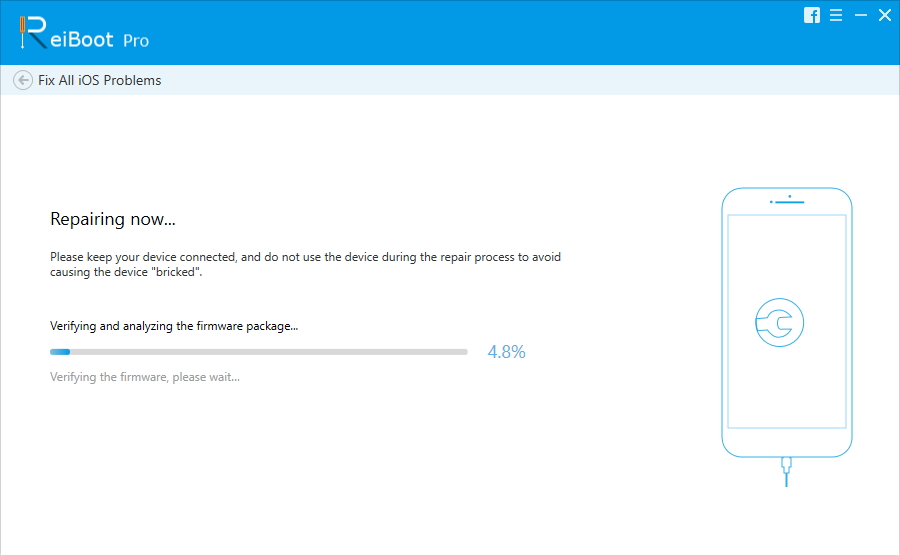
Jak widać, bardzo prosta procedura, ale bardzo skuteczna. Jeśli iOS w twoim iPhonie jest uszkodzony, ReiBoot naprawi go jak najszybciej, bez usuwania danych z iPhone'a.
Rozwiązanie 4: Przywróć DFU za pomocą iTunes
Jeśli iPhone utknął na żądanej aktualizacji, a ty jesteśnie można naprawić urządzenia, więc ostatnią opcją jest przełączenie urządzenia w tryb DFU, a następnie przywrócenie urządzenia za pomocą iTunes. Prawdopodobieństwo naprawienia urządzenia za pomocą tej metody jest bardzo wysokie, ponieważ tryb DFU jest używany przez ekspertów w Centrum obsługi Apple do rozwiązywania problemów z iOS.
Niestety umieszczenie urządzenia w DFUTryb usunie wszystkie dane z urządzenia, dlatego zalecamy skorzystanie z Tenorshare iCareFone, odpowiedniego narzędzia do zarządzania danymi, aby wykonać kopię zapasową urządzenia przed rozpoczęciem procedury.
Po utworzeniu kopii zapasowej możesz przełączyć iPhone'a w tryb DFU, ale metoda przejścia w tryb DFU różni się w zależności od urządzenia, są one opisane poniżej.
Dla iPhone'a 6 i niższych:
Krok 1: Najpierw musisz wyłączyć urządzenie i podłączyć je do komputera kablem USB.
Krok 2: Teraz dotknij i naciśnij klawisz Home i klawisz blokady przez 8 sekund.
Krok 3: Następnie zostaw klawisz blokady, ale nadal trzymaj przycisk Home.
Krok 4: Wreszcie, gdy ekran stanie się czarny, zwolnij przycisk po przejściu do trybu DFU.
W przypadku iPhone'a 7 i 7 Plus:
Krok 1: Jak zwykle wyłącz i podłącz urządzenie do komputera.
Krok 2: Następnie przytrzymaj klawisz boczny i klawisz zmniejszania głośności przez 8 sekund.
Krok 3: Następnie zostaw klawisz boczny, ale naciśnij i przytrzymaj klawisz zmniejszania głośności.
Krok 4: W końcu ekran stanie się czarny, a następnie możesz zwolnić przycisk.
W przypadku iPhone'a 8 i nowszych wersji:
Krok 1: Wyłącz i podłącz urządzenie, a następnie szybko dotknij Zwiększ głośność, a następnie szybko dotknij klawisz Zmniejsz głośność.
Krok 2: Następnie przytrzymaj klawisz boczny i poczekaj, aż ekran zgaśnie, a następnie przytrzymaj nim klawisz zmniejszania głośności.
Krok 3: Po 5 sekundach pozostaw klawisz Side.
Krok 4: Teraz, gdy ekran jest całkowicie czarny, możesz puścić klawisz, gdy wszedłeś w tryb DFU.
Oto kilka sposobów na przełączenie iPhone'a w tryb DFU, natychmiast po przejściu do trybu DFU iTunes powiadomi Cię o wykryciu urządzenia w trybie odzyskiwania.
Gdy pojawi się ten komunikat, po prostu kliknij „Przywróć”, aby przywrócić urządzenie przez iTunes.
Teraz wystarczy dotknąć „Przywróć i zaktualizuj”.
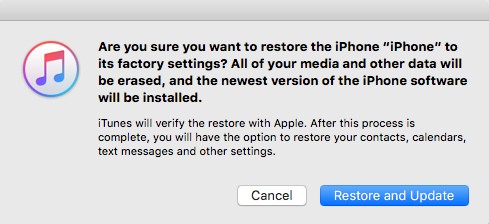
Utknięcie podczas aktualizacji systemu iOS jest bardzo trudnewspólny problem dla użytkowników iOS. Wieloletni użytkownicy iOS przynajmniej raz mieli do czynienia z taką sytuacją. Ale rozwiązanie tego określonego problemu jest bardzo proste, przez większość czasu wymuszenie ponownego uruchomienia lub zmiana procedury aktualizacji całkowicie rozwiązuje problem. Ale ci, którzy są na tyle nieszczęśliwi, że nadal utknęli w tej sytuacji, mogą użyć przywracania trybu DFU, aby naprawić urządzenie, ale spowoduje to usunięcie wszystkich danych z urządzenia. Tak więc lepszą opcją będzie użycie Tenorshare ReiBoot do naprawy iOS, przy jednoczesnym zachowaniu wszystkich danych.









