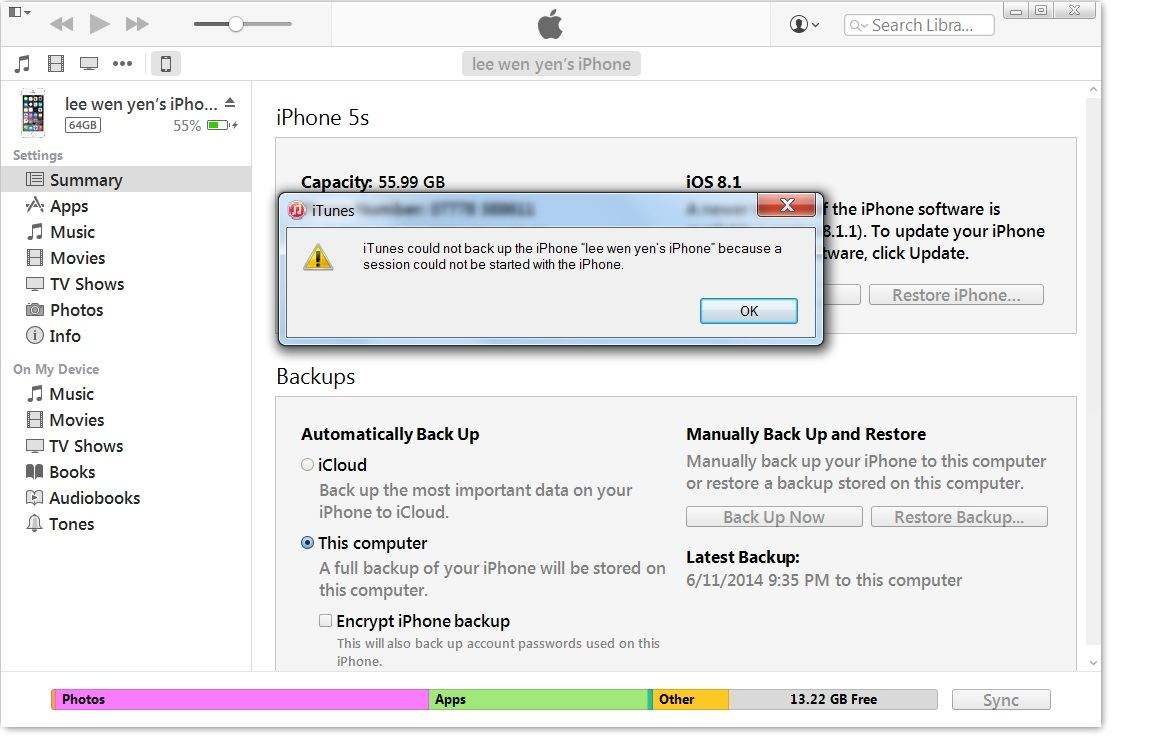Problemy z aplikacjami plików i poprawki w iOS 11 na iPhone / iPad
Aplikacja Pliki jest nowa w iOS 11 i umożliwia toorganizuj (przeglądaj, edytuj i zapisuj) wszystkie swoje pliki w jednym miejscu. Użytkownicy iPhone'a / iPada, którzy dokonają aktualizacji do iOS 11 lub iOS 12, mogą teraz skorzystać z aplikacji Pliki. Tymczasem niektórzy ludzie mają problemy z aplikacją Pliki w iOS 12 / 11.4 / 11.3 / 11.2 / 11.1. Tutaj podsumowujemy najczęstsze problemy z aplikacją Pliki na iPhonie / iPadzie oraz sposoby rozwiązania problemów z niedziałającą aplikacją Pliki.
Problemy z aplikacją Pliki w iOS 12 / 11.4 / 11.3 / 11.2 / 11 na iPhone / iPad i jak je naprawić
Problem 1: Wynikowy ekran jest pusty lub w aplikacji Pliki pojawia się komunikat
„Kiedy otwieram aplikację plików w celu eksploracji mojejpliki, nic nie widać ... w zakładce przeglądania jest tylko pusta. pod kartą lokalizacji, widoczna jest tylko karta Dysk iCloud, a po otwarciu pokazywała 0 pozycji. czemu? Jakieś rozwiązania? ”
Jest to jeden z napotkanych problemówwiększość użytkowników iPadów. Aplikacja Pliki nie wyświetla plików i nie działa tak, jak powinna. Gdy przestanie wyświetlać pliki, nie można otwierać plików w aplikacji Pliki.
Naprawić:
Aby rozwiązać problem z pustą aplikacją Pliki systemu iOS 12/11, wykonaj następujące czynności, aby włączyć napęd iCloud na telefonie iPhone / iPadzie lub iPodzie touch.
Przejdź do aplikacji Ustawienia na iPhonie / iPadzie, stuknij nazwę profilu> iCloud> Włącz iCloud Drive

Problem 2: Awarie / zawieszanie się aplikacji plików i brak reakcji
Od czasu do czasu aplikacja Pliki może się zawiesić i nieoczekiwanie zakończyć podczas przesyłania lub pobierania plików. Kiedy tak się dzieje, ekran nie reaguje i musisz wymusić zamknięcie aplikacji File.
Naprawić:
Aby wymusić zamknięcie aplikacji na iPhonie 8 lub wcześniejszym, wystarczy dwukrotnie nacisnąć przycisk Początek, aż zobaczysz przełącznik aplikacji. Znajdź aplikację Pliki i przesuń palcem w górę podglądu aplikacji, aby ją zamknąć.

Na iPhonie X: Dotknij palcem obszaru gestów u dołu ekranu> przesuń palcem w górę i przytrzymaj palec w miejscu przez chwilę, aż zobaczysz przełącznik aplikacji> dotknij i przytrzymaj aplikację, którą chcesz zamknąć, aż czerwone kółko z symbolem „ - „pojawia się symbol> przesuń aplikację w górę.
na iPadzie Air / Pro / Mini: Kliknij dwukrotnie przycisk Początek na ekranie iPada, aby otworzyć przełącznik aplikacji i znajdź aplikację Pliki, aby przesunąć w górę, aby wymusić zamknięcie.
Czytaj także: Jak zmienić system iOS 11 na iOS 10
Problem 3. Dropbox nie działa z aplikacją plików iOS 12/11
Dropbox zaktualizował się do obsługi plików iOS 11app. Jeśli nie możesz uzyskać dostępu do folderu Dropbox w aplikacji Pliki, najpierw zaktualizuj aplikację Dropbox do wersji 64.3 lub nowszej. Jeśli korzystasz już z najnowszej wersji, postępuj zgodnie z instrukcjami, aby zintegrować aplikację Dropbox z aplikacją Pliki.
Naprawić:
Kroki, aby dodać Dropbox do aplikacji Pliki.
Krok 1. Uruchom aplikację Pliki na iDevice.
Krok 2. Stuknij zakładkę Przeglądaj w prawym dolnym rogu.
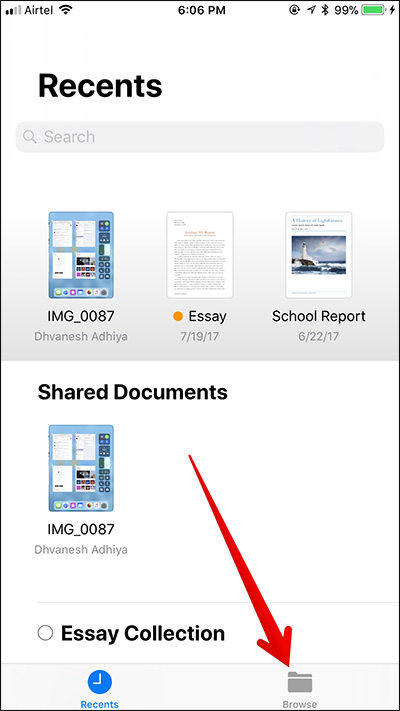
Krok 3. Stuknij w opcję Edytuj.

Krok 4. Przełącz przełącznik obok Dropbox i dotknij Gotowe, aby zakończyć.

Problem 4: Brak aplikacji Pliki na moim iPhonie lub iPadzie
„Czy ktoś może mi pomóc w tym problemie? Używam iPhone'a 6 i iOS11. W aplikacji plików nie widzę żadnej opcji plików na moim iPhonie. Poszedłem do edycji lokalizacji i tam też się nie wyświetla. Próbowałem też pobrać losowy plik i próbowałem użyć opcji „zapisz do pliku”. W dostępnych lokalizacjach wyświetla się teraz opcja iPhone'a, ale przycisk „Dodaj” jest wyszarzony. „
Naprawić:
Jeśli ten sam „Na moim iPhonie” lub „Na moim iPadzie” nie wyświetla się w aplikacji Pliki, wykonaj poniższe czynności, aby włączyć tę opcję w aplikacji Pliki na iOS 12/11.
- 1. Otwórz aplikację Zdjęcia na iPhonie, iPadzie i otwórz dowolne zdjęcie.
- 2. Stuknij w przycisk udostępniania i znajdź opcję „Zapisz w plikach” w opcjach wyskakujących.
- 3. Wybierz lokalizację w aplikacji Pliki, aby zapisać to zdjęcie. Wybierz „Na moim iPhonie” i dotknij „Dodaj”.
- 4. Teraz możesz przejść do aplikacji Pliki i dotknąć zakładki Przeglądaj, aby zobaczyć wszystkie pliki.



Ostateczna poprawka dla aplikacji Pliki nie działa na telefonie iPhone X / 8/7 / 6s / 6 / 5s, iPadzie
Jeśli napotkasz problem z iOS 11 i iOS12 Aplikacja Pliki, których nie wymieniliśmy powyżej, lub jedna z powyższych poprawek nie pomaga, zasugeruję Ci wybranie oprogramowania do odzyskiwania systemu ReiBoot. ReiBoot jest w stanie naprawić system iPhone / iPad bez czyszczenia danych, aby naprawić wiele usterek systemu, takich jak awarie, błędy, zablokowanie itp.
Uruchom ReiBoot na PC / Mac i podłącz swoje urządzenie iOS do komputera kablem USB. Kliknij Napraw wszystkie zablokowane iOS.

Na następnym ekranie kliknij „Napraw teraz”, a przejdziesz do interfejsu pobierania oprogramowania układowego. Kliknij przycisk Pobierz, aby pobrać aktualny plik IPSW dla swojego urządzenia przed odzyskaniem systemu.

Po pobraniu pakietu oprogramowania układowego można kontynuować naprawę systemu operacyjnego. Odzyskiwanie systemu zakończy się za 10 minut, a urządzenie iOS uruchomi się normalnie.
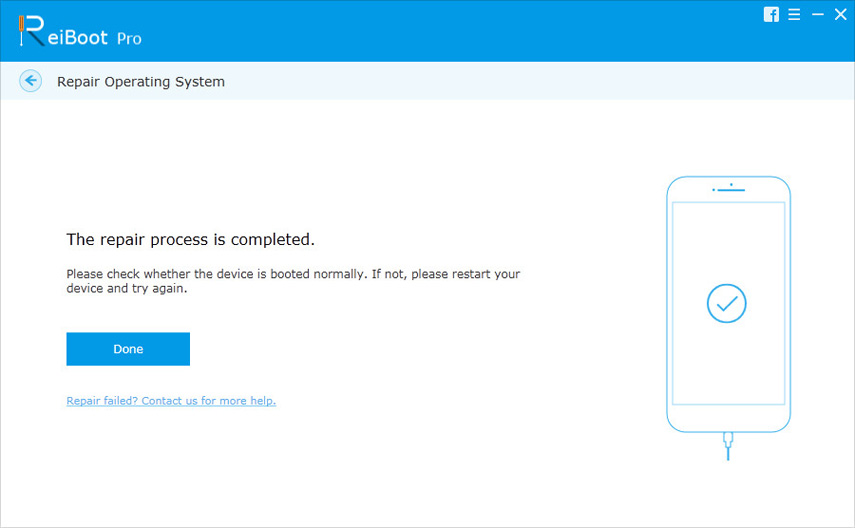
To jest to. W tym artykule wymieniliśmy typowe problemy z aplikacją Pliki w iOS 11 i możliwe rozwiązania, które je naprawią. Jeśli masz coś do powiedzenia, zostaw komentarz.