[Problem rozwiązany] FaceTime nie działa i utknął podczas łączenia
FaceTime zapewnia nam nowy sposób komunikowania się z przyjaciółmi i rodziną za pośrednictwem Wi-Fi lub danych komórkowych. Czasami FaceTime nie działa poprawnie na iPhone'ach, iPadach i OS X.
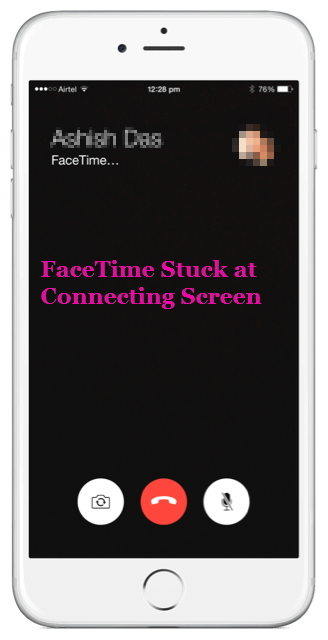
„Próbuję użyć FaceTime, ale to po prostu nie działapołączyć. To zdarzyło się wcześniej między moim iPhonem, a teraz dzieje się to również z moim iPadem. Czy coś mi brakuje? „Jestem w Zjednoczonych Emiratach Arabskich i kiedy próbuję Facetime, dzwoni, a potem mówi przez długi czas. Po pewnym czasie mówi, że FaceTime nie powiodło się.”
Jeśli masz do czynienia z tym samym problemem, to znaczy FaceTime nie łączy się i nie działa lub FaceTime nie aktywuje się, czytaj dalej i wypróbuj sztuczki jeden po drugim, aby rozwiązać ten problem.
Rozwiązywanie problemów z połączeniem FaceTime
Skorzystaj z poniższych metod, aby naprawić powtarzające się zacinanie FaceTime na ekranie „Łączenie”.
1: Uruchom ponownie urządzenie iOS
Ponowne uruchomienie iPhone'a jest pierwszą rzeczą, którą powinieneśzrobić, gdy coś nie działa poprawnie bez znanego powodu. Polecam skorzystanie z bezpłatnego narzędzia - Tenorshare ReiBoot - w celu wymuszenia ponownego uruchomienia iPhone'a lub iPada / iPoda touch bez większego wysiłku.
Zainstaluj to bezpłatne narzędzie restartujące iOS na PC / Mac i podłącz swoje urządzenie iOS do komputera kablem USB. W głównym interfejsie kliknij „Wejdź w tryb odzyskiwania”
Za niecałe 20 sekund zobaczysz logo iTunes z kablem USB na ekranie urządzenia. A następnie kliknij przycisk „Exit odzyskiwania Mode”, aby uruchomić urządzenie z powrotem do normalnego poziomu.

Śmiało i spróbuj nawiązać połączenie FaceTime, FaceTime znów zacznie działać. Jeśli jednak to nie pomoże, wypróbuj inne metody poniżej.

Śmiało i spróbuj nawiązać połączenie FaceTime, FaceTime znów zacznie działać. Jeśli jednak to nie pomoże, wypróbuj inne metody poniżej.
2: Zaktualizuj urządzenie do najnowszej wersji systemu iOS lub OS X
Jeśli urządzenia iOS lub Mac nie zaktualizowały się do najnowszej dostępnej wersji, należy zaktualizować do najnowszej wersji, aby spróbować. Większość problemów można rozwiązać lub zwolnić w najnowszej wersji.
3: Jeśli nie możesz wykonywać ani odbierać połączeń FaceTime
Wykonaj poniższe czynności, jeśli nie możesz wykonywać połączeń FaceTime.
- Upewnij się, że zarówno ty, jak i osoba, do której dzwonisz, korzystasz z szybkiego połączenia Wi-Fi lub komórkowego.
- Jeśli próbujesz używać FaceTime przez sieć komórkową, upewnij się, że dla danych FaceTime jest włączona opcja Użyj danych komórkowych. Wybierz Ustawienia> Komórkowe> Użyj danych komórkowych i włącz FaceTime.
- Przejdź do Ustawienia> FaceTime i upewnij się, że FaceTime jest włączony.
- Przejdź do Ustawienia> Ogólne> Data i godzina i włącz Ustaw automatycznie.
4: Ponowna aktywacja FaceTime w iOS i OS X.
- Na urządzeniu iOS otwórz aplikację Ustawienia i przejdź do FaceTime.
- Ustaw przełącznik w pozycji OFF.
- Przesuń przełącznik na WŁĄCZONY, a zobaczysz komunikat „czekam na aktywację…”.

Jeśli napotkasz FaceTime, nie aktywuje się lub nie jest dostępny na Macu, wykonaj poniższe czynności, aby aktywować lub reaktywować FaceTime na Macu.
Otwórz aplikację FaceTime w OS X i przejdź do FaceTime w górnym menu i wybierz Preferencje. Przesunięcie FaceTime do OFF, a następnie z powrotem do ON, zakończy procedurę ponownej aktywacji.

5: Zresetuj ustawienia sieciowe
Zresetowanie ustawień sieciowych spowoduje usunięcie wszystkich zapisanychSieci Wi-Fi, zapisy parowania Bluetooth, ustawienia VPN lub APN, ale nie spowoduje to usunięcia innych danych i ustawień w urządzeniu, więc warto spróbować, gdy nie możesz połączyć się z FaceTime.
W Ustawienia> Ogólne> Resetuj, wybierz Resetuj ustawienia sieci. To zajmie kilka minut.

6: Napraw system iOS
Jeśli żadna z wyżej wymienionych metod nie pomożenaprawić błąd połączenia FaceTime, może to mieć coś wspólnego z systemem iOS, takie jak utrata pliku systemowego lub uszkodzenie pliku systemowego. W takim przypadku możesz odzyskać system iOS, naprawiając system operacyjny za pomocą Tenorshare ReiBoot.
Czytaj więcej: Jak naprawić awarię / zamrożenie / błędy systemu iOS bez utraty danych



![[Rozwiązany] Aparat FaceTime nie działa na MacBooku](/images/os-x/solved-facetime-camera-not-working-on-macbook.jpg)

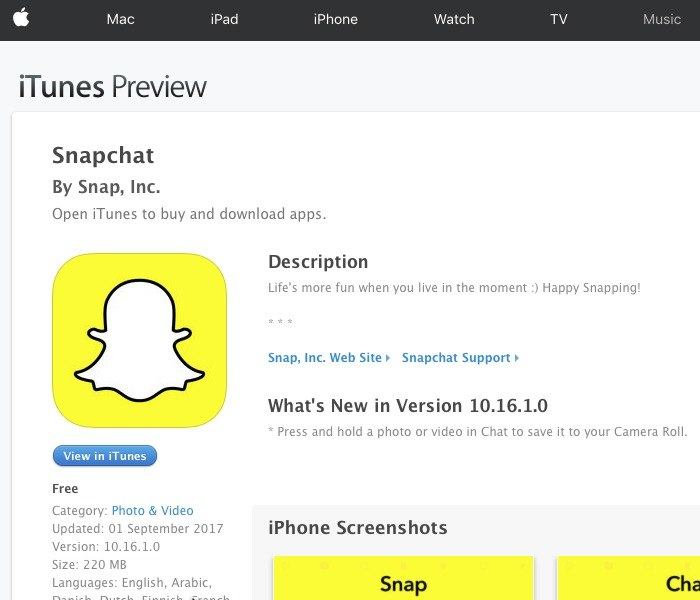



![[Rozwiązany] Jak naprawić aparat FaceTime nie działa na iPhonie](/images/fix-iphone/solved-how-to-fix-facetime-camera-not-working-on-iphone.jpg)