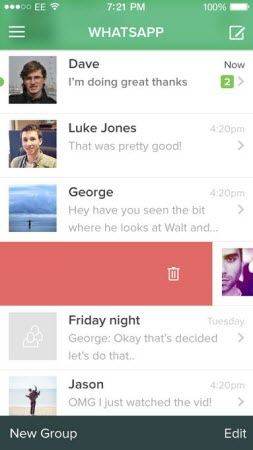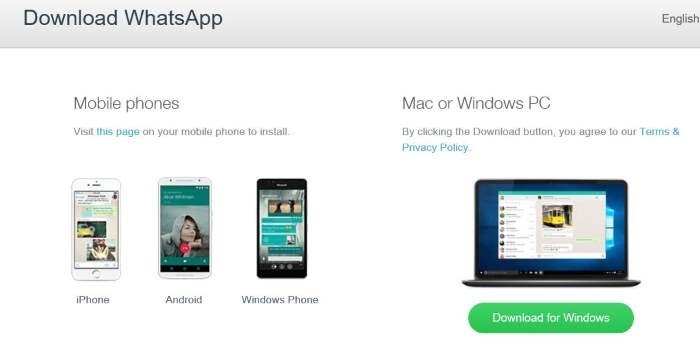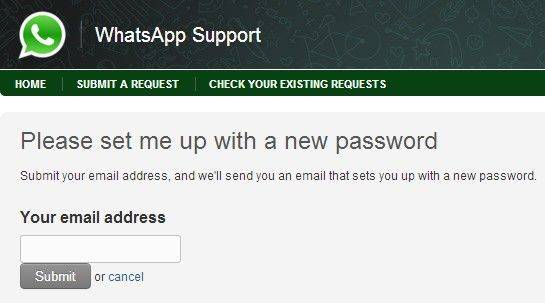Najlepsza przeglądarka WhatsApp na Macu: jak wyświetlić wiadomości WhatsApp na OS X
„Czy mogę czytać wiadomości WhatsApp na moim komputerze Mac?”
Bez wątpienia WhatsApp jest ważną aplikacją do komunikacji na wielu platformach, dzięki której możemy pozostać w kontakcie z przyjaciółmi. I możesz chcieć Zobacz historię czatów WhatsApp na Macu. Następnie możesz poświęcić kilka minut na przeczytanie tego postu, podając w jaki sposób czytać zarówno istniejące, jak i utracone wiadomości WhatsApp w OS X.
Najlepsza przeglądarka WhatsApp dla komputerów Mac
Czytanie czatu WhatsApp nie jest trudnehistoria na Macu, jeśli masz wiarygodną przeglądarkę WhatsApp na Maca. Mówiąc o tym, WhatsApp Recovery dla komputerów Mac jest jednym z najlepszych. Umożliwia czytanie całej historii czatów WhatsApp, w tym zdjęć, filmów i kontaktów. Nawet po utracie tych danych WhatsApp nadal możesz je znaleźć i wyświetlić. Jest w pełni kompatybilny z OS X 10.10 Yosemite, 10.9 Mavericks, 10.8 Mountain Lion itp.
Kroki, aby wyświetlić wiadomości WhatsApp na komputerze Mac
Pobierz i zainstaluj program na komputerze Mac, a następnie postępuj zgodnie z poniższym samouczkiem.
1. Przeskanuj urządzenie iOS.
Połącz iPhone'a, iPada, iPoda z komputerem Mac za pomocą kabla USB. I uruchom WhatsApp Recovery dla komputerów Mac. Automatycznie wykryje twoje urządzenie iOS 9.3 / 9/8.
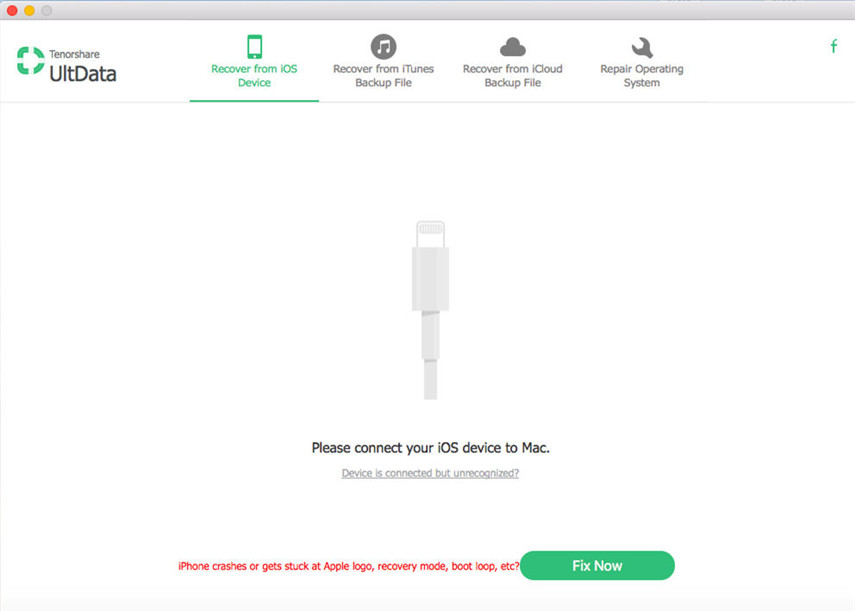

2. Zobacz wiadomości WhatsApp.
Ten program automatycznie wyświetla wiadomości tekstowe, zdjęcia, filmy i pliki audio w WhatsApp w sekcji czatu. Tutaj znajdziesz listę utraconych lub przypadkowo usuniętych wiadomości WhatsApp.

Po przeczytaniu tych wiadomości WhatsApp możesz przenieść wiadomości WhatsApp na komputer Mac w celu zachowania lub dalszego wykorzystania.
Dodano informacje:
Podstawowy problem z WhatsApp i jego rozwiązywanie
„Nie mogę połączyć się z WhatsApp!”
Czasami mogą wystąpić problemy z wysyłaniem lub odbieraniem wiadomości, zdjęć lub filmów lub niemożność połączenia się z WhatsApp. Ten problem można rozwiązać, wykonując następujące czynności:
- Upewnij się, że używasz najnowszej wersji WhatsAPP Messenger ze sklepu z aplikacjami.
- Uruchom ponownie iPhone'a: przytrzymaj przycisk Wł. / Wył., Aż pojawi się „Przesuń, aby wyłączyć”. Przesuń, aby wyłączyć urządzenie. Gdy jest wyłączony, naciśnij przycisk Wł. / Wył., Aby go wyłączyć.
- W ustawieniach iPhone'a włącz tryb samolotowy, a następnie go wyłącz.
- W Ustawieniach iPhone'a> Ogólne> Resetuj> dotknij Resetuj ustawienia sieci (Spowoduje to usunięcie wszystkich zapisanych haseł Wi-Fi).
- Usuń WhatsApp i zainstaluj ponownie.
- Uaktualnij lub przywróć iOS swojego iPhone'a do najnowszej wersji dla swojego urządzenia.