Jak naprawić problem z iPadem
Użytkownicy iPada najczęściej narzekają, że ich iPad nie chce się wyłączyć. Jest to normalny problem, z którym najczęściej spotykają się użytkownicyczasów. Dlatego konieczne jest znalezienie rozwiązania tego problemu. A jeśli jesteś jednym z użytkowników, którzy mają do czynienia z tym problemem, mamy kilka rozwiązań, które mogą działać jako rozwiązanie tego problemu. Ale zanim przejdziemy dalej, rzućmy okiem, że powody, dla których użytkownicy „iPada” nie wyłączają się po aktualizacji.
Dlaczego mój iPad nie wyłączył się?
Jeśli jesteś jednym z wielu użytkowników iPadów, którzy narzekają, że mój iPad jest zawieszony i nie chce się wyłączyć, musisz znać możliwe przyczyny tego problemu.
Problemy z oprogramowaniem: W większości przypadków jest to problem z oprogramowaniempowoduje zawieszenie iPada i nie powoduje wyłączenia problemu. Dlatego powinieneś sprawdzić, czy nie ma wadliwej aplikacji lub niewłaściwej aktualizacji systemu iOS. Jeśli znalazłeś przyczynę problemu związanego z oprogramowaniem, możesz znaleźć rozwiązanie poniżej .
Problemy ze sprzętem: Czasami zamrożony iPad może być spowodowany nieprawidłowym działaniem komponentu sprzętowego. Dlatego musisz odwiedzić Centrum usług Apple, jeśli uważasz, że twój iPad się nie wyłączy.
Teraz, gdy znasz już ogólne przyczyny tego problemu, spójrzmy na możliwe rozwiązania.
8 najlepszych rozwiązań, które naprawią wygraną iPada t Wyłącz
Poniżej znajduje się kilka możliwych rozwiązań, które mogą się pojawićprzydatne, aby rozwiązać problem z „zamrożonym iPadem nie można wyłączyć”. Wszystkie metody działają w przypadku iPada Pro / Air 2 / Air / 4/3/2/1, iPad mini 4/3/2/1. Zanim zaczniesz używać wskazówki poniżej, aby naprawić iPada, lepiej wykonać kopię zapasową urządzenia. Ponieważ niektóre poniższe wskazówki wymagają wymazania urządzenia z systemem iOS. Możesz użyć iTunes lub iCloud, aby wykonać kopię zapasową, lub użyć Tenorshare iCareFone - narzędzie innej firmy, które zapewnia bardziej elastyczny wybór kopii zapasowych.
- Rozwiązanie 1: Wymuś zamknięcie iPada
- Rozwiązanie 2: Zaktualizuj iOS
- Rozwiązanie 3: Włącz tryb samolotowy
- Rozwiązanie 4: Włącz AssistiveTouch, aby wyłączyć
- Rozwiązanie 5: Przełącz iPada w tryb odzyskiwania
- Rozwiązanie 6: Zresetuj wszystkie ustawienia
- Rozwiązanie 7. Napraw iPad wygrany „Wyłącz bez utraty danych
- Rozwiązanie 8: Włącz tryb samolotowy
Rozwiązanie 1: Wymuś zamknięcie iPada
Jeśli wykonasz wymuszony restart na iPadzie, może to wyłączyć urządzenie, prawdopodobnie rozwiązując problem. Wykonaj podane czynności poniżej, aby dowiedzieć się, jak wyłączyć iPada po zamrożeniu.
Krok 1: Długo naciśnij przycisk Sleep i przycisk Home na iPadzie przez prawie 8–10 sekund.
Krok 2: Przytrzymaj kombinację, aż ekran zgaśnie i pojawi się logo Apple

Rozwiązanie 2: Zaktualizuj iOS
Jeśli problem dotyczy systemu operacyjnego, aktualizacja systemu iOS może go rozwiązać. Wystarczy zaktualizować system iOS iPada. Postępuj zgodnie z podanymi krokami poniżej.
Krok 1: Aby zaktualizować urządzenie, musisz podłączyć iPada do źródła zasilania. Upewnij się, że jest on podłączony do silnej sieci Wi-Fi.
Krok 2: Przejdź do Ustawienia >> Ogólne >> Aktualizacja oprogramowania.
Krok 3: Jeśli aktualizacja jest obecna, wystarczy pobrać i zainstalować aktualizację. Upewnij się, że urządzenie jest podłączone do sieci i do źródła zasilania w trakcie całego procesu.

Rozwiązanie 3: Włącz tryb samolotowy
Czasami włączenie trybu samolotowego może również rozwiązać problem. Zasadniczo tryb samolotowy rozłącza wszystkie połączenia iPhone'a.
Krok 1: Przesuń w górę, aby otworzyć Centrum sterowania na iPadzie.
Krok 2: dotknij Tryb samolotowy. Spowoduje to przejście urządzenia w tryb samolotowy. To wszystko. Udało ci się wejść w tryb samolotowy. Możesz wyjść z trybu po kilku minutach i sprawdzić, czy urządzenie działa, czy nie.
Rozwiązanie 4: Włącz AssistiveTouch, aby wyłączyć
iPhone nie wyłącza się za pomocą przycisków zasilania? AssistiveTouch to funkcja iPada, która pomoże Ci używać przycisku Początek z iPada za pośrednictwem ekranu. Wszystko, co musisz zrobić, to włączyć AssistiveTouch na swoim urządzeniu. Można to zrobić, wykonując poniższe kroki.
Krok 1: Przejdź do Ustawień >> Ogólne >> Dostępność >> AssistiveTouch.
Krok 2: Włącz narzędzie Solider dla AssistiveTouch.
Krok 3: Możesz także powiedzieć Siri, aby włączyła AssistiveTouch. Ona wykona twoją robotę.
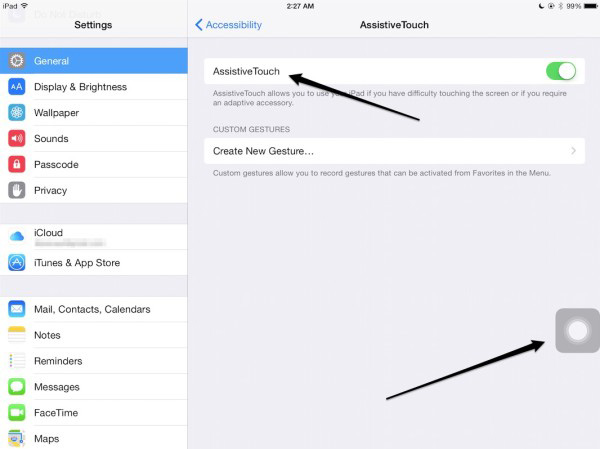
Rozwiązanie 5: Przełącz iPada w tryb odzyskiwania
Przydatne może być przełączenie iPada w tryb odzyskiwania. Jest to trudny proces do wykonania. Ale będziesz mógł go zdobyć, gdy wykonasz poniższe kroki.
Krok 1: Podłącz iPada do komputera i uruchom iTunes.
Krok 2: Gdy iPad jest nadal podłączony do komputera, wyłącz urządzenie i przytrzymaj przycisk Początek.
Krok 3: Puść przycisk Home, gdy zobaczysz ekran Połącz z iTunes. Twoje urządzenie jest w trybie odzyskiwania. Aby wyjść z trybu, musisz wymusić ponowne uruchomienie urządzenia. Można to zrobić, naciskając i przytrzymując przycisk Home i Sleep, aż ekran zgaśnie i ponownie pojawi się urządzenie Apple.

Rozwiązanie 6: Zresetuj wszystkie ustawienia
Możesz także zresetować wszystkie ustawienia urządzenia. Nie spowoduje to usunięcia urządzenia, ale przywróci ustawienia domyślne. Wszystko, co musisz zrobić, to wykonać czynności podane poniżej.
Krok 1: Przejdź do aplikacji Ustawienia i przejdź do General.
Krok 2: Ogólnie rzecz biorąc, musisz szukać opcji Reset.
Krok 3: W Resetuj kliknij opcję Resetuj wszystkie ustawienia. Twoja praca jest skończona.

Rozwiązanie 7. Napraw iPad wygrany „Wyłącz bez utraty danych
Jeśli problem ma krytyczne znaczenie dla twojego iOS, to tyzawsze może korzystać z Tenorshare ReiBoot. To oprogramowanie oferuje proste rozwiązanie, aby naprawić czarny ekran iPada, który się nie obraca, ekran iPada zacina się, ulega awarii i nie traci nawet jednego bajta. Pobierz i zainstaluj program na komputerze i wykonaj kroki rozwiązywania problemów tutaj:
Krok 1: Po podłączeniu urządzenia do komputera uruchom oprogramowanie i kliknij „Napraw wszystkie zablokowane iOS”.

Krok 2: Zainstaluj najnowszy pakiet oprogramowania układowego online. Kliknij „Pobierz”, aby rozpocząć proces pobierania pakietu.

Krok 3: Po zainstalowaniu pakietu wybierz „Rozpocznij naprawę”, aby rozpocząć odzyskiwanie urządzenia. Po zakończeniu procedury urządzenie uruchomi się ponownie, a problem zostanie rozwiązany.

Rozwiązanie 8: Przywróć iPada z iTunes
Przywrócenie iPada za pomocą iTunes może również stanowić potencjalne rozwiązanie problemu. Wszystko, co musisz zrobić, to wykonać czynności podane poniżej.
Krok 1: Otwórz iTunes i podłącz urządzenie do komputera.
Krok 2: Wybierz urządzenie, gdy pojawi się w iTunes. Kliknij opcję „Przywróć iPada”.
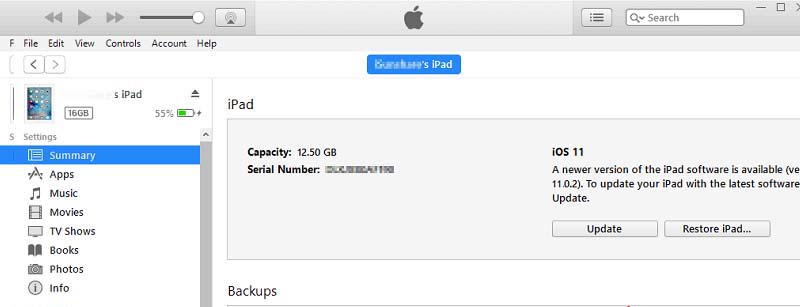
Krok 3: Przywróci to urządzenie i wszystkie dane znikną.
Właśnie sprawdziłeś 8 najlepszych rozwiązań, jeśli Twój iPad nie reaguje lub się nie wyłącza. Daj nam znać swoją opinię na temat tego artykułu, komentując poniżej.









