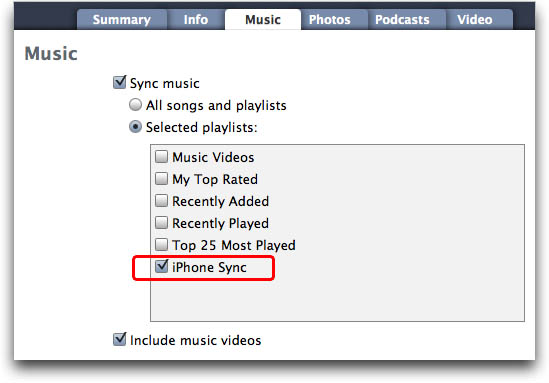Jak naprawić utknięcie aktualizacji iPada
Aktualizacja iPada jest jednym z najważniejszychrzeczy, które możesz zrobić. Aktualizacja nie tylko usunie niektóre błędy, które mogą powodować problemy z działaniem urządzenia, ale także wprowadzi nowe funkcje, które ułatwią ci korzystanie z urządzenia. Jest to główny powód, dla którego zwykle tak jest wiele oczekiwań na nową aktualizację iOS.
Ale często zdarza się również doświadczenieproblemy podczas aktualizacji urządzenia. Jednym z najczęstszych jest to, że aktualizacja iPada utknęła podczas weryfikacji. Większość ludzi zgłosiła, że czeka godzinami na zakończenie aktualizacji, ale rozczarowuje. Ale jak zobaczymy w tym artykule, istnieje wiele sposobów na wyeliminowanie tego problemu i ponowne uruchomienie aktualizacji.
1. Uruchom ponownie iPada
Pierwszą rzeczą, którą chcesz zrobić, aby spróbować naprawić iPada, który utknął w trybie aktualizacji, jest ponowne uruchomienie urządzenia. Wykonaj te proste kroki, aby to zrobić;
Krok 1: Przytrzymaj przycisk Uśpij / Obudź iPada, aż zobaczysz opcję „przesuń, aby wyłączyć”.
Krok 2: Przesuń, aby wyłączyć urządzenie, a następnie poczekaj, aż ekran stanie się całkowicie czarny.
Krok 3: Teraz ponownie przytrzymaj przycisk Uśpij / Obudź, aż zobaczysz logo Apple na ekranie.
2. Wyloguj się z Apple i zaloguj
Przed ponownym uruchomieniem aktualizacji możesz wylogować się z Apple, a następnie zalogować. Aby to zrobić, wykonaj następujące proste kroki;
Krok 1: Otwórz aplikację Ustawienia na iPadzie i stuknij w Apple ID u góry.
Krok 2: Przewiń w dół, aby znaleźć „Wyloguj się” i dotknij go.

Krok 3: Wprowadź hasło do identyfikatora Apple ID iCloud, a następnie stuknij „Wyłącz”.
Krok 4: Teraz poczekaj kilka sekund, a następnie dotknij „Zaloguj się do iPada”.
Krok 5: Wprowadź swój identyfikator Apple ID i hasło.
3. Uruchom ponownie router Wi-Fi
Ponieważ potrzebujesz połączenia Wi-Fi, aby zaktualizowaćurządzenie, problem może dotyczyć routera. Jeśli więc wszystko, co dotychczas zrobiłeś, nie przyniosło żadnych rezultatów. Możesz zrestartować router Wi-Fi. Instrukcje ponownego uruchomienia routera zależą od producenta. Przeczytaj instrukcje przed ponownym uruchomieniem komputera.
4. Zresetuj wszystkie ustawienia
Możesz także spróbować zresetować wszystkie ustawienia, aby sprawdzić, czy to naprawi urządzenie. Aby to zrobić, wykonaj następujące proste kroki;
Krok 1: Otwórz Ustawienia na iPadzie, a następnie dotknij „Ogólne”.
Krok 2: Przewiń w dół, aby znaleźć „Resetuj” i dotknij go.
Krok 3: Stuknij w „Usuń całą zawartość i ustawienia”, a następnie w „Usuń”.
Krok 4: Potwierdź czynność, stukając ponownie w „Erase”, a następnie wprowadź hasło.
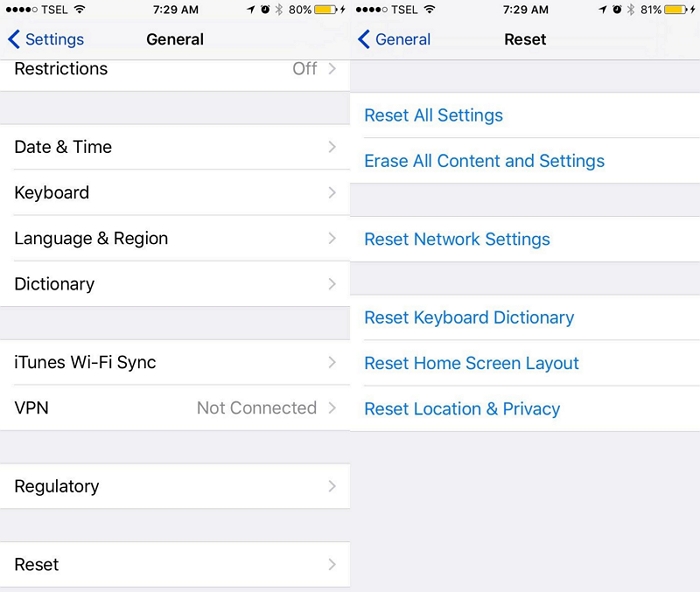
5. Zaktualizuj iPada w iTunes
Jeśli aktualizacja OTA nadal nie działa, możesz zaktualizować iPada w iTunes. Aby to zrobić, wykonaj te proste kroki;
Krok 1: Podłącz iPada do komputera, a następnie uruchom iTunes.
Krok 2: Kliknij kartę Podsumowanie, a następnie „Sprawdź dostępność aktualizacji”.

Krok 3: Kliknij „Pobierz aktualizację” i wprowadź hasło po wyświetleniu monitu.
6. Napraw aktualizację iPada, która utknęła bez utraty danych
Jeśli aktualizacja nadal się nie zakończy, twójurządzenie może mieć problem z ukrytym oprogramowaniem, który uniemożliwia jego aktualizację. W takim przypadku dobrym pomysłem może być skorzystanie z narzędzia innej firmy, takiego jak Tenorshare ReiBoot, aby rozwiązać problem. Tenorshare ReiBoot został zaprojektowany w celu uzyskania dostępu do dowolnego nieprawidłowo działającego urządzenia z systemem iOS i wyeliminowania wszelkich problemów powodujących problem.
Aby użyć ReiBoot do naprawy iPada, który utknął podczas weryfikacji aktualizacji, wykonaj te bardzo proste kroki;
Krok 1: Pobierz i zainstaluj ReiBoot na swoim komputerze, a następnie uruchom program. Podłącz iPada do komputera, a gdy program go rozpozna, kliknij „Napraw wszystkie zablokowane iOS”.

Krok 2: Kliknij „Pobierz”, aby pobrać i zainstalować najnowsze oprogramowanie układowe dla iPada.

Krok 3: Po zakończeniu pobierania kliknij „Rozpocznij naprawę”, aby rozpocząć naprawę urządzenia.
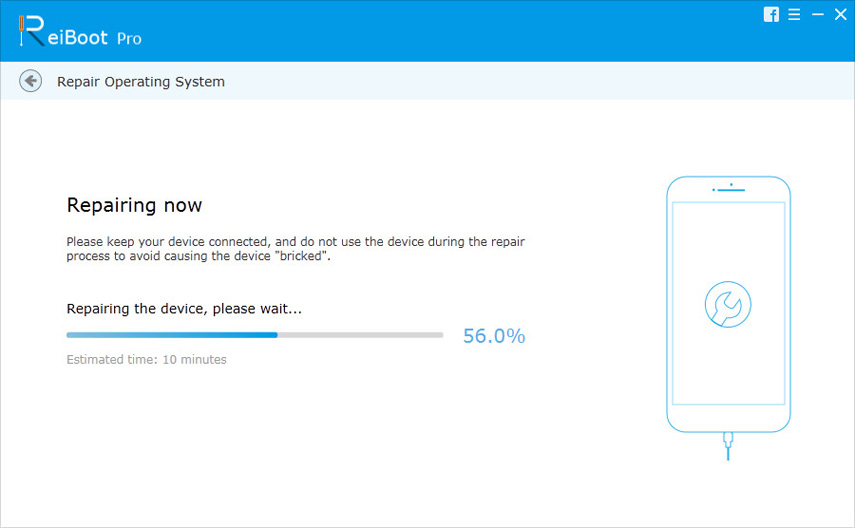
Trzymaj urządzenie podłączone przez cały proces, a po zakończeniu procesu powinno się ponownie uruchomić w trybie normalnym.
Mamy nadzieję, że następnym razem będzie twój iPadutknął na aktualizacji; będziesz mieć niezbędne narzędzia do rozwiązania problemu. ReiBoot jest szczególnie skuteczny nie tylko w rozwiązywaniu tego problemu, ale także w wielu innych problemach z iOS.