Jak przesyłać dane z iPhone'a na PC bez iTunes
Chociaż iPhone jest kochany i podziwiany przez ludzina całym świecie, nie wszyscy są wielbicielami kultowej aplikacji na iOS, iTunes. Na początku, kiedy iPhone został wypuszczony, ludzie przyzwyczaili się do iTunes, ponieważ nie mieli innych opcji. Ale teraz są różne firmy produkujące wiele odpowiednich aplikacji i innych metod, które mogą oferować tę samą funkcję, zapewniając wiele opcji. Gdy mówimy o określonej funkcji, takiej jak przesyłanie danych, iTunes jest zbyt wolny, a proces jest skomplikowany, a co najważniejsze, wcale nie jest przyjazny dla użytkownika. Tak więc teraz większość użytkowników woli przesyłać pliki z iPhone'a na PC bez iTunes. Właśnie dlatego jesteśmy tutaj z pewnymi spostrzeżeniami i innymi szczegółowymi szczegółami na temat w tym szczegółowym przewodniku.
- Część 1: Dlaczego warto przesyłać pliki z iPhone'a na komputer bez iTunes
- Część 2: Jak przesyłać pliki z iPhone'a na PC bez iTunes
Część 1: Dlaczego warto przesyłać pliki z iPhone'a na komputer bez iTunes
Wielu użytkowników nienawidzi iTunes głównie dlatego, żeaplikacja nie zmieniła się z czasem. Nadal wykorzystuje te same stare podstawowe techniki, a prędkość pobierania jest bardzo wolna. Ponadto aplikacja nie jest zbyt przyjazna dla użytkownika. Istnieje kilka ograniczeń, jeśli chodzi o zarządzanie iDevices, a iTunes jeszcze gorzej. Chociaż są to tylko wierzchołek góry lodowej, iTunes ma wiele wad w stosunku do innych aplikacji i są wymienione poniżej ...
- W przeciwieństwie do nowszych aplikacji iTunes jest bardzo trudnyobsługiwać. Podczas gdy aplikacje innych firm oferują opcje takie jak pobieranie jednym kliknięciem i łatwa synchronizacja danych; iTunes stosuje ten sam stary proces od czasu wynalezienia iPhone'a.
- Dostępny jest tylko transfer w jedną stronę, przy czym większość nowszych aplikacji zapewnia dwukierunkowy transfer danych.
- Jedną z dobrze znanych funkcji iTunes jest możliwość przesyłania muzyki, ale można przenosić tylko kupioną muzykę.
- Podczas przesyłania za pomocą iTunes nie można wybrać określonych plików ani przejść z selektywnymi transferami.
- Aplikacja nie może synchronizować się z wieloma bibliotekami.
- iTunes to bardzo wolna aplikacja, częste awarie zagrażają Twoim danym. Wiadomo, że iTunes działa również wolno w systemie Windows
- Pliki przesłane do komputera PC / Mac nie są czytelne i dostępne w iTunes
- Podczas synchronizacji danych z dowolnym iDevice za pośrednictwem iTunes możesz nawet stracić cenne dane, ponieważ przesyłanie danych za pomocą iTunes spowoduje usunięcie i zastąpienie istniejących danych na twoim urządzeniu.
Oto kilka konkretnych wad iTunes. Z tego też powodu coraz więcej osób wybiera aplikacje innych firm niż iTunes.
Część 2: Jak przesyłać pliki z iPhone'a na PC bez iTunes
Gdy używasz iTunes z nowym i szybkim iPhone'emX, poczujesz się tak, jakbyś utknął w epoce kamienia łupanego. Powolne pobieranie i nieprzewidywalne awarie sprawiły, że wielu użytkowników odeszło od tego. Więc w zasadzie z własnej winy Apple klienci skłaniają się ku alternatywnym opcjom. Wreszcie, jeśli chodzi o przesyłanie plików do komputera bez iTunes, istnieje wiele odpowiednich alternatyw. Po pierwsze, jest iCloud, jest to bardzo powszechne, ponieważ a także skuteczne. Możesz również przesyłać dane za pomocą aplikacji innych firm, takich jak Tenorshare iCareFone, ta aplikacja jest zdecydowanie jedną z najlepszych aplikacji iPhone dostępnych na rynku. Te dwie opcje przesyłania danych z iPhone'a na PC bez iTunes są omówione poniżej :
Sposób 1: Transfer za pomocą narzędzia innej firmy
Wymuszała słaba wydajność iTunescoraz więcej użytkowników szuka odpowiednich opcji innych firm. W przeciwieństwie do 10 lat temu na rynku dostępnych jest wiele aplikacji, które działają znacznie wyżej niż iTunes i są również niezawodne. Tenorshare iCareFone to jedna z takich niezawodnych aplikacji. Zapewnia szybkość, bezpieczeństwo i wszechstronną funkcję, która mniej więcej spełnia wszystkie Twoje potrzeby.
Tenorshare iCareFone to najlepsza alternatywa dostępna na rynku, jeśli chodzi o transfer plików z jednego urządzenia na drugie. Niektóre z jego funkcji i zalet w stosunku do iTunes są wymienione poniżej…
- iTunes może eksportować tylko 5 rodzajówdokumenty, nawet jeśli nie będziesz w stanie wyeksportować ich bezpośrednio do komputera, podczas gdy iCareFone jest w stanie zarządzać 9 różnymi typami dokumentów i obsługą ponad 20 plików. Możesz eksportować je bezpośrednio na komputer, a nawet zarządzać, edytuj je lub usuń.
- Są chwile, kiedy iTunes nie rozpoznaje twojegourządzenie i nie będziesz w stanie utworzyć ani przywrócić kopii zapasowej, niestety, jeśli coś takiego się zdarzy, nie uzyskasz żadnej pomocy. Ale jeśli używasz iCareFone, to na pewno ci pomoże. Będzie wybiórczo tworzyć kopie zapasowe danych w bardzo ograniczonym czasie.
- Dostępne zarówno dla komputerów Mac, jak i Windows
- Pliki przesyłane za pomocą iCareFone są w pełni czytelne, dostępne i dwukierunkowe, w przeciwieństwie do iTunes.
- Nie potrzeba Wi-Fi.
- Bez utraty danych! Nie będzie potrzeby usuwania i zastępowania danych.
- iCareFone jest w stanie naprawić wszelkiego rodzaju awarie, a także poprawia wydajność iOS.
Oto kroki, aby przesłać dane za pomocą Tenorshare iCareFone:
https://www.tenorshare.com/products/icarefone.HTML zapewnia najłatwiejszy i najbardziej wydajny sposób przesyłania danych z iPhone'a na komputer. Jest to wysoce zalecane oprogramowanie z profesjonalnym programowaniem, które pozwala zarządzać danymi na różnych urządzeniach, takich jak iPhone, iPad, Mac i PC.
1. Najpierw pobierz i zainstaluj aplikację.
2. Połącz oba urządzenia kablem USB.

3. Wykrywanie urządzenia potrwa kilka sekund, a następnie przejdź do „Zarządzaj” i wybierz typ danych, które chcesz przesłać.

4. Po wybraniu danych i wybraniu wymaganych plików wystarczy kliknąć przycisk „Eksportuj” poniżej, aby od razu przenieść pliki.
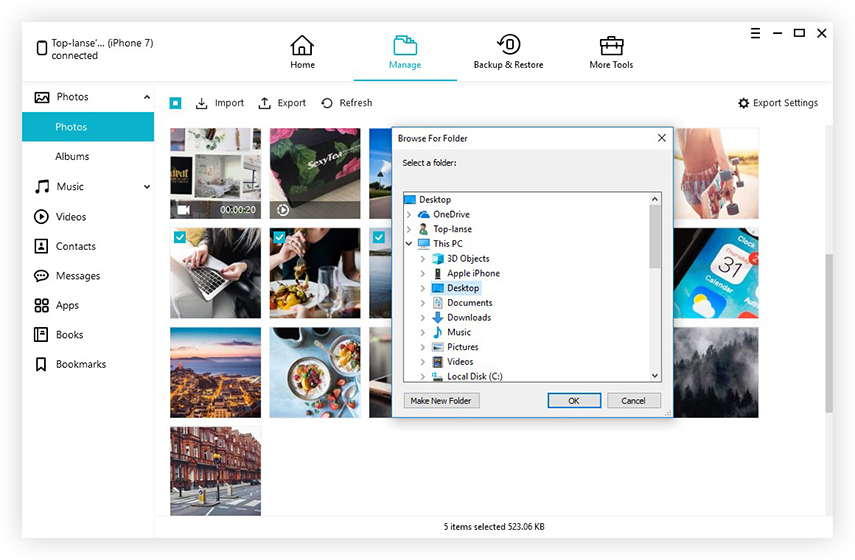
Sposób 2: Przesyłanie za pomocą iCloud
Podobnie jak iTunes, iCloud to także kultowa aplikacjajeśli chodzi o urządzenia z iOS. Aplikacja jest prawie tak stara jak iTunes, ale w przeciwieństwie do iTunes, iCloud jest szybki, niezawodny i zapewnia bardzo potrzebne wsparcie dla użytkowników. iCloud zapewnia różnorodne funkcje, takie jak iCloud Backup i Biblioteka multimediów iCloud itp. Należy pamiętać, że iCloud zapewnia tylko 5 GB bezpłatnej przestrzeni dyskowej i pobiera określoną kwotę, jeśli potrzebujesz więcej miejsca.
iCloud zapewnia również funkcję tworzenia kopii zapasowych dla użytkowników iPhone'a. Oto kroki, aby go użyć:
Jak wykonać kopię zapasową za pomocą iCloud:
1. Przede wszystkim zarejestruj się w iCloud.
2. Następnie przejdź do telefonu iPhone X / 8/7 / 7Plus / 6 / 6S / 5 / 5S / SE i połącz się z siecią Wi-Fi.
3. Teraz przejdź do „Ustawień”, następnie wpisz swoje imię i kliknij „iCloud”. Teraz włącz iCloud Backup. Jeśli używasz urządzeń z wersją 10.2 lub starszą, przejdź do Ustawień, a następnie stuknij w iCloud.

4. Teraz włącz opcję Utwórz kopię zapasową teraz

5. Jeśli masz kopię zapasową, możesz ją zobaczyć, przechodząc do magazynu iCloud.
Oto jak znaleźć dane iCloud na PC:
Przede wszystkim istnieją dwa rodzaje danychdostępny w iCloud, jeden to zsynchronizowane dane, a drugi to dane kopii zapasowej. Stan zsynchronizowanych danych jest taki sam, jak danych na twoim urządzeniu i możesz go zmienić. Ale danych kopii zapasowej nie można zmienić, chyba że utworzysz nową kopię zapasową. Po włączeniu synchronizacji iCloud dla wszystkich danych możesz uzyskać dostęp do tych danych za pomocą dwóch opcji. Są to:
Dostęp do danych w iCloud.com:
1. Otwórz komputer i zaloguj się do witryny iCloud.com przy użyciu poświadczeń Apple ID.
2. Możesz łatwo pobrać swoje dane ze strony internetowej za pomocą aplikacji iCloud Drive

3. Teraz kliknij żądane dane, a następnie pobierz je. Dostęp do danych za pomocą oprogramowania iCloud:
1. Najpierw pobierz, zainstaluj i uruchom iCloud dla Windows, jeśli używasz komputera z systemem Windows.
2. Kontynuuj, podając poświadczenia Apple ID
3. Teraz wybierz z listy funkcje i pliki, które chcesz zsynchronizować

Zsynchronizowane pliki otrzymasz w Eksploratorze plików na komputerze, w przypadku zdjęć iCloud w przypadku zdjęć i dysku iCloud dla wszystkich innych typów plików.
Oto jak możesz przesyłać pliki z iPhone'a na PC bez iTunes za darmo.
W końcu można powiedzieć, że z powodusłaba wydajność iTunes, klienci słusznie porzucają aplikację. iCloud to również stara aplikacja i ma swoje własne ograniczenia, ale jest bardziej przydatna, ponieważ jest łatwa w użyciu. Jest rzeczą oczywistą, że kiedy używasz klasycznego gadżetu, takiego jak iPhone, nie będziesz używać powolnej i powolnej aplikacji, takiej jak iTunes. Więc teraz wiesz, jak przesyłać pliki z iPhone'a na PC bez iTunes w tym artykule. Teraz, jeśli Jeśli chcesz poznać najlepszy lub najprostszy sposób przesyłania danych z iPhone'a na komputer bez iTunes, zalecamy skorzystanie z Tenorshare iCareFone z zamkniętymi oczami. Nie przegap tego oprogramowania!
Jeśli uznasz ten artykuł za pomocny, podziel się i komentuj poniżej !!









